Лучшее чувство при создании программного обеспечения — знать, является ли оно успешным, стабильным или неудачным. Это то, что делает Дженкинс. Плагины, созданные для целей непрерывной интеграции, облегчают пользователям задачу, поскольку у них остается меньше времени на реализацию проекта. Но с бесчисленными плагинами следует бесчисленное количество проблем.
Если эти подключаемые модули время от времени не поддерживаются, совместимость с синтаксисом декларативного конвейера станет проблемой. Многие пользователи хотят знать, как удалить Дженкинс на Mac.
Кроме того, не многие из них поймут пользовательский интерфейс Jenkins, поэтому они захотят перейти на более удобный инструмент. Если вы один из них, то, пожалуйста, продолжайте читать, чтобы узнать больше о способы удаления.
Содержание: Часть 1. Что такое Дженкинс?Часть 2. Как вручную удалить Jenkins на Mac?Часть 3. Быстрое и полное удаление Jenkins на MacЧасть 4. Вывод
Часть 1. Что такое Дженкинс?
Давайте начнем с самого основного вопроса, затем мы кратко и медленно дадим вам следующие детали.
Для краткого обзора, Jenkins это сервер автоматизации, который является бесплатным и с открытым исходным кодом. Автоматизируя программное обеспечение с помощью Jenkins, они могут ускорить разработку программного обеспечения. Jenkins включает в себя все виды процессов жизненного цикла разработки, такие как упаковка, сборка, тестирование, документирование, статический анализ и многое другое. Однако недостатком при его использовании являются плагины. Вот почему многие люди хотят удалить Дженкинс на Mac.

Много пользователей жаловались на плагины. Одна жалоба, как объяснялось выше, заключалась в том, что она не поддерживалась и имела много проблем с процессом обновления. Плагины должны регулярно обновляться, поскольку они очень важны, когда речь идет об использовании Jenkins. Еще одна жалоба — сообщения об ошибках. Вы даже не знаете, где вы напортачили, поэтому исправить это сложно. Кроме того, вам нужно регулярно поддерживать Jenkins или, например, если плагин работает неправильно, он может легко сломаться.
Из-за бесчисленных жалоб, с которыми столкнулись люди, они хотят знать, как удалить Jenkins с Mac, и просто ищут более прочный и надежный инструмент для его замены.
Часть 2. Как вручную удалить Jenkins на Mac?
Вы можете сделать это либо с помощью программы удаления приложений, либо вручную. Однако обратите внимание: если вы хотите сделать это вручную, убедитесь, что у вас есть полное представление о том, как работает Mac. Итак, пожалуйста, следуйте инструкциям, указанным ниже.
к вручную удалить Jenkins на Mac:
- Первое, что вам нужно сделать, это убедиться, что близко Дженкинс на заднем плане, включая связанные с ним компоненты.
- Затем откройте «Искатель», перейдите в "Приложения", поищите там Jenkins и, если наконец нашли, переместите папку Jenkins в папку "Мусор".
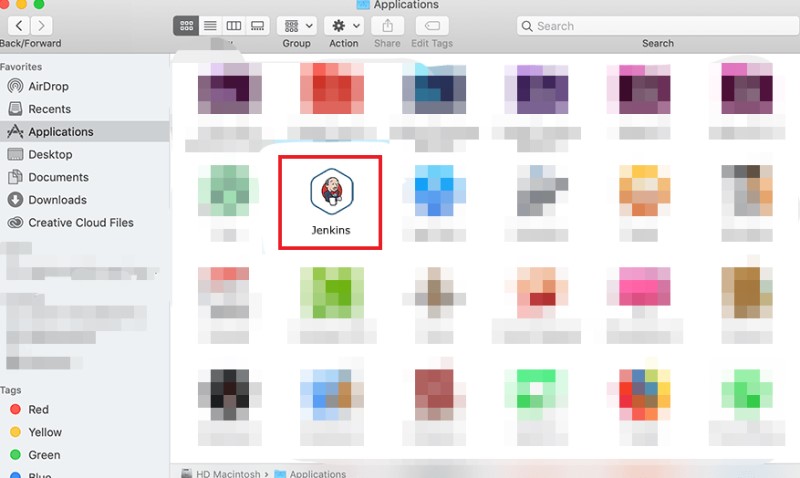
- После того, как вы закончите, откройте «Finder» снова нажмите "Идти" , а затем «Перейти в папку». В появившемся всплывающем окне введите
~/Library/Applications/Support/Jenkins/. - Теперь самое сложное. Если вы хотите полностью удалить Jenkins на Mac, вам нужно выполнить поиск все файлы, связанные с Дженкинсом вручную из папок, которые появятся. Вы можете найти их в:
(a) Application Support; (b) Caches; (c) Containers; (d) Frameworks; (e) Logs; (f) Preferences; (g) Saved; (h) Application State; (i) WebKit. - Сотрите эти файлы, как только вы их нашли, или перетащите их в Корзину. И после того, как вы нашли их все, очистить корзину и тогда, наконец, вы можете перезагрузите ваш Mac в конце.
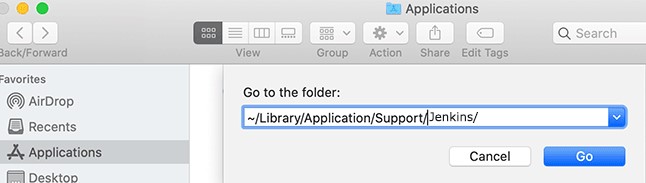
Убедитесь, что вы удалили те файлы, которые связаны с Jenkins, только потому, что кто знает, что вы удалите на своем Mac. Это могут сделать только опытные пользователи, но если вы не хотите в конечном итоге удалять важные файлы на своем Mac, вы можете просто использовать программу удаления приложений.
Часть 3. Быстрое и полное удаление Jenkins на Mac
Как лучше всего удалить Jenkins с Mac? Почему бы вам не прочитать этот раздел, чтобы узнать больше?
Как указано выше, вы можете знать, как удалить Jenkins на Mac вручную, только если у вас есть полное понимание того, что делать. Но если вы этого не сделаете, то почему бы не попробовать деинсталлятор приложения, который может делать много вещей, таких как iMyMac PowerMyMac.
PowerMyMac Функция удаления приложений полностью стереть приложение и связанные с ним файлы. Вам больше не нужно искать папку за папкой, потому что всего за несколько секунд сканирования все эти файлы будут присутствовать.
Так что вы можете легко и быстро удалить Jenkins на Mac или удалить другое программное обеспечение как Майкрософт Офис или Адобе.
Кроме того, этот инструмент может даже помочь вам оптимизировать свой Mac после удаления приложения или удаление всех видов ненужных файлов, что очень поможет, если ваш компьютер испытывает какие-либо проблемы с задержкой.

Подробное объяснение того, как полностью удалить Jenkins на Mac Использование этого инструмента объясняется ниже:
- Использование функции «Удаление приложений», нажмите «СКАНИРОВАНИЕ» чтобы позволить PowerMyMac сканировать все файлы.
- После этого выполните поиск в «Все приложения» приложение, которое вы хотите удалить. Но если хотите, просто введите его имя Jenkins в окне поиска.
- Отметьте приложение, как только вы его нашли, а затем нажмите "ЧИСТЫЙ" чтобы удалить его, а также связанные с ним файлы.
- A «Очищено завершено» появится окно, указывающее, что процесс завершен.
С инструментом PowerMyMac вам даже не нужно будет тратить много времени на копание в файлах, потому что вы можете выполнить удаление всего за несколько кликов.

Часть 4. Вывод
Jenkins — отличный инструмент, который можно использовать, если вы хотите игнорировать множество проблем, которые у него есть. Но если вы хотите знать, как удалить Дженкинс на Mac, то просто полагайтесь на PowerMyMac.
Этот инструмент поможет вам в долгосрочной перспективе, если вы хотите полностью использовать пространство для хранения вашего компьютера, потому что вы можете удалить дубликаты или устаревшие файлы, приложения, которые вам больше не понадобятся включая связанные с ними файлы и т. д. Если инструмент заинтересовал вас, загрузите и установите его, чтобы узнать больше.



