Перетащите программу в корзину, чтобы завершить процесс. удалить LaunchBar с Mac. Но если вы хотите удалить какие-либо из связанных файлов и записей с вашего Mac, вам может потребоваться использовать сторонний деинсталлятор или вручную удалить все из папки библиотеки. Эти два варианта можно найти в App Store для Mac.
Главное помнить, что если вы удалить ненужные приложения с вашего Mac это также сотрет все действия, данные и индивидуальные настройки. Поэтому перед началом процесса удаления LaunchBar рекомендуется сделать резервную копию любых важных данных. Кроме того, если вы хотите установить LaunchBar в будущем, вы должны убедиться, что ваша регистрационная информация и лицензионный ключ надежно хранятся.
Содержание: Часть 1. Что такое LaunchBar?Часть 2. Как полностью удалить LaunchBar с моего MacЧасть 3. Автоматический способ удаления LaunchBar на MacЧасть 4. Вывод
Часть 1. Что такое LaunchBar?
Прежде чем вы решите удалить LaunchBar с Mac, вам нужно знать, что такое LaunchBar. Невероятно простой и эффективный подход к поиску или извлечению любой информации, сохраненной на компьютере или в Интернете, обеспечивается отмеченным наградами производительность инструмента Панель запуска.
Вводя краткие сокращения имени элемента, пользователи могут мгновенно получить доступ к своим программам, файлам, контактам и избранному, а также к вашей музыкальной коллекции, поисковым механизмам и многому другому. Просто нажмите Command-Пробел и откройте перед собой панель ввода LaunchBar, введите любую аббревиатуру, и пока вы вводите, LaunchBar покажет наиболее подходящие варианты, доступные для немедленного доступа.
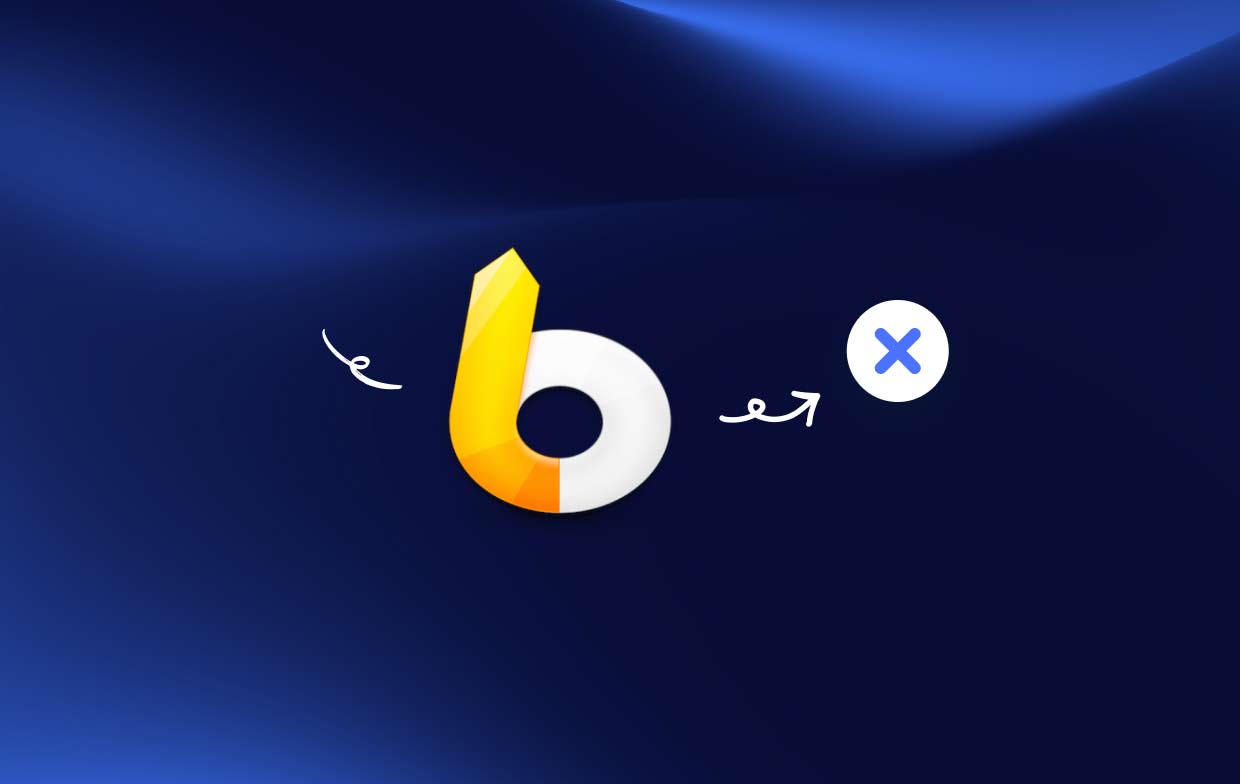
Web-LaunchBar будет вашим незаменимым помощником, если вам нужно запускать приложения, получать доступ к документам, вызывать системные службы, писать электронные письма или просматривать. Тем не менее, несмотря на это, пользователи по-прежнему хотят удалить LaunchBar с Mac. Почему?
- Одним из них является тот факт, что вам больше не нужно программное обеспечение и вы хотите освободить больше места на компьютере.
- Вы приняли решение, что пришло время либо переключиться на какое-то другое приложение, либо перейти на самую последнюю версию LaunchBar.
- Из-за технических проблем вы решили, что софт надо переустанавливать.
- Вы пытаетесь проверить LaunchBar только как потенциального участника, поскольку вы ищете проблемы, которые могут быть вызваны Mac.
Часть 2. Как полностью удалить LaunchBar с моего Mac
Величайший деинсталлятор в настоящее время на рынке, iMyMac PowerMyMac, будет представлен вам в этой части вместе с демонстрацией задач, которые он может выполнить, чтобы быстро и полностью удалить LaunchBar с Mac. Всего несколькими щелчками мыши и тщательным соблюдением инструкций LaunchBar для Mac можно быстро и эффективно удалить с помощью PowerMyMac.
Согласно отзывам, PowerMyMac входит в число самых известных и эффективных инструментов оптимизации Mac в мире. Это могло бы удалите любые бесполезные приложения, такие как ScreenFlow, и он вносит любые изменения, необходимые для того, чтобы машина работала так же быстро, как и раньше. Он также умеет справляться с проблемой удаления программ Mac, удаляя как программу, так и любые связанные файлы, которые могут существовать где-либо на вашем устройстве:
- Для начала выберите Настройки вариант после завершения загрузки PowerMyMac. Следующий шаг включает в себя выбор Деинсталлятор приложений из списка доступных вариантов.
- После того, как вы выберете устройство, вы можете начать исследовать множество доступных вам вариантов программы.
- Откройте другую вкладку в браузере, чтобы увидеть, что выглядит как полное удаление всех приложений, которые сейчас открыты на вашем устройстве. Название приложения должно быть введено явно, если оно еще не отображается в поле запроса.
- Если вы решите "ЧИСТКА», PowerMyMac не только удалит LaunchBar с Mac, но и все оставшиеся копии программ, которые вы загрузили вначале, также будут безвозвратно удалены с устройства.
- Как только уборка будет завершена, появится слово "Убрано Завершено"должен отображаться на дисплее.

Часть 3. Автоматический способ удаления LaunchBar на Mac
Прежде чем вы решите удалить LaunchBar с Mac, его следует отключить, если он в данный момент работает, когда вы входите в Mac с правами администратора. Щелкните правой кнопкой мыши значок приложения в доке, затем укажите Выход возможность отключить его.
Вариант 1. Переместите значок LaunchBar в корзину
- LaunchBar можно найти, открыв Finder, нажав «Приложения» слева, а затем выбрав его.
- Двигаемся LaunchBar в сторону корзины.
- Чтобы начать удаление, щелкните правой кнопкой мыши значок корзины и выберите Очистить корзину.
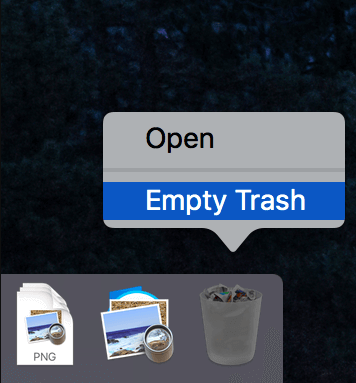
Вариант 2. Уберите LaunchBar из Launchpad
- Теперь панель запуска должна быть открыта. Тип LaunchBar в верхнюю строку поиска.
- Когда значок LaunchBar начинает покачиваться, нажмите на а также зажать кнопку мыши. Чтобы полностью удалить LaunchBar с Mac, нажмите «X", который появляется в верхнем левом углу LaunchBar.
Вариант 3. Откройте встроенный деинсталлятор для LaunchBar
- Двойной клик Приложение для установки LaunchBar, чтобы запустить его.
- Чтобы запустить деинсталлятор из пакета, выберите его и щелкните дважды.
- Чтобы завершить процедуру удаления, следуйте инструкциям на экране.
Обе области, в которых приложения хранят вспомогательные файлы или настройки, называются библиотекой. В дополнение к этим папкам LaunchBar может рассредоточить по компьютеру другие части программы, такие как элементы входа в систему, обработчики запуска или дополнения ядра. Выполните следующие действия, чтобы полностью удалить LaunchBar с Mac:
На жестком диске: /Библиотека
- Откройте Finder, выберите Перейти в папку в строке меню, затем нажмите OK.
- На жестком диске введите путь к библиотеке верхнего уровня, набрав
/Library. - Найдите объекты, связанные с LaunchBar, для каждой библиотеки.
- Переместить в корзину щелкнув правой кнопкой мыши соответствующие файлы или каталоги.
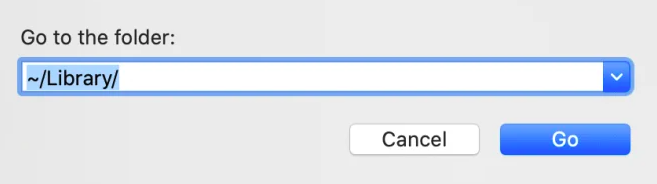
Домашние папки или пользовательская библиотека
- Тип "
Library" внутри поля под "Перейти", затем "Перейти в папку" и нажмите клавишу "Ввод". - Найдите и удалите все папки или файлы с одинаковыми именами в одной группе каталогов.
- Чтобы окончательно удалить LaunchBar с Mac вместе с его остатками, очистите корзину.
Часть 4. Вывод
Для неопытных пользователей Mac ручное удаление LaunchBar с Mac может оказаться утомительной операцией. Использование профессионального инструмента для очистки или удаления действительно является для вас лучшей альтернативой, чем удаление LaunchBar вручную, если вы по-прежнему не знаете, как удалить остатки программы, или если вы хотите сэкономить усилия. Если вы это сделаете, используйте PowerMyMac и его модуль удаления.



