Как только вы удалите клиент синхронизации рабочего стола Tresorit, это означает, что Tresorit будет удален с вашего Mac. И файлы больше не будут синхронизироваться с облаком. Но если вы действительно хотите удалить Tresorit на Mac, мы поможем вам выполнить эту работу, предоставив несколько полезных инструментов, которые помогут немедленно удаляйте ненужные приложения.
Содержание: Часть 1. Что такое Трезорит? Часть 2. Автоматически и легко удалить Tresorit на MacЧасть 3. Ручные способы быстрого удаления Tresorit на MacЧасть 4. Вывод
Часть 1. Что такое Трезорит?
Tresorit Говорят, что он предоставляет своим пользователям комплексное облачное решение для хранения личных данных, корпоративных данных и бизнес-данных в своем облаке. С помощью этого приложения вы сможете получить надежный и своевременный доступ к своим личным данным, а также к своим рабочим файлам.
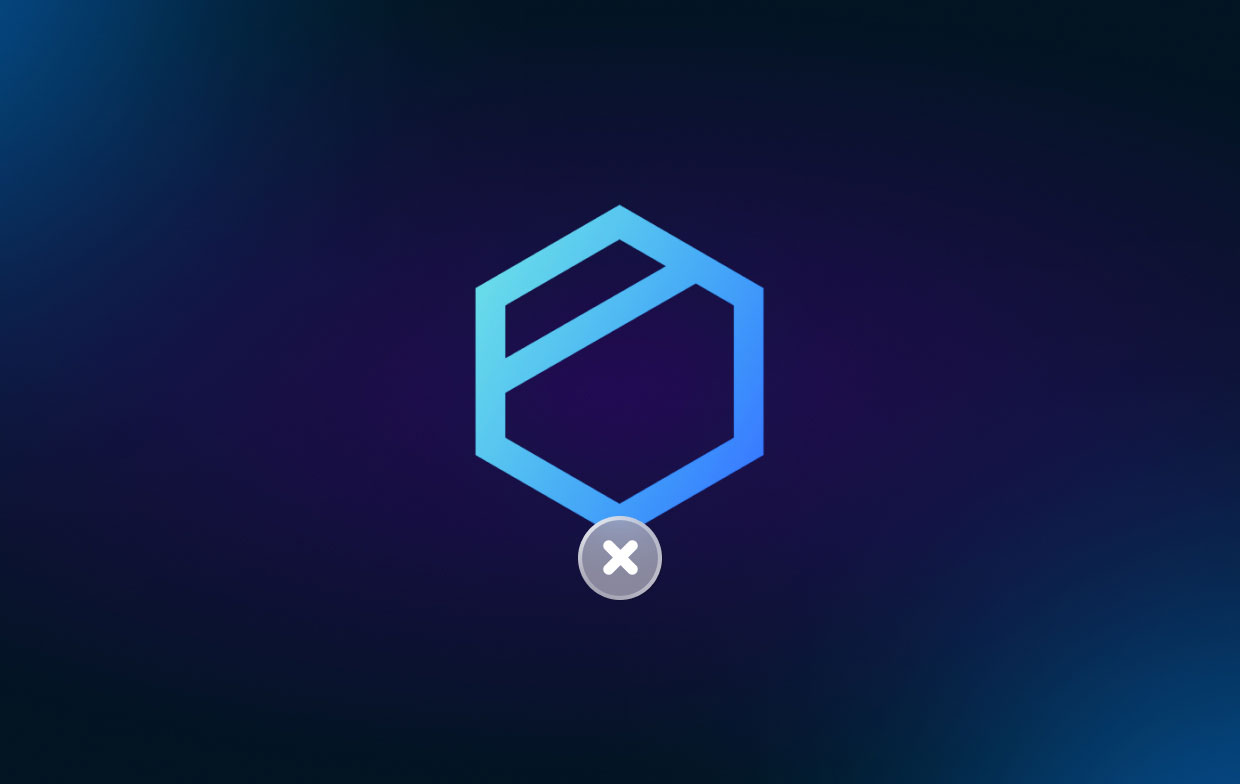
Один из особенности Трезорита заключается в том, что он обеспечивает высокий уровень безопасности в вашем облачном хранилище и может легко обнаруживать любые нарушения при несанкционированном доступе или при наличии каких-либо угроз для ваших данных.
Если на вашем Mac установлен Tresorit, то именно он будет синхронизировать и обмениваться вашими файлами и документами в вашем облаке. Еще одна замечательная особенность Tresorit заключается в том, что у вас есть право доступа к своим файлам в любое время и в любом месте.
Часть 2. Автоматически и легко удалить Tresorit на Mac
Теперь пришло время показать вам, как легко и эффективно удалить Tresorit на Mac. И для того, чтобы сделать это, вам понадобится лучший инструмент, который есть. И при этом у нас есть iMyMac PowerMyMac.
PowerMyMac известен как лучший очиститель и оптимизатор Mac. Он поставляется с множеством функций, которые вы можете использовать, чтобы действительно хорошо очистить свой Mac. Эти функции включают удаление приложений, оптимизацию и многое другое. Благодаря всем этим функциям вы сможете очистить свой Mac всего за несколько кликов.
С помощью этого очистителя Mac вы сможете удалить Tresorit всего за несколько кликов. К счастью для вас, функция App Uninstaller PowerMyMac может помочь вам удалить все виды программ, таких как удаление OneDrive быстро.
Выполните следующие шаги, чтобы удалить Tresorit на Mac с помощью PowerMyMac:
Шаг 1. Выберите программу удаления приложений
Загрузите, установите и запустите программу PowerMyMac. Все, что вам нужно сделать, это выбрать Деинсталлятор приложений функция из категорий в левой части экрана.
Шаг 2. Сканируй свой Mac
Нажмите на SCAN кнопку, чтобы программа могла найти все приложения, которые вы установили на свой Mac.
Шаг 3. Выберите Tresorit для удаления
Выберите параметр «Все приложения», а затем найдите Трезорит приложение в правой части экрана.
Шаг 4. Удалить Tresorit на Mac
Нажмите на ЧИСТКА кнопка. Это запустит процесс удаления удалить Tresorit на MacТрезорит на Mac. И как только процесс завершится, вы увидите на экране сообщение: «Убрано Завершено».

Часть 3. Ручные способы быстрого удаления Tresorit на Mac
Теперь, если вы хотите узнать, как удалить Tresorit с Mac вручную, у нас также есть лучший способ сделать это. Так что следуйте инструкциям ниже.
- Перед удалением убедитесь, что на вашем Mac установлен closeTresorit.
- Щелкните правой кнопкой мыши Tresorit в доке, и вы увидите всплывающее меню. Нажать на Выход .
- Force quit на Tresorit. Нажмите на Finder и затем выберите Приложения папки. выбирать Утилиты и запустить Мониторинг системы.
- Найдите вкладку ЦП и выберите приложение Tresorit. Нажмите кнопку «X» в правом верхнем углу экрана и нажмите кнопку Завершить .
- Щелкните папку «Приложения» и удалите ее. Нажмите «Finder» и выберите «Приложения». Щелкните правой кнопкой мыши значок Tresorit и выберите Переместить в корзину.
- Очистите оставшиеся файлы Tresorit. Нажмите на приложение Finder и нажмите «Перейти». Нажать на Перейти в папку, Войти
~Libraryв коробке. Нажмите кнопку «Перейти» и нажмите кнопку «Ввод». - Перейдите в подпапку и найдите оставшиеся файлы Tresorit при удалении Tresorit на Mac. Ниже приведены папки, в которые вы должны перейти.
/Home/Library/LaunchAgents/
/Library/LaunchDaemons/
/Library/Launch Agents/
/Home/Library/StartupItems/
/Library/StartupItems/
/Home.Lbrary/ApplicationSupport/
/Home/Library/Preferences/
~/Library/Caches/
~/Library/Application Support/
- Убедитесь, что ваша корзина завершила процесс удаления Tresorit на Mac. Запустите корзину и нажмите кнопку пустой кнопку на вашем экране.
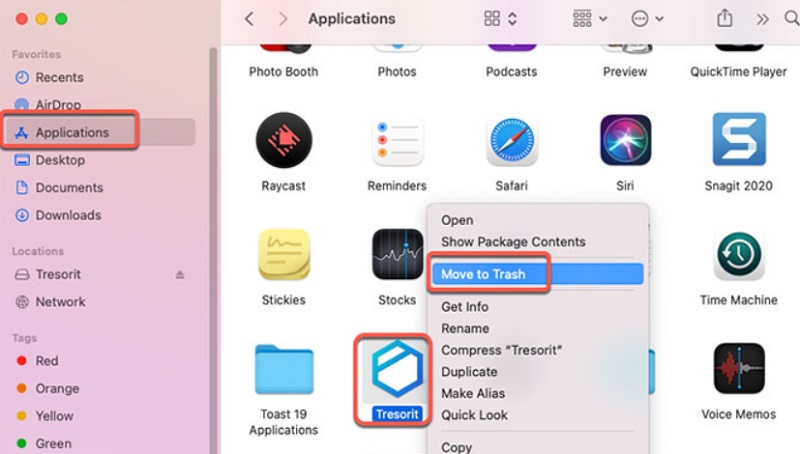
И еще один способ удалить Tresorit на Mac — выполнить руководство, которое мы подготовили для вас ниже.
- Запустите папку «Приложения», расположенную в левой части окна Finder. Или вы можете просто нажать клавиши CMD+SHIFT+А кнопки.
- Выберите Трезорит из списка. Щелкаем по нему правой кнопкой мыши и выбираем Показать содержимое пакета вариант. Это откроет другую папку.
- Перейдите в свою macOS и выберите Деинсталлятор.
- Нажмите Удалить кнопку, чтобы открыть процесс удаления и безопасно удалить Tresorit с вашего Mac.
- Введите свой пароль, чтобы продолжить удаление приложения Tresorit.
- После того, как вы введете свой пароль, процесс удаления Tresorit на Mac будет завершен.
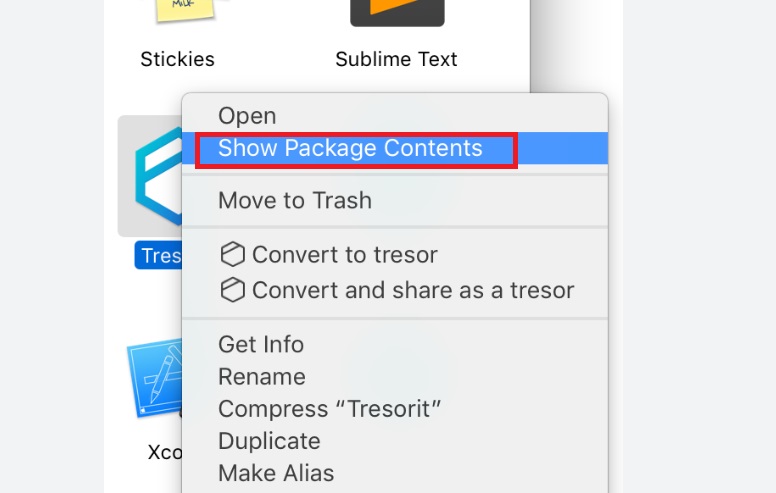
Часть 4. Вывод
Теперь мы уверены, что теперь вы осведомлены о как быстро и легко удалить Tresorit на Mac. И если вы хотите иметь лучший и самый простой способ удалить Tresorit с вашего Mac, мы настоятельно рекомендуем вам использовать PowerMyMac. Это безопасно, быстро, эффективно и рекомендуется всеми пользователями. Возьмите этот инструмент сегодня!



