Удаление приложения на Mac может быть довольно сложным и незнакомым для новых пользователей. Эта статья научит вас, как удалить Logitech Control Center Mac целиком и правильно.
Logitech Control Center (LCC) - это приложение для Mac OS X, которое позволяет использовать полный набор клавиатур, мыши и трекболов Logitech. Это программное обеспечение, которое позволяет пользователям точно настраивать или изменять поведение своих мышиных устройств Logitech, а также функции, связанные с доступными кнопками. С помощью Logitech Control Center вы можете выходить в Интернет с помощью настраиваемых сочетаний клавиш, получать доступ к почте, нажимая кнопку, или использовать встроенные кнопки для прослушивания музыки и управления динамиком системы.
Если вы больше не пользуетесь приложением или у самого программного обеспечения возникают проблемы, вам следует полностью удалите его с вашего Mac. Чтобы убедиться, что Logitech Control Center полностью удален из вашей системы Mac, следуйте приведенным ниже инструкциям.
Содержание: Часть 1. Общие проблемы при удалении Logitech Control CenterЧасть 2. Удаление Logitech Control Center вручнуюЧасть 3. Автоматическое удаление Logitech Control Center
Часть 1. Общие проблемы при удалении Logitech Control Center
Если вы хотите удалить Logitech Центр управления на Mac, операционные системы Windows более привычны для использования, чем Mac OS X, в которой нет «Удаление программы» или «Программы и компоненты», которые позволяют пользователям запускать и удалять нежелательные приложения. Однако это не означает, что удаление программы на Mac уже стало невероятно трудным или сложным; вместо этого, похоже, это гораздо более простой способ сделать это.

Пользователям просто нужно переместить программу из папки «Приложения» в корзину, и проблему можно решить на Mac, очистив корзину. Почему же тогда у людей по-прежнему возникают проблемы с удалением файлов со своих Mac? Несмотря на то что Mac OS X Похоже, что предлагает экономящий время и простой вариант удаления приложений, проблемы с удалением некоторых программ остаются проблемой для этой популярной операционной системы, а наиболее типичные проблемы, с которыми сталкиваются клиенты при удалении приложений Mac:
- Не знаете, как удалить программы, у которых нет ярлыков, надстроек или встроенных системных приложений.
- Не знаете или не знаете, как решить проблему во время удаления.
- После удаления программы всегда остается проблема.
При попытке удалить Logitech Control Center на Mac часто возникают несколько проблем. Теперь, как лучше всего удалить эту программу, а также другие приложения, установленные на Mac?
Часть 2. Удаление Logitech Control Center вручную
Если вы знаете, как удалить программное обеспечение на Mac, просто перетащив его в корзину, сейчас самое время освежить свои навыки и узнать, как полностью удалить Logitech Control Center на Mac.
Удалите Logitech Control Center через программу удаления.
Каждый раз, когда вы загружаете продукт Logitech на свой Mac, он устанавливает собственную программу удаления. Вот как использовать деинсталлятор разработчика для удаления Logitech Options.
- В Приложения папка → Утилиты, откройте Программа удаления Logitech Control Center.
- Нажмите Удалить в появившемся всплывающем окне.
- При появлении запроса введите свой пароль и нажмите ОК. После подтверждения начнется удаление Logitech Control Center.
- Вы получите уведомление после завершения удаления. Restart ваш Mac, чтобы иметь возможность удалить приложение с вашего Mac.
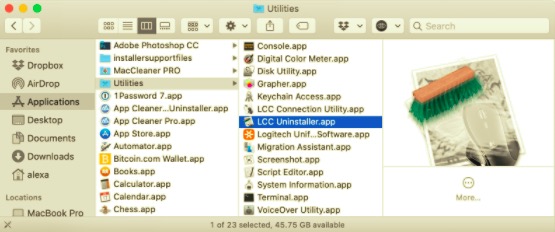
Имейте в виду, что временные и служебные файлы Logitech останутся на вашем Mac в скрытой папке даже после использования этого собственного деинсталлятора.
Удаление Logitech Control Center вручную
Рекомендуется вручную удалить программу Logitech, чтобы убедиться, что она была полностью удалена и на вашем жестком диске не осталось данных. Чтобы вручную удалить Logitech Control Center, выполните следующие действия:
- Перейдите к Приложения папка → Утилиты папку и удалите приложения Logitech.
- Затем перейдите к
/Libraryпапку в Finder, нажавCommand+Shift+G. - Перейдите в папку Caches, найдите и удалите подпапки файлов кэша Logitech.
- Проверьте все Поддержка приложений, предпочтения, журналы, платформы, сохраненные, состояние приложения, WebKit и контейнеры папки для любых остаточных файлов Logitech Control Center. Найдя, удалите их все.
- Последний шаг - очистить папку «Корзина», чтобы полностью удалить Logitech.
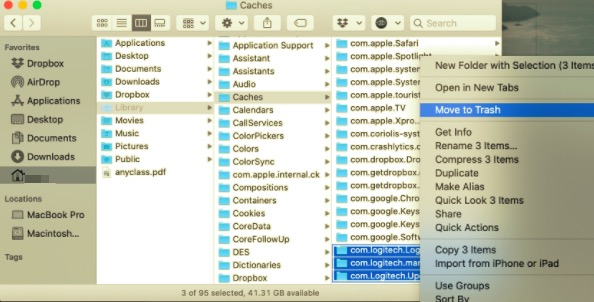
Хотя этот метод удаления более сложен, чем предыдущий, он позволит вам полностью удалить программу.
Часть 3. Автоматическое удаление Logitech Control Center
На самом деле, многим пользователям не нравится, когда процесс удаления приложения является сложным и неудобным, будь то удаление Logitech Control Center на Mac или других нежелательных приложений. Если вы один из этих пользователей, есть еще один способ удалить программное обеспечение Logitech, который намного проще, успешнее и очень полезен. Используя специализированный инструмент, он может занять позицию пользователя в проведении всего процесса удаления. Он решает вашу проблему автоматически, и хорошо то, что он не оставляет никаких остаточных файлов на вашем Mac.
PowerMyMac - это приложение с функцией удаления, которая удаляет нежелательные приложения всего за несколько щелчков мышью и за несколько минут. Программа удаления приложений PowerMyMac сканирует ваше устройство и находит все оставшиеся файлы, которые есть в приложении, а это означает, что после процесса на вашем Mac не останется никаких остатков.
Чтобы узнать, насколько легко использовать это приложение, вы можете прочитать следующие шаги:
- Загрузите, установите и запустите приложение PowerMyMac. После открытия приложение позволит вам увидеть статус вашей системы.
- Выберите Деинсталлятор приложений , а затем нажмите кнопку SCAN. Подождите, пока он закончит сканирование. Вы можете нажать кнопку «Повторное сканирование» только в случае необходимости.
- Когда все приложения будут просканированы, список приложений появится слева. Просмотрите приложения и выберите Logitech Control Center или любые нежелательные приложения. Вы также можете ввести его имя, чтобы быстро найти его. Затем с правой стороны появятся файлы и папки, связанные с Logitech.
- Также выберите все элементы, связанные с приложением. Дважды проверьте выбранные файлы и нажмите кнопку ЧИСТКА кнопку, чтобы завершить процесс, и дождитесь его завершения.
- А "Очистка завершена"затем появится", означающий, что процесс удаления завершен.

Как видите, удалить Logitech Control Center на Mac с помощью профессионального инструмента намного проще, чем выполнять все задачи вручную. Независимо от того, какой метод вы используете, важно удалить приложение и его оставшиеся файлы. Это гарантирует, что в будущем с вашим Mac не возникнет проблем, поскольку он уже полностью удален.



