Возможно, вы захотите переустановить MySQL на своем Mac или даже получить другую версию, какой бы ни была причина, вам нужно удалить MySQL. Есть несколько шагов, которые необходимо предпринять, чтобы удалить MySQL на Mac. Удаление приложения с Mac кажется немного пугающим для людей, которые не слишком разбираются в технологиях или имеют большой опыт работы с Mac. Однако, если вы будете следовать этой статье с инструкциями по удалению MySQL на Mac, у вас не должно возникнуть особых проблем с удалением MySQL с вашего Mac.
СОВЕТЫ:
Руководство по статьеСамый быстрый и простой способ удалить MySQL на MacУдаление MySQL с Mac вручнуюОкончательный вывод
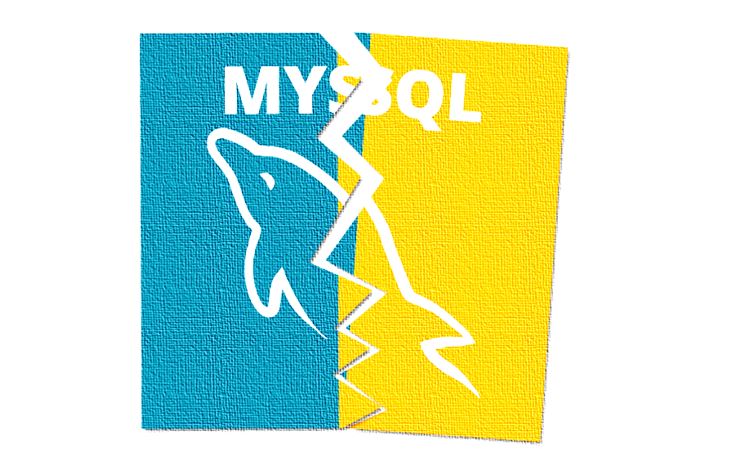
Самый быстрый и простой способ удалить MySQL на Mac
Как удалить MySQL на Mac? Чтобы начать с ваших вариантов, лучший вариант - использовать PowerMyMac чтобы удалить MySQL. Это упростит процесс всего несколькими щелчками мыши.
Также приятно отметить, что PowerMyMac - отличный инструмент, который поможет вам поддерживать ваш Mac, и он был специально разработан для того, чтобы ваш Mac работал правильно и безупречно. Теперь, чтобы правильно удалить приложения (в данном случае MySQL), выполните следующие действия, чтобы сделать это легко и безболезненно:
- Загрузите и установите PowerMyMac. (Щелкните правой кнопкой мыши файл PKG и запустите процесс установки.)
- Откройте программу, и вы сразу увидите текущее состояние вашего Mac.
- На главной странице вы увидите несколько параметров, которые могут поддерживать работоспособность вашего Mac. А пока выберите Деинсталлятор.
- Сканировать ваш Mac, чтобы проверить все приложения на вашем Mac.
- После отображения списка найдите MySQL среди результатов.
- Выберите MySQL, а также несколько связанных с ним файлов.
- Нажмите Чистка кнопку, чтобы начать удаление MySQL. Когда все закончится, MySQL больше не будет на вашем Mac.

PowerMyMac сделал довольно сложный процесс очень простым и эффективным, его могут использовать ветераны и люди, которые не слишком разбираются в использовании Mac.
Удаление MySQL с Mac вручную
MySQL немного уникален, чтобы успешно удалить и, возможно, переустановить MySQL вам нужно будет открыть терминал, чтобы сначала завершить процесс удаления. В отличие от других программ, где вы можете просто перетащить программу в корзину и удалить ее, MySQL так не работает. Кстати, при удалении других программ с помощью метода перетаскивания также остается много файлов на Mac, что занимает много места, и вы определенно не хотите этого в долгосрочной перспективе.
Чтобы удалить MySQL, вам нужно будет открыть терминал, чтобы полностью удалить его с вашего Mac. Выполните следующие действия, чтобы вручную удалить MySQL на Mac:
Шаг 1. Откройте Терминал
Шаг 2. Введите команду sudo rm /usr/local/mysql, может потребоваться ваш пароль администратора
Шаг 3. Введите эти команды после предыдущей:
sudo rm -rf /usr/local/var/mysqlsudo rm -rf /usr/local/mysql*sudo rm -rf /Library/StartupItems/MySQLCOMsudo rm -rf /Library/PreferencePanes/My*
Шаг 4. Введите последние несколько команд:
sudo rm -rf /Library/Receipts/mysql*sudo rm -rf /Library/Receipts/MySQL*sudo rm -rf /private/var/db/receipts/*mysql*
Это должно почти завершить все, что вам нужно сделать в Терминале, чтобы удалить MySQL. Для тех, кто не слишком комфортно использует Терминал, а это довольно много людей, это может показаться слишком высоким и слишком сложным препятствием, но, к сожалению, это один из немногих способов вручную удалить MySQL на Mac. без использования деинсталлятора, такого как PowerMyMac.

Окончательный вывод
Теперь, когда вам доступны два метода удаления MySQL, вы можете принять обоснованное решение о том, как вы хотите удалить MySQL на Mac. Ручной метод рекомендуется для тех, кто знаком с терминалом и привык к вводу команд.
. PowerMyMacОднако он рекомендуется всем, так как в целом это довольно простой метод. Независимо от вашего выбора, мы надеемся, что этот пост поможет вам полностью удалить нежелательное приложение и освободить гораздо больше места.




Эдивальдо де Оливейра2023-02-04 03:51:27
Excelente artigo, claro e objetivo. Парабены!
Жером Тулуза2020-12-22 10:27:14
HYper dangereux de laisser des espaces dans vos lignes de commande !!!! Revoyer votre tuto immédiatement! !!!!!!!!!!!!!!!!!!!!!!!!!!!! sudo rm / usr / local / mysql !!!!!!!!!!!!!!!!!!!!!!!!! NE PAS METTRE D'ESPACE ENTRE / et usr!
iMyMac2020-12-22 20:16:44
Спасибо за ваш путь, вы можете решить проблему с форматом документа, и это необходимо.
Ален2020-04-28 16:49:56
Bonjour, Merci beaucoup for ces information, Que Je Vais Metratre En Pratique, Автомобиль с восстановителем MySQL Surmon MAC, Автомобиль с большим плюсом в пути, а также со мной. Cordialement.