Вы все еще удалить приложения с вашего Mac перетаскивая значки нежелательных программ в корзину? Если вы продолжите это делать, вы должны знать, что в этом случае программы сохранят все связанные с ними файлы на вашем диске. Необходимо найти и удалить все оставшиеся файлы, связанные с приложениями, которые вы хотите полностью удалить с вашего Mac.
В этом посте мы познакомим вас с двумя различными методами, которые эффективно удалить MainMenu Pro с Mac не оставляя следов.
Содержание: Часть 1. Что такое MainMenu Pro?Часть 2. Как полностью удалить MainMenu Pro Часть 3. Самый быстрый способ удалить MainMenu Pro на Mac Часть 4. Вывод
Часть 1. Что такое MainMenu Pro?
Утилита обслуживания для поддержания вашего Mac в хорошем состоянии называется MainMenu Pro для Mac. Вы можете позаботиться о своем Mac с помощью MainMenu. Запускайте сценарии обслуживания ежедневно, еженедельно и ежемесячно.
Программное обеспечение также может обнаруживать огромные файлы, используя ограниченное жесткое пространство. Кроме того, вы можете позволить программному обеспечению архивировать все на вашем переполненном рабочем столе за один проход. Похожее приложение для поддержания производительности вашего Mac — Trash It. Итак, что произойдет, если пользователи захотят удалить корзину а МэйнМеню Про?
Когда пользователи пытаются удалить MainMenu Pro с Mac, они часто сталкиваются с тем, что приложение не может быть удалено полностью и они не знают, как бороться с оставшимися проблемами после удаления. Как лучше всего эффективно удалить эту программу и другие установленные программы Mac?
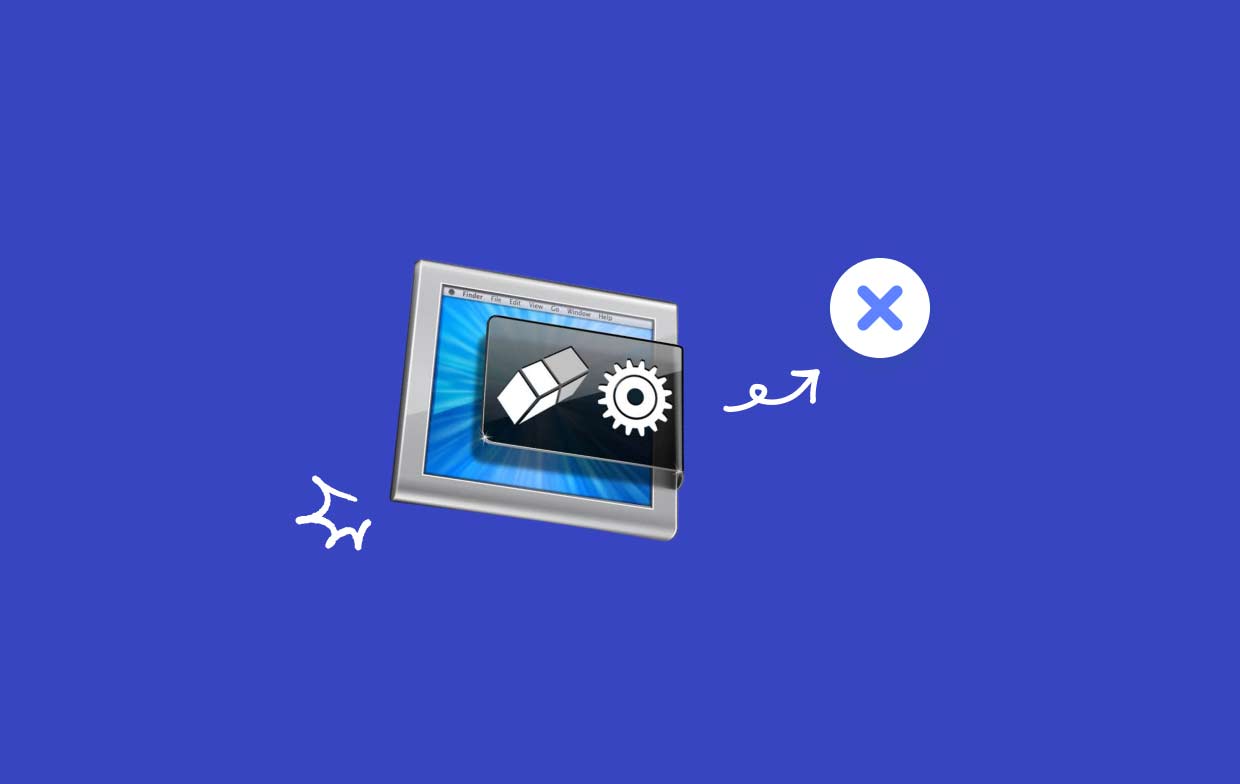
Часть 2. Как полностью удалить MainMenu Pro
В большинстве случаев вы можете удалить MainMenu Pro на своем компьютере методом перетаскивания. Стандартная процедура удаления MainMenu Pro с Mac выглядит следующим образом:
- Stop любые связанные с MainMenu Pro процессы, которые все еще работают.
- Открыто Finder на компе и выбери Приложения с боковой панели.
- В
/Applicationsкаталог, найдите MainMenu Pro. Найдя его, перетащите его значок в корзину значок в конце Dock и сбросить его туда. Кроме того, вы можете выбрать «Переместить в корзину» из подменю, щелкнув правой кнопкой мыши или удерживая нажатой клавишу Control на значке MainMenu Pro соответственно. - Чтобы утвердить обновление, введите пароль администратора при запросе и нажмите OK.
- В строке меню выберите Искатель > Очистить корзину. В качестве альтернативы щелкните правой кнопкой мыши значок корзины и выберите Очистить корзину, затем еще раз выберите «Очистить корзину» во всплывающем окне.
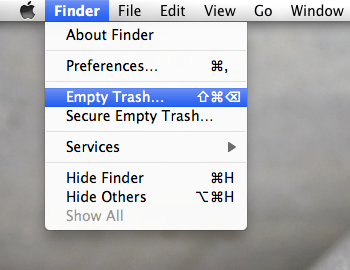
У вас есть еще один вариант удаления MainMenu Pro с Mac.
- Приложения, полученные через App Store: Найдите программу в интерфейсе Launchpad, нажав кнопку Launchpad в Dock. Выберите параметр удаления, который отображается в верхней левой части значка приложения, а затем снова выберите «Удалить» в появившемся диалоговом окне, чтобы выполнить удаление. Удерживайте символ приложения, пока все значки не начнут дрожать.
- Приложения с определенным деинсталлятором: Откройте Finder и перейдите к
/Applicationsпапка. Если на вашем Mac все еще установлено программное обеспечение, попробуйте открыть файл установочного пакета или папку, в которой он хранится. Если есть что-то с надписью «Удалить», дважды щелкните его, чтобы запустить, затем следуйте инструкциям на экране, чтобы завершить удаление.
- Запустите Finder и выберите Перейти> Перейти в папку через строку меню.
- Чтобы открыть его, введите
/Libraryв окне «Перейти к папке» и нажмите кнопку Enter . - Когда
/Libraryпоявится папка, введите ключевое слово (я) MainMenu Pro или имя его поставщика в поле поиска, а затем нажмите на Библиотеку за Поиск: кнопку еще раз. - По мере отображения результатов найдите и щелкните элементы, соответствующие введенному ключевому слову (ключевым словам), затем используйте контекстное меню, чтобы выбрать Переместить в корзину выбор.
- Выполните те же процедуры, чтобы удалить все остатки MainMenu Pro в
/Libraryкаталог.
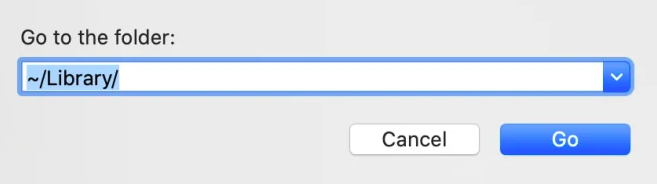
В то время как /Library находится в вашей домашней папке, /Library находится на корневом уровне жесткого диска. Чтобы полностью удалить MainMenu Pro с Mac, необходимо удалить соответствующие объекты из обоих этих мест. Следующие папки могут содержать ненужные файлы:
/Library~/Library/Library/Application Support~/Library/Application Suppor/Library/Preferences~/Library/Preferences/Library/Caches/~/Library/Caches//Library/LaunchAgents~/Library/LaunchAgents/Library/LaunchDaemons~/Library/LaunchDaemons/Library/PreferencePanes~/Library/PreferencePanes/Library/StartupItems~/Library/StartupItems
Поиск программы, которая осталась вручную в системных папках, требует некоторого времени и нужных навыков. Новичкам на Mac рекомендуется использовать надежный деинсталлятор для выполнения задачи. Если вы настаиваете на самостоятельном удалении остатков MainMenu Pro, соблюдайте крайнюю осторожность, чтобы предотвратить случайное удаление системных или программных данных.
Часть 3. Самый быстрый способ удалить MainMenu Pro на Mac
Нужно сделать быстрое и тщательное удаление? Почему бы не использовать специальный деинсталлятор для удаления MainMenu Pro с Mac? Хотя удаление приложений на Mac достаточно просто, создается много ненужных и коротких файлов. Ваш Mac не будет загроможден ненужными объектами, если вы удалите этот мусор с помощью iMyMac PowerMyMac.
Использовать его и понять его очень легко. PowerMyMac App Uninstaller — это небольшой инструмент, разработанный для самых последних версий macOS, который может легко удалить все компоненты целевой программы всего за несколько кликов.
- Чтобы найти любые ранее загруженные программы на вашем компьютере, нажмите SCAN, Далее выберите Деинсталлятор приложений.
- Категории «Выбранные», «Неиспользованные», «Остатки» и «Все приложения» расположены на левая часть экрана. В правой части меню «Все приложения» будет отображаться каждое приложение. Используйте список или поле поиска в правом верхнем углу, чтобы найти программное обеспечение, которое вам не нужно.
- После выбора приложения, которое вы хотите удалить, нажмите на значок «Развернуть», чтобы просмотреть все соответствующие файлы, и кнопку «Поиск», чтобы получить дополнительную информацию. Чтобы удалить MainMenu Pro с Mac вместе с файлами, к которым они относятся, выберите ЧИСТКА.
- Вы можете увидеть, сколько места на диске теперь свободно, а также сколько файлов было очищено во всплывающем окне под названием "Убрано Завершено". Выбрать Обзор вариант просмотреть и определить оставшиеся приложения что вам нужно удалить. Затем еще раз посмотрите на страницу результатов.

Часть 4. Вывод
Удалить MainMenu Pro с Mac может быть сложно, но эта статья проведет вас через каждый шаг процедуры. Вы можете полностью удалить MainMenu Pro вручную или автоматически с помощью PowerMyMac. Ваш выбор будет основываться на выбранном вами варианте.



