Если вы один из тех людей, которые либо работают в Интернете, либо работают в офисе, то мы уверены, что вы время от времени сканируете свои документы, чтобы сохранить их на своем Mac. Тогда вы тоже слышали о Scansnap, верно? Что делать, если вы столкнулись с проблемами при сканировании во время трудоемкой работы? И сытый по горло инструментом из-за повторяющихся неприятностей, которые он вызывал, вы решили просто удалить Scansnap на Mac?
Может быть, вы даже нашли лучший сканер, чтобы заменить его. Вот почему в этой статье мы научим вас простому способу удалить приложения на Mac как вручную, так и с помощью деинсталлятора приложений.
Содержание: Часть 1. Что такое Scansnap?Часть 2. Быстрое и полное удаление Scansnap на MacЧасть 3. Удаление Scansnap вручную на Mac: шаги, которые необходимо выполнитьЧасть 4. Вывод
Часть 1. Что такое Scansnap?
Есть много типов сканеров, которые мир использует для создания электронных копий своих документов. Вы даже можете использовать простой принтер, если он имеет функцию сканирования. Но сегодня мы поговорим о Scansnap, его возможностях и зачем нужно удалить Scansnap на Mac.
Как многие знали, Снимок сканирования это инструмент, который может делать многое; сканировать документы, настраивать необходимые параметры, исправлять файлы, и даже отсканированные данные впоследствии распознаются и классифицируются. С вашими часто используемыми настройками он также позволяет вам создать профиль для дальнейшего повышения эффективности. Вы даже можете отключить Scansnap вручную, если вы его не используете, или он просто автоматически отключится, если не будет использоваться через 4 часа.
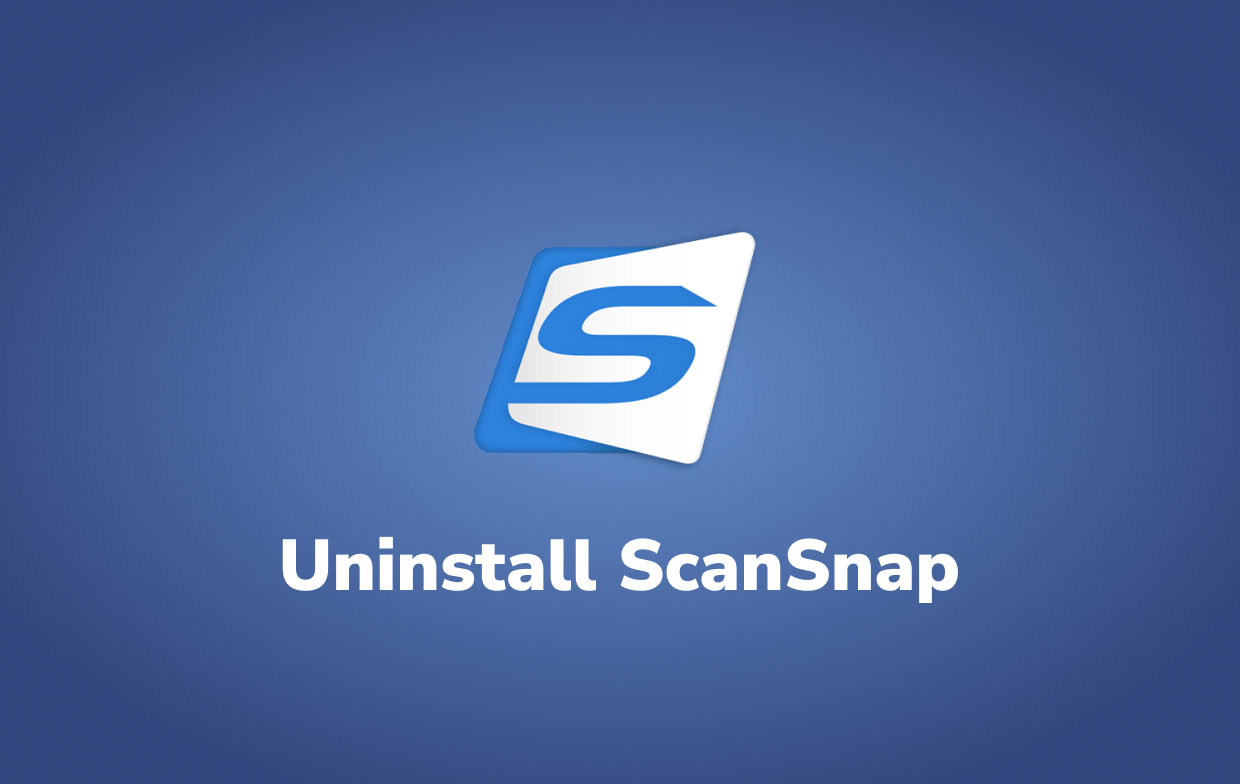
Иногда Scansnap создает проблемы. Тем не менее, люди искали альтернативу из-за ее дороговизны. Даже те, у кого он есть, перейдут на гораздо более дешевую альтернативу из-за сканирования всего нескольких документов, чем обычно, или из-за несовместимости с определенной версией Mac.
Итак, в конце концов, они просто решают удалить Scansnap на Mac и искать сканер, который удовлетворит их потребности. Это может быть не так красиво, как Scansnap, но они все равно выполняют свою работу.
Часть 2. Быстрое и полное удаление Scansnap на Mac
Когда мы удаляем Scansnap на Mac, самое важное, о чем мы думаем, это то, сколько места он освободит на нашем диске. Однако есть инструмент, который позволит вам убедиться, что все данные были удалены из этого приложения, а именно iMyMac PowerMyMac.
Посмотрите на график PowerMyMac, вы можете сэкономить время, просматривая папки одну за другой, просто чтобы найти скрытые данные из приложения Scansnap, поскольку инструмент позволяет вам полностью удалить приложение и в то же время удалить оставшиеся данные.

Чтобы быстро и полностью удалить Scansnap на Mac, простые инструкции приведены ниже:
- Найдите Деинсталлятор приложений, щелкните его, а затем нажмите SCAN чтобы начать сканирование установленных приложений.
- После завершения сканирования в левой части инструмента отобразится список категорий. Искать Все приложения чтобы найти приложение, или просто перейдите в окно поиска в правом верхнем углу и введите его название.
- Найдите приложение, которое хотите удалить, отметьте его и нажмите кнопку ЧИСТКА
- Затем появится всплывающее окно с надписью «Очищено завершено», показывающий, сколько файлов удалено и сколько сейчас свободного места на диске.
PowerMyMac — отличный инструмент для удаления приложений, поскольку он также позволяет оптимизировать свой Mac после этого для этого опыта без задержек каждый хочет. Итак, чтобы удалить Scansnap на Mac, это лучший друг, которого вы искали. Вы также можете бесплатно попробовать удалить другие приложения, такие как Adobe CC или удалить ненужные файлы на Mac.

Часть 3. Удаление Scansnap вручную на Mac: шаги, которые необходимо выполнить
Многие все еще могут не понимать, как правильно использовать программу удаления приложений, так почему бы не сделать это вручную? Чтобы полностью удалить Scansnap с Mac, это также можно сделать вручную, конечно, поскольку большинство людей не будут загружать приложение, особенно если они торопятся.
Но обратите внимание, что перед его удалением вам необходимо деактивировать лицензию для Scansnap home. После этого ниже приводится список инструкций по вручную удалить Scansnap на Mac:
- Нажмите Выйти кнопка, чтобы сначала деактивировать лицензию для ScanSnap
- Выход из ScanSnap Home
- Из издания Finder, наведите на Приложения → ScanSnap Home и перетащите папку в Корзину
- Очистить корзину
- Теперь в Finder выберите Applications → ScanSnap Online Update → Sub → AOUUninstaller.
- В окне программы удаления обновлений ScanSnap Online Update щелкните значок Продолжить кнопка
- Нажмите Удалить
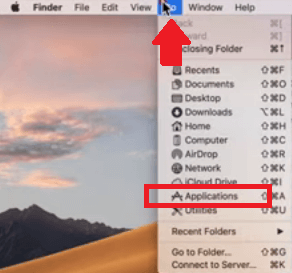
Теперь удаление ScanSnap Home/Manager и ScanSnap Online Update завершено.
Часть 4. Вывод
Scansnap — отличное программное обеспечение, которое можно использовать, если вы имеете дело с десятками или более документов для сканирования в месяц, но оно очень дорогое, если вы не сканируете даже три раза в неделю. Если ваш рабочий процесс изменился, но приложение по-прежнему есть, лучше удалить Scansnap на Mac и переключиться на альтернативу.
PowerMyMac — отличный пример инструмента, который можно использовать, если вы планируете удалить его, поскольку он имеет множество замечательных функций и даже позволяет оптимизировать работу вашего Mac для работы без задержек. И так, чего же ты ждешь? Загрузите и установите его прямо сейчас!



