LastPass — это менеджер паролей и данных, который позволяет безопасно сохранять важную информацию в одном месте и может использоваться для автоматического заполнения онлайн-форм и входов в систему, когда они потребуются.
Но его интерфейс неудобен, общий вид устарел, а поддержка клиентов не самая лучшая. Итак, вы можете захотеть удалить Lastpass на Mac для другого менеджера паролей. Вот краткое руководство о том, как удалите все приложения с Mac а также LastPass или решите другие проблемы LastPass на вашем Mac.
Содержание: Часть 1. Почему я не могу удалить LastPass?Часть 2. Как удалить LastPass на моем Mac?Часть 3. Как отключить LastPass в браузерах?Часть 4. Вывод
Часть 1. Почему я не могу удалить LastPass?
Если у вас возникли проблемы с удалением LastPass из вашей системы, это может быть связано с несколькими причинами. Вот некоторые распространенные проблемы и возможные решения:
- Запущенные процессы: Если процессы LastPass все еще выполняются в фоновом режиме, возможно, вы не сможете его удалить. Убедитесь, что все процессы, связанные с LastPass, закрыты. Вы можете сделать это через Монитор активности (Cmd + Пробел, затем найдите Монитор активности на Mac).
- Расширения браузера: LastPass часто устанавливается как расширение для браузера. Вам необходимо удалить его из каждого браузера индивидуально.
- Административные привилегии: вам могут потребоваться права администратора для удаления определенных приложений. Убедитесь, что вы вошли в систему как администратор.
- Поврежденная установка: Если LastPass установлен неправильно, у вас могут возникнуть проблемы с его удалением.
- Проблемы, специфичные для Mac: на Mac убедитесь, что вы удалили LastPass как из папки «Программы», так и из расширений браузера. Кроме того, проверьте ~/Library/Application Support и ~/Library/Preferences на наличие оставшихся файлов LastPass и удалите их.
Прежде чем изучать шаги по удалению LastPass на Mac, вам может потребоваться выполнить следующие действия, чтобы сначала удалить свою учетную запись LastPass.
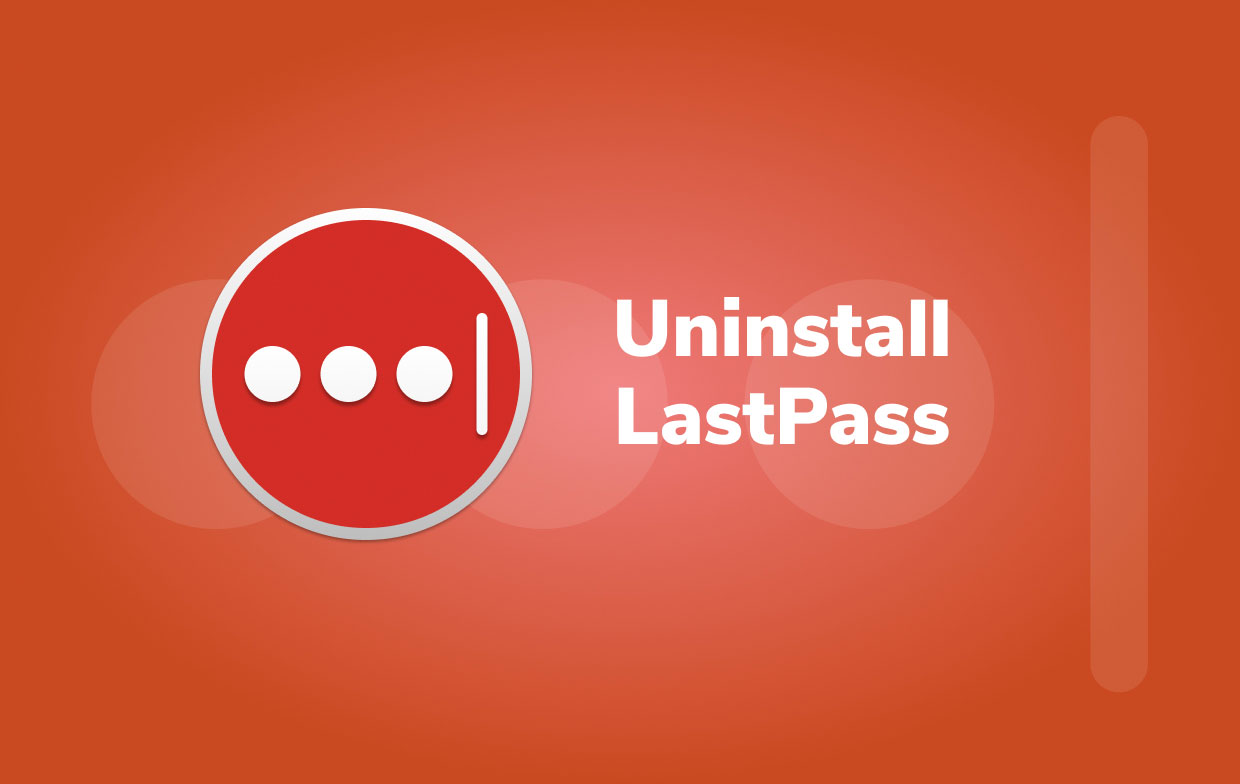
Если у вас есть мастер-пароль, деактивировать учетную запись LastPass очень просто:
- Перейдите на lastpass.com в предпочитаемом вами браузере.
- Войдите в свою учетную запись LastPass.
- Перейдите в
lastpass.com/delete account.php. - Выберите Удалить
- Чтобы подтвердить наличие мастер-пароля, выберите Да во всплывающем окне.
- Заполните ваш Мастер-пароль.
- Выберите Удалить.
- Если вы решите удалить свою учетную запись, LastPass попросит вас подтвердить свое решение. Для подтверждения нажмите Да
- Теперь вы успешно удалили свои данные. Вся процедура выполняется за считанные секунды.
- Проверьте электронную почту LastPass с инструкциями о том, как деактивировать расширение браузера, если ваша учетная запись удалена.
Вам придется использовать другой подход перед удалением LastPass на Mac, если у вас нет мастер-пароля LastPass.
- Перейдите на
lastpass.com/delete account.phpВ Вашем браузере. - Выберите опцию Удалить.
- LastPass предложит вам ввести мастер-пароль; выберите Нет.
- Введите адрес электронной почты следующий, если вы хотите экспортировать данные из своей учетной записи Lastpass.
- Проверьте электронную почту LastPass со ссылкой, которая позволит вам немедленно удалить свою учетную запись.
- Если первое не удается, нажмите «Удалить навсегда мою учетную запись LastPass» сразу под адресом электронной почты, или вы можете скопируй ссылку.
- Вы будете перенаправлены на веб-сайт, где сможете удалить свою учетную запись.
- Для подтверждения нажмите «Удалить» еще раз, затем еще раз «Да».
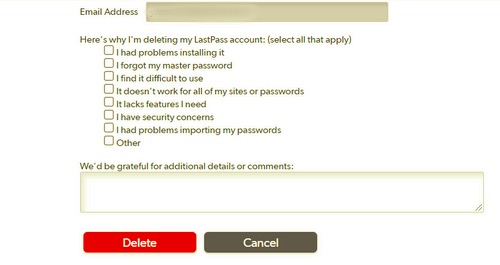
Часть 2. Как удалить LastPass на моем Mac?
Чтобы удалить LastPass на Mac вручную, выполните следующие действия:
- Нажмите «Перейти» на панели навигации, а затем выберите «Приложения"из выпадающего меню.
- Перетащите значок LastPass на Корзину выбрав его и перетащив. Если вы установили LastPass с помощью установщика пакета Mac, вам может быть предложено ввести пароль при попытке удалить его. Если вы не можете перенести или очистить LastPass, попробуйте удерживать
Optionключ при выборе Очистить корзину из меню Finder. Вы также можете попробовать перезагрузить компьютер и повторить предыдущие шаги.
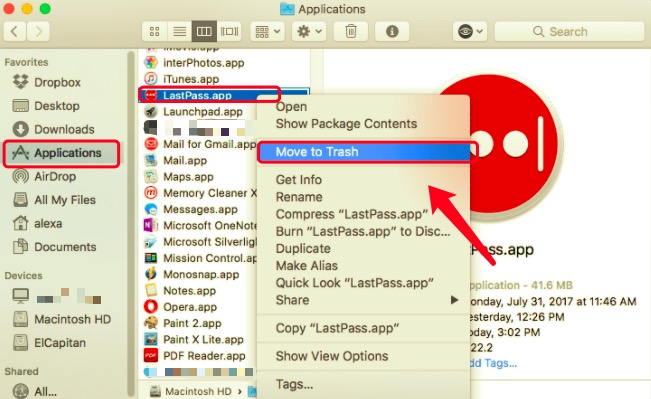
Пришло время определить и удалить все остатки LastPass из вашей системы. Войти в Библиотека папку и проверьте ее подпапки на наличие журналов, кешей и других служебных файлов.
~Library/Application Scripts~Library/Caches~Library/Containers~Library/Application Support~Library/Logs~Library/Preferences~Library/Cookies
Чтобы полностью удалить LastPass на Mac вместе со связанными с ним файлами, щелкните правой кнопкой мыши значок «Корзина» и выберите «Очистить корзину». Имейте в виду, что очистка корзины удалит не только LastPass, но и все другие файлы, не связанные с ним, находящиеся в корзине. Если вы не хотите безвозвратно удалять эти файлы, убедитесь, что вы восстановили их, прежде чем продолжить.
Не можете удалить LastPass? Используйте автоматический инструмент, чтобы помочь
К счастью, вы можете использовать PowerMyMac чтобы пропустить запутанные шаги при удалении Lastpass на Mac вручную. Этот сторонний деинсталлятор специально создан для пользователей Mac, чтобы все было просто и несложно. PowerMyMac — это простое в использовании приложение, которое позволяет даже неподготовленным пользователям удалять ненужные приложения и любые связанные с ними данные всего за несколько кликов.
- Выберите Деинсталлятор приложений и SCAN чтобы он сканировал все программы на вашем Mac.
- После процесса сканирования все программы, установленные на вашем Mac, будут перечислены в левой части меню удаления. Выбери программу вы хотите удалить, в данном случае, LastPass из списка, или используйте окно поиска в правом верхнем углу, чтобы быстро найти его.
- После выбора LastPass все связанные с ним файлы и папки будут отображаться в правой части экрана. Просто выберите программу и нажмите кнопку "ЧИСТКА", чтобы избавиться от LastPass и всех связанных с ним файлов.
- Когда сообщение "Очистка завершена" отображается на вашем экране, он сообщит вам, какие файлы и папки были удалены и сколько места освободилось на вашем жестком диске в результате удаления.

Часть 3. Как отключить LastPass в браузерах?
Перед удалением Lastpass на Mac составьте список всех паролей и другой имеющейся информации. Самый простой способ добиться этого — переместить их в другой менеджер паролей или использовать встроенный в macOS инструмент паролей. Вы больше не сможете получить доступ к хранилищу LastPass на своем Mac после его удаления. Выполните следующие действия, чтобы удалить расширения браузера LastPass в Safari и Chrome.
Для сафари
- Запустите Safari на вашем Mac.
- Выберите Параметры, а затем выберите Расширения из меню Сафари.
- Выберите LastPass из списка.
- Выберите Удалить и ждать, пока это закончится.
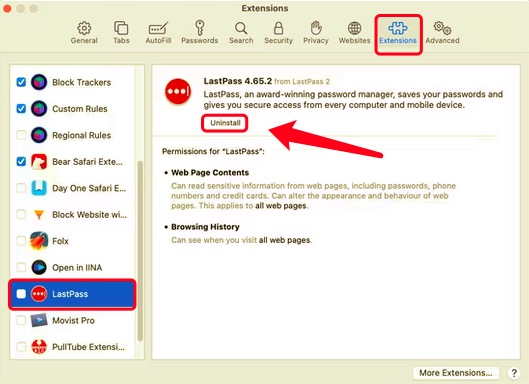
Для Chrome
- Откройте браузер Chrome.
- Удерживая клавишу Control, или щелкните правой кнопкой мыши значок LastPass на панели инструментов Chrome.
- Выберите Удалить из Chrome.
- Чтобы подтвердить действие в появившемся окне, нажмите «Удалить».
Для Firefox
Чтобы отключить расширение LastPass в Firefox на Mac, выполните следующие действия:
- Откройте Firefox.
- Нажмите на три горизонтальные линии (значок меню) в правом верхнем углу окна браузера. В раскрывающемся меню выберите «Дополнения и темы».
- На вкладке «Диспетчер дополнений» нажмите «Расширения» на левой боковой панели, чтобы просмотреть установленные расширения.
- Прокрутите список установленных расширений, чтобы найти «LastPass».
- Нажмите тумблер рядом с LastPass, чтобы отключить его. Переключатель станет серым, указывая на то, что расширение теперь отключено.
- Если вы хотите полностью удалить LastPass, нажмите на три точки (дополнительные параметры) рядом с расширением LastPass и выберите «Удалить».
Часть 4. Вывод
Мы показали вам, как удалить расширение веб-браузера LastPass, удалить учетную запись LastPass и удалить Lastpass с вашего Mac. Может показаться заманчивым удалить Lastpass на Mac вручную, но это может поставить ваш компьютер Mac под угрозу, если вы не знаете, что делаете. Кроме того, если не удалять вспомогательные файлы и компоненты каждый раз при удалении программы, это может постепенно засорить пространство памяти вашего Mac, что замедлит работу вашей машины.
Если вам нужен простой и быстрый способ добиться этого, PowerMyMac настоятельно рекомендуется. Это отличный инструмент для удаления не только LastPass, но и любого другого нежелательного программного обеспечения с вашего Mac. Если у вас возникли проблемы с удалением какого-либо приложения на вашем Mac, PowerMyMac поможет вам решить эту проблему.



