Удалить Snagit на Mac, программа для создания снимков экрана, использующая этот простой и несложный прием. Это руководство по удалению предназначено для тех, кто хочет полностью удалить программу Snagit со своего Mac. Все методы этого курса чрезвычайно возможны, даже если вы новичок. Он не только научит вас, как шаг за шагом удалить Snagit, но также покажет, как удалить оставшиеся файлы, каталоги и записи реестра Snagit. Это гарантирует, что вы полностью удалите приложение.
Сегодня мы рассмотрим, как удалить этот другой продукт Techsmith, программу снимков экрана Snagit, и вы можете выполнить это вручную или, если возникнут трудности, прокрутить вниз, чтобы получить наиболее удовлетворительное решение для удаления программного обеспечения для вашей работы.
Руководство по статьеЧасть 1. Что такое Снагит?Часть 2. Удаление Snagit на Mac вручнуюЧасть 3. Удаление Snagit на Mac через PowerMyMacЧасть 4. Вывод
Часть 1. Что такое Снагит?
Одна из самых простых вещей, которые вы можете сделать с Mac, - это сделать снимок экрана. Большинство людей используют программы для создания снимков экрана, чтобы сохранять или делиться тем, что они видят на мониторе своего компьютера, и теперь мы часто используем Snagit, высококвалифицированное приложение для захвата экрана и записи.
Приложение Snagit, разработанное Techsmith, - это не только программа для создания снимков, но и программа для редактирования и записи экрана. Разрешение изображений и видео, которые он предоставляет, довольно резкое и соответствует критериям публикации.

Snagit - это универсальная программа, которая может выполнять различные задачи, включая создание снимков экрана, панорамную съемку, запись экрана, создание изображений в формате GIF, нарезку коротких фильмов, создание специальной документации и визуальных указаний и многое другое. Вы можете получить более заметную связь с помощью Snagit.
Поскольку есть другие программы, которые предоставляют сопоставимые функции, некоторые люди больше не будут использовать приложение Snagit. Следуйте инструкциям по каждому методу, приведенному ниже, чтобы полностью удалить Snagit на Mac.
Часть 2. Удаление Snagit на Mac вручную
Прежде чем мы начнем, имейте в виду, что перетаскивание программного обеспечения в корзину не приведет к полному удалению Snagit на Mac, поскольку связанные с ним файлы могут оставаться на вашем жестком диске. Это относится к любому программному обеспечению, которое вы удаляете на своем Mac.
Такие файлы со временем могут занимать много места на жестком диске. Вот почему так важно полностью удалить программы и стереть их служебные файлы на Mac. Следовательно, давайте посмотрим, как удалить Snagit и связанные с ним файлы на Mac.
- Для начала закройте Snagit и убедитесь, что никакие процессы, связанные с программой, не работают в фоновом режиме. Для этого откройте Мониторинг системы и ищите, чтобы процессы Snagit завершились.
- Теперь вы можете перейти к папке 'Приложения'и удалите Snagit.
- Наконец, мы подошли к самому важному этапу: поиску и удалению всех ненужных файлов поддержки. Приложения создают и сохраняют файлы поддержки в системе устройства. Библиотека каталог по умолчанию. Хотя этот каталог скрыт, существуют различные методы доступа к нему на Mac. В библиотеке перейдите к этим папкам и удалите те, которые относятся к Snagit:
~/Library/Application Support/…~/Library/Caches/…~/Library/Containers/…~/Library/Logs/…~/Library/Cookies/…~/Library/Saved Application State/…~/Library/LaunchAgents/…~Library/Preferences/
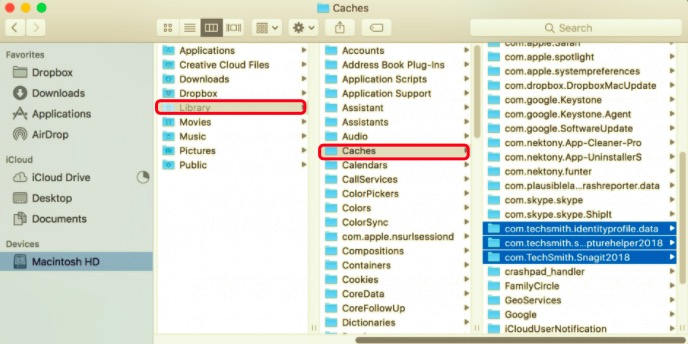
- Очистка папки Trash будет последним шагом в полном удалении программы.
Этот метод удаления программного обеспечения на Mac используется нечасто, поскольку поиск файлов поддержки занимает много времени и не гарантирует, что все лишние файлы были идентифицированы и удалены. Вот почему эксперты также предлагают сразу перейти к нашим шагам по использованию Деинсталлятор PowerMyMac в удалите все приложения на вашем Mac. Таким образом вы увидите, что приложения с проблемами были полностью удалены.
Часть 3. Удаление Snagit на Mac через PowerMyMac
PowerMyMacUninstaller позволяет легко и безопасно удалять программы. Он находит все файлы поддержки приложения, даже остатки ранее удаленных приложений.
Итак, ниже приведено руководство о том, как использовать Uninstaller для удаления Snagit на Mac.
- PowerMyMac - это приложение, доступное для загрузки. Установите и запустите приложение. Программа позволит вам увидеть текущее состояние вашей системы или обзор того, когда вы впервые ее используете.
- Выберите Деинсталлятор, то Сканировать. Пожалуйста, дождитесь завершения процедуры сканирования, прежде чем продолжить. Повторно сканировать только в том случае, если это действительно необходимо.
- Список приложений отобразится в левой части экрана после того, как все они будут просканированы. Из списка, выберите приложение Snagit или любые другие нежелательные приложения. Вы также можете использовать поле поиска для поиска программного обеспечения, введя его название. Файлы и папки, относящиеся к Snagit, появятся справа.
- После этого выберите все файлы, связанные с приложением. Чтобы завершить процедуру, дважды проверьте выбранные файлы, затем щелкните значок Чистка опцию.
- Появится сообщение «Очистка завершена», указывающее на то, что удаление Snagit завершено.

Часть 4. Вывод
В этом руководстве по удалению Snagit на Mac представлены два разных метода. Какой бы ни была причина, по которой вы хотите удалить это приложение, главное, что вы должны помнить, - это также удалить служебные файлы, связанные с Snagit.
Удаление его вручную может занять у вас слишком много времени и усилий, но эти шаги необходимо выполнить, чтобы убедиться, что вы все делаете правильно. Оставление даже нескольких служебных файлов, связанных со Snagit, может вызвать непредвиденные проблемы.
Вот почему большинство из них предпочитают использовать PowerMyMac app, так как для них это удобнее и эффективнее. Поскольку для этого требуется всего несколько минут и несколько щелчков мышью, вы не потеряете слишком много времени. Процесс плавный и легкий, даже если вы новичок. Поскольку это профессиональный инструмент, который вы можете загрузить, он сделает всю работу за вас и обеспечит безопасность вашего устройства на протяжении всего процесса.



