Xee — популярная программа просмотра изображений для Mac, которая позволяет пользователям просматривать и редактировать различные типы файлов изображений. Однако, если у вас возникли проблемы с Xee или вы просто хотите освободить место на своем Mac, вы можете удалить его. В то время как метод удалить Xee Mac может показаться простым, некоторые пользователи сообщают о проблемах во время процесса. В этой статье мы покажем вам пошаговый процесс удаления Xee на вашем Mac, гарантируя, что все его связанные файлы удаляются из вашей системы.
Содержание: Часть 1. Нужен ли мне Xee на моем Mac?Часть 2. Как вручную удалить Xee на Mac, шаг за шагомЧасть 3. Как безопасно и полностью удалить Xee?Часть 4. Вывод
Часть 1. Нужен ли мне Xee на моем Mac?
Кси - это приложение для просмотра изображений разработан специально для MacOS. Он позволяет пользователям просматривать различные типы файлов изображений, включая JPEG, PNG, GIF и многие другие. Xee предоставляет простой и интуитивно понятный интерфейс с различными инструментами, которые позволяют пользователям вращать, обрезать, масштабировать и изменять размер изображений. Он также поддерживает сочетания клавиш и обеспечивает быстрый доступ к часто используемым функциям, что делает его популярным выбором среди пользователей Mac, работающих с изображениями.

Причины удалить Xee на Mac
Хотя Xee является полезным инструментом для многих пользователей Mac, может быть несколько причин, по которым кто-то может захотеть его удалить. Вот несколько возможных причин:
- Больше не требуется: если вы раньше использовали Xee для просмотра и редактирования изображений, но он вам больше не нужен, вы можете удалить его, чтобы освободить место на вашем Mac.
- Конфликты с другим программным обеспечением. Xee может конфликтовать с другим программным обеспечением или приложениями на вашем Mac, вызывая ошибки или проблемы с производительностью. В таких случаях может потребоваться удалить Xee для разрешения конфликтов.
- Устаревшее программное обеспечение: Xee не обновлялся уже несколько лет и может быть несовместим с последними версиями macOS. Если вы используете более новую версию macOS, вы можете возникли проблемы с Xee и нужно его удалить.
- Проблемы безопасности. Если вас беспокоит безопасность вашего Mac, вы можете удалить Xee, поскольку он не обновлялся в течение нескольких лет и может содержать уязвимости, которыми могут воспользоваться злоумышленники.
Проблемы, с которыми сталкиваются пользователи при удалении Xee на Mac
Хотя удаление Xee на Mac, как правило, представляет собой простой процесс, некоторые пользователи могут столкнуться с проблемами или ошибками. Вот несколько проблем, с которыми вы можете столкнуться при удалении Xee на Mac:
- Неполное удаление: если вы используете стандартный метод удаления, он может не удалить все файлы и папки, связанные с Xee, из вашей системы. При этом могут остаться неиспользуемые файлы, которые могут занять ценное место на диске вашего Mac.
- Сообщения об ошибках: Иногда при удалении Xee вы можете столкнуться с сообщениями об ошибках, указывающими, что определенные файлы или папки невозможно удалить. Это может произойти, если файл используется другой программой или если у вас нет необходимых разрешений для удаления файла.
- Удаление Xee также может вызвать проблемы с другими приложениями, использующими Xee для просмотра и редактирования изображений. В таких случаях вам может потребоваться переустановить или обновить эти приложения, чтобы обеспечить их правильную работу.
- Если вы вручную удалите файлы и папки, связанные с Xee, не используя правильный метод удаления, это может привести к нестабильности системы или другим проблемам. Поэтому всегда рекомендуется использовать надежный метод или инструмент для удаления Xee с вашего Mac.
Часть 2. Как вручную удалить Xee на Mac, шаг за шагом
Выполнив эти шаги, вы сможете вручную удалить Xee и все связанные с ним компоненты с вашего Mac. Вот более подробные инструкции для каждого шага по удалению Xee на Mac вручную:
- Закройте Xee и все другие связанные приложения, которые могут быть запущены.
Прежде чем начать процесс удаления, убедитесь, что Xee и все другие связанные приложения закрыты, чтобы предотвратить любые конфликты или проблемы. Вы можете сделать это, выйдя из Xee в окне активности вашего компьютера Mac.
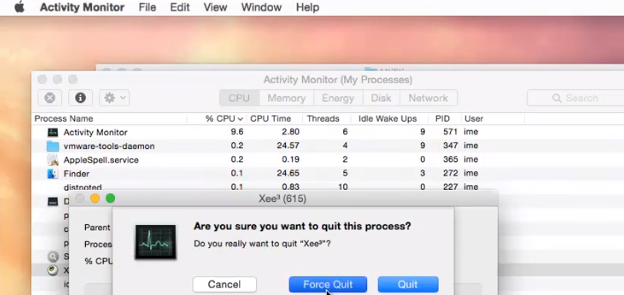
- Откройте приложение Finder и нажмите меню «Перейти» в верхней строке меню.
Откройте приложение Finder на своем Mac и нажмите меню «Перейти» в верхней строке меню. В меню «Перейти» в раскрывающемся меню выберите «Перейти в папку».
- В появившемся окне «Перейти к папке» введите «/Library/» и нажмите «Перейти».
В окне «Перейти к папке» введите «/Library/» (без кавычек) и нажмите «Перейти». Вы попадете в системную папку библиотеки. В папке «Библиотека» найдите папку «Поддержка приложений» и откройте ее.
- Найдите папку «Xee» и перетащите ее в корзину.
В папке «Поддержка приложений» найдите папку «Xee» и перетащите ее в корзину. Это приведет к удалению файлов поддержки и настроек Xee с вашего Mac.
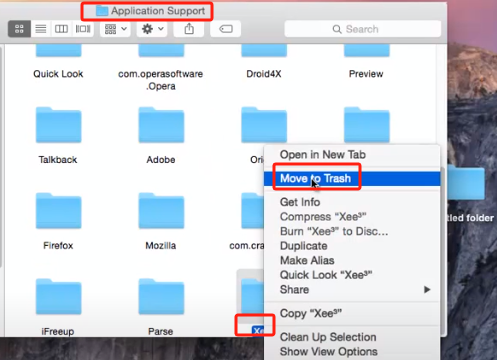
- Вернитесь в папку «Библиотека».
Вернитесь в папку «Библиотека» и откройте папку «Настройки». Найдите файл с именем "com.pixelespresso.Xee.plist» и перетащите его в корзину. Этот файл содержит настройки и настройки Xee.
- Откройте папку «Кэши» и найдите папку «Xee».
Откройте папку «Кэши» в каталоге библиотеки и найдите папку «Xee». Перетащите его в корзину. Эта папка содержит кэшированные данные и временные файлы, созданные Xee.
- Очистить корзину.
После перемещения всех файлов и папок, связанных с Xee, в корзину обязательно очистите ее, чтобы навсегда удалить их с вашего Mac. Перезапуск вашего Mac гарантирует, что все процессы, связанные с Xee, будут завершены, а все кэшированные данные или настройки будут удалены из памяти.
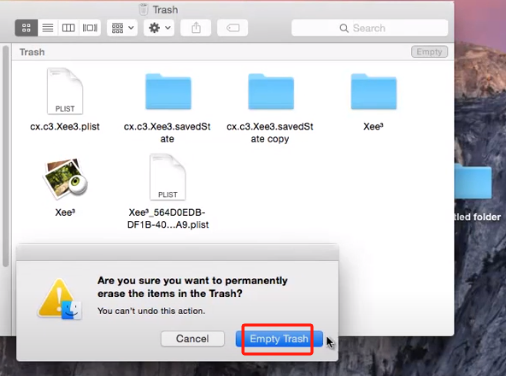
Часть 3. Как безопасно и полностью удалить Xee?
PowerMyMac это мощный инструмент очистки и оптимизации Mac, который поможет вам оптимизировать производительность вашего Mac, очистить ненужные файлы, удалите приложения и освободите место для хранения. Благодаря удобному интерфейсу и расширенным функциям он обеспечивает простое и эффективное решение, обеспечивающее бесперебойную и эффективную работу вашего Mac.
Программа удаления приложений PowerMyMac поможет вам найти все приложения на вашем Mac, а также связанные с ними файлы, которые вы сможете быстро удалить. Этот превосходный инструмент представляет собой простое и эффективное решение для поддержания вашего Mac в отличном состоянии для пользователей Mac, которые хотят оптимизировать производительность своего Mac.
Вот шаги по использованию этого инструмента для удаления Xee на Mac и его остатков:
- Загрузите и установите PowerMyMac на свой Mac.
- Запустите приложение и нажмите кнопку «Деинсталлятор приложений» модуль с левой стороны.
- Затем щелкните значок «SCAN», чтобы найти все приложения, установленные на вашем Mac, и связанные с ними файлы.
- После завершения сканирования выберите все файлы, связанные с Xee, которые вы хотите удалить.
- Нажать на "ЧИСТКА», чтобы полностью удалить Xee.

Выполнив эти шаги, вы сможете удалить Xee на Mac и его остатки с вашего Mac. Модуль удаления приложений может сканировать и удалять все связанные файлы, включая настройки, файлы кэша и файлы поддержки. Это гарантирует, что все следы Xee будут удалены с вашего Mac, что поможет освободить место для хранения и повысить производительность.
Часть 4. Вывод
В заключение: если вы ищете надежный и эффективный способ удаления Xee на Mac, мы настоятельно рекомендуем использовать PowerMyMac. Он не только полностью удаляет Xee и связанные с ним файлы, но также предлагает удобный интерфейс, который упрощает этот процесс.
Он также предлагает несколько других инструментов для оптимизации производительности вашего Mac и освобождения места для хранения, таких как очиститель ненужного мусора, поиск дубликатов и сканер больших файлов. Это делает его универсальным решением для обеспечения бесперебойной и эффективной работы вашего Mac, гарантируя, что вы сможете наслаждаться его использованием без каких-либо проблем с производительностью.



