В эту эпоху прогресс очень очевиден. Люди теперь переходят на гибкую сторону ведения дел. Это относится практически ко всему, включая встречи и семинары. Вместо того, чтобы проводить такие встречи лицом к лицу, многие благодарны за то, что были известны вебинары. Вовлечение аудитории, а также живые обсуждения все еще проводятся, но в онлайн-режиме.
Если вы посещали вебинары и вам интересно узнать как записать вебинар на Mac, вы на правильной странице. Посмотреть их снова или поделиться ими с более широкой аудиторией теперь можно легко, если вы знаете, какой правильный процесс записи следует соблюдать и какие инструменты использовать.
Содержание: Часть 1. Могу ли я записать вебинар, который смотрю, на своем Mac?Часть 2. Могу ли я записать вебинар, который смотрю, в Zoom?Часть 3. Как записать вебинар Zoom без разрешения на Mac?Часть 4. Как бесплатно записать вебинар в качестве участника?Часто задаваемые вопросы
Часть 1. Могу ли я записать вебинар, который смотрю, на своем Mac?
Во время посещения вебинара один из многих вопросов, который вам, вероятно, интересовал, заключается в том, можете ли вы на самом деле записать вебинар, который вы сейчас смотрите, на своем Mac или нет. К счастью, это возможно! При желании вы даже можете использовать предустановленные инструменты на своем Mac, такие как QuickTime Player или другие приложения для записи.
Конечно, как всегда, прежде чем приступить к процессу записи, будьте внимательны к правила записи штата или места, в котором вы находитесь. Перед записью может потребоваться получение разрешения.
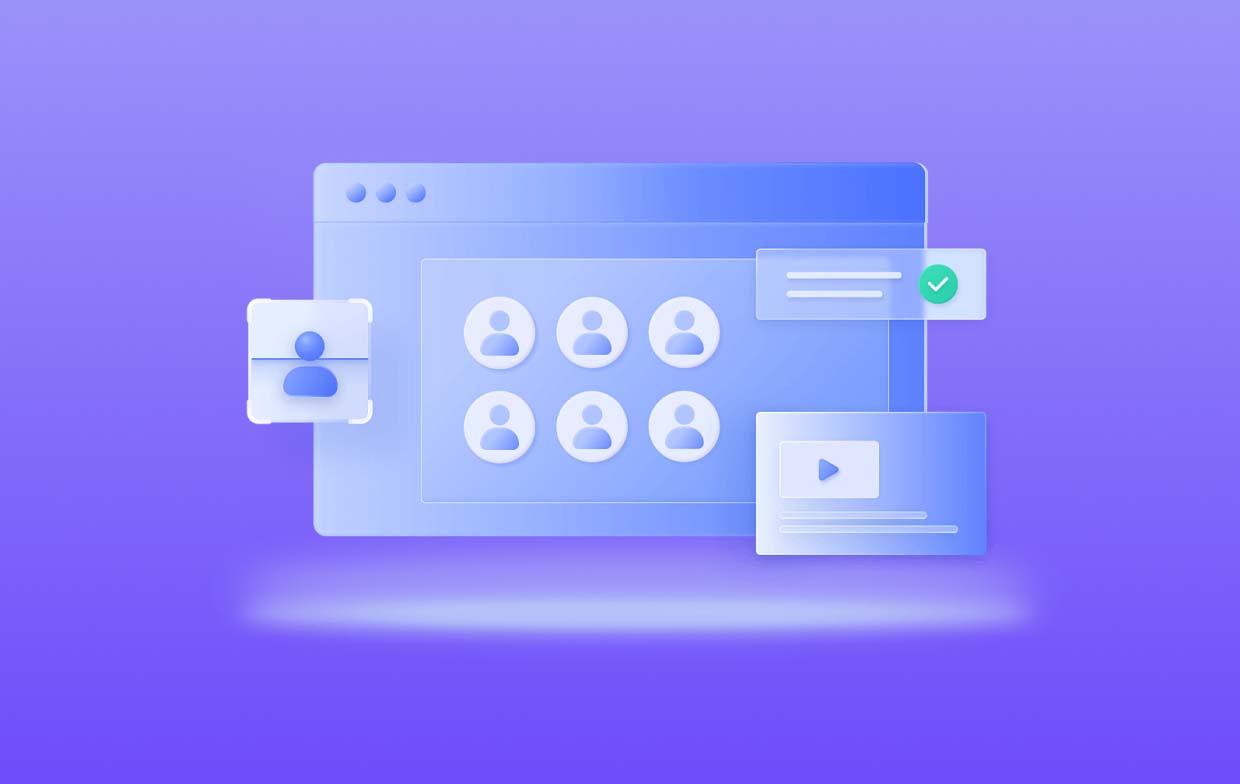
Часть 2. Могу ли я записать вебинар, который смотрю, в Zoom?
Возможна запись вебинара, который вы сейчас смотрите в Zoom. Один из способов записи вебинара на Mac — использование проигрывателя QuickTime (как уже упоминалось ранее). Если вы хотите попробовать использовать это приложение, вам просто нужно следовать приведенному ниже руководству.
- Запустите QuickTime Player на своем Mac.
- Нажмите кнопку «Файл», затем выберите «Новая запись экрана».
- По умолчанию эта программа записывает определенную часть экрана. Вы можете изменить размер представления по своему усмотрению. Запись всего экрана, конечно, возможна. Вам просто нужно нажать меню «Запись всего экрана».
- Перейдите к кнопке «Параметры», которая находится в строке меню вашего экрана (в нижней части). Здесь доступны такие параметры, как место, где будет сохранена запись, хотите ли вы использовать обратный отсчет или нет, выберите микрофон для использования и многое другое.
- Когда все будет готово, все, что вам нужно сделать, это нажать кнопку «Запись», чтобы начать процесс записи.

Имейте в виду, что этот инструмент не может одновременно записывать экран и камеру. Если вы хотите это сделать, рекомендуется использовать более профессиональное приложение.
Часть 3. Как записать вебинар Zoom без разрешения на Mac?
В этом разделе вы познакомитесь с лучшим вариантом, который можно использовать при записи вебинара на Mac. Но возможна ли запись вебинара Zoom на Mac без разрешения?
По умолчанию установлено, что только организатор может выполнять локальную запись во время вебинаров Zoom. Если участник захочет это сделать, организатор должен предоставить этому участнику разрешение во время разговора. В качестве альтернативы организатор также может выбрать этого участника в качестве альтернативного организатора, чтобы он мог продолжить процесс записи.
Может ли кто-нибудь выполнить запись без разрешения ведущего? Что ж, это возможно. С помощью профессиональных программных приложений, таких как iMyMac программа записи экрана, можно легко добиться успеха в процессе записи.
Вышеупомянутая программа способна запись своих действий на экране и даже его камера и звук. Выходные файлы также гарантированно будут высокого качества. Он имеет простые для понимания функции и достаточно удобный пользовательский интерфейс. Этот инструмент даже дает гибкость в настройке параметров и редактировании. Итак, как записать вебинар на Mac с его помощью?
Получите бесплатную пробную версию прямо сейчас! Intel Mac Mac серии M Получите бесплатную пробную версию прямо сейчас!
- Откройте приложение после установки на свой Mac, а затем перейдите к «Видеомагнитофон».
- Выберите меню «Только экран» (чтобы сделать снимок только экрана) или «Экран и камера» (для записи экрана и веб-камеры). Если выбрано последнее, веб-камера должна быть обнаружена автоматически. В противном случае нажмите «Перепроверить». Затем выберите предпочитаемую область записи.
- Настройте параметры звука по своему усмотрению. Нажмите "Системный звук и микрофон” для записи звука микрофона и системы. Также возможен выбор любого из двух — «Системный звук» или «Микрофон».
- Запись начнется после того, как «Начать запись» нажата кнопка. Чтобы закончить, просто нажмите красную кнопку «Стоп». Также доступны меню для паузы и перезапуска.

Часть 4. Как бесплатно записать вебинар в качестве участника?
Если необходимое разрешение было предоставлено, участник может также использовать расширение Google Chrome в процессе записи вебинара на Mac, особенно если он использует бесплатное расширение. Эту опцию можно использовать как на ПК с Windows, так и на Mac, и она доступна онлайн. Отличным примером является Loom, который имеет хороший рейтинг пользователей в Интернет-магазине Chrome.
Вот что вам нужно сделать, чтобы начать процесс записи через него.
- Установить ткацкий станок сначала выполнив поиск в Интернет-магазине Chrome. Потребуется создание учетной записи, но это должно быть легко.
- Измените настройки в соответствии с вашими потребностями в записи.
- Нажмите меню «Начать запись», как только все будет готово.
- После этого просто нажмите «Стоп». Запись необходимо загрузить в Loom. Также возможен обмен записями непосредственно из Loom.

Часто задаваемые вопросы
Вот несколько часто задаваемых вопросов о том, как записать вебинар на Mac.
- Законна ли запись вебинара?
Запись вебинара вполне подойдет. Когда дело доходит до законности таких действий, в некоторых штатах или местах требуется разрешение от участников, которых записывают.
- Может ли Zoom обнаружить запись экрана?
Если вы используете другое программное обеспечение для записи экрана во время вызова Zoom, Zoom не узнает об этом, поскольку у него нет возможности отслеживать другие приложения, которые вы используете.
- В чем разница между живым вебинаром и вебинаром в записи?
Обсуждения и взаимодействие с аудиторией возможны посредством живых вебинаров. С другой стороны, записанные вебинары могут использоваться людьми в качестве справок для посещенных встреч или звонков (что-то, что можно пересмотреть позже для получения дополнительных заметок). Запись вебинаров будет преимуществом на случай, если кто-то пропустит важную информацию во время разговора.
- Может ли ведущий увидеть вас на вебинаре?
Организатор не сможет видеть всех участников вебинара, если вы не приглашены в качестве соведущего.



