Вам не обязательно идти в кинотеатр только для того, чтобы посмотреть отличные фильмы. Благодаря платформам, предлагающим услуги потокового видео, таким как Netflix, вы можете получить доступ к этим фильмам всего лишь кончиками пальцев! Удивительно знать, что Netflix поддерживается ПК и мобильными устройствами. Кроме того, он позволяет скачивать для просмотра в автономном режиме! Но, конечно, загруженный контент исчезнет после окончания подписки. Обучение как просмотреть запись на Netflix позволит сохранить копии этих фильмов для последующего просмотра.
К счастью, в этой статье будут предложены различные способы простого просмотра записи на Netflix с помощью Mac или ПК с Windows, а также мобильного гаджета. Перейдите к первой части, чтобы сразу узнать об этих способах!
Содержание: Часть 1. Как записать запись экрана на Netflix на Mac?Часть 2. Как включить запись экрана на Netflix в Windows?Часть 3. Как записать запись экрана на Netflix без черного экрана на телефоне?Часть 4. В заключение
Часть 1. Как записать запись экрана на Netflix на Mac?
В этом разделе будут представлены методы просмотра записи на Netflix – с помощью профессиональной программы и использования бесплатный инструмент, доступный на Mac компьютеры.
iMyMac программа записи экрана
всегда рекомендуется использовать профессиональный инструмент при попытке записать на экране не только контент Netflix, но и действия на экране. К счастью, есть такие приложения, как iMyMac программа записи экрана. Чтобы использовать его, необходимо следовать приведенному ниже руководству.
Получите бесплатную пробную версию прямо сейчас! Обычный Мак Mac серии M Получите бесплатную пробную версию прямо сейчас!
- Откройте приложение после его установки и выберите «Видеомагнитофон» из основного интерфейса.
- Выберите «Только экран», чтобы сделать снимок только экрана, или «Экран и камера» на случай, если вы хотите также записать свою веб-камеру. Если ваша веб-камера не обнаружилась, нажмите меню «Повторить проверку». Далее укажите предпочитаемую область записи.
- У вас есть возможность записывать звуки в соответствии с вашими предпочтениями. Вы можете записать как системный звук, так и микрофон («Системный звук и микрофон» меню) или выберите любой из двух (кнопка «Системный звук» или опция «Микрофон»).
- Нажмите «Начать запись». Если "Окно” выбран в качестве области записи, отобразятся несколько оконных программ. Выберите желаемое окно для записи.
- Вы можете остановить запись, нажав «Стоп».

Другие функции для настройки и аннотирования, а также меню для паузы и перезапуска также доступны на случай, если вы захотите использовать их во время записи экрана.
QuickTime Player
Бесплатный инструмент для Mac, QuickTime Player, также можно использовать для записи желаемого контента Netflix. Если вам интересно, как с его помощью просмотреть запись на Netflix, вам просто нужно следовать инструкциям ниже.
- Откройте приложение QuickTime Player на своем Mac.
- Нажмите кнопку «Файл», затем выберите «Новая запись экрана».
- Вы можете внести изменения через Функция «Настройки» – изменение места вывода, горячих клавиш и т. д.
- Откройте контент Netflix для записи и одновременно начните запись через этот проигрыватель.
- После этого нажмите кнопку «Стоп». После этого просто сохраните снятое видео на свой Mac!

Часть 2. Как включить запись экрана на Netflix в Windows?
Конечно, рассказывая о том, как просматривать запись на Netflix с помощью компьютера Mac, было бы также полезно рассказать, как это можно сделать через ПК с Windows.
iMyMac программа записи экрана
Как и в случае с компьютерами Mac, iMyMac Screen Recorder также поддерживается компьютерами с Windows. Чтобы использовать его, можно соответствующим образом выполнить тот же процесс, который ранее упоминался в первой части.
Преимущество использования этого профессионального инструмента заключается в том, что можно максимально расширить возможности и функции приложения, включая настройку, удобную навигацию, аннотации и многое другое. Кроме того, можно быть уверенным, что полученные файлы будут отличного качества, поскольку запись будет осуществляться без задержек и в высоком разрешении.
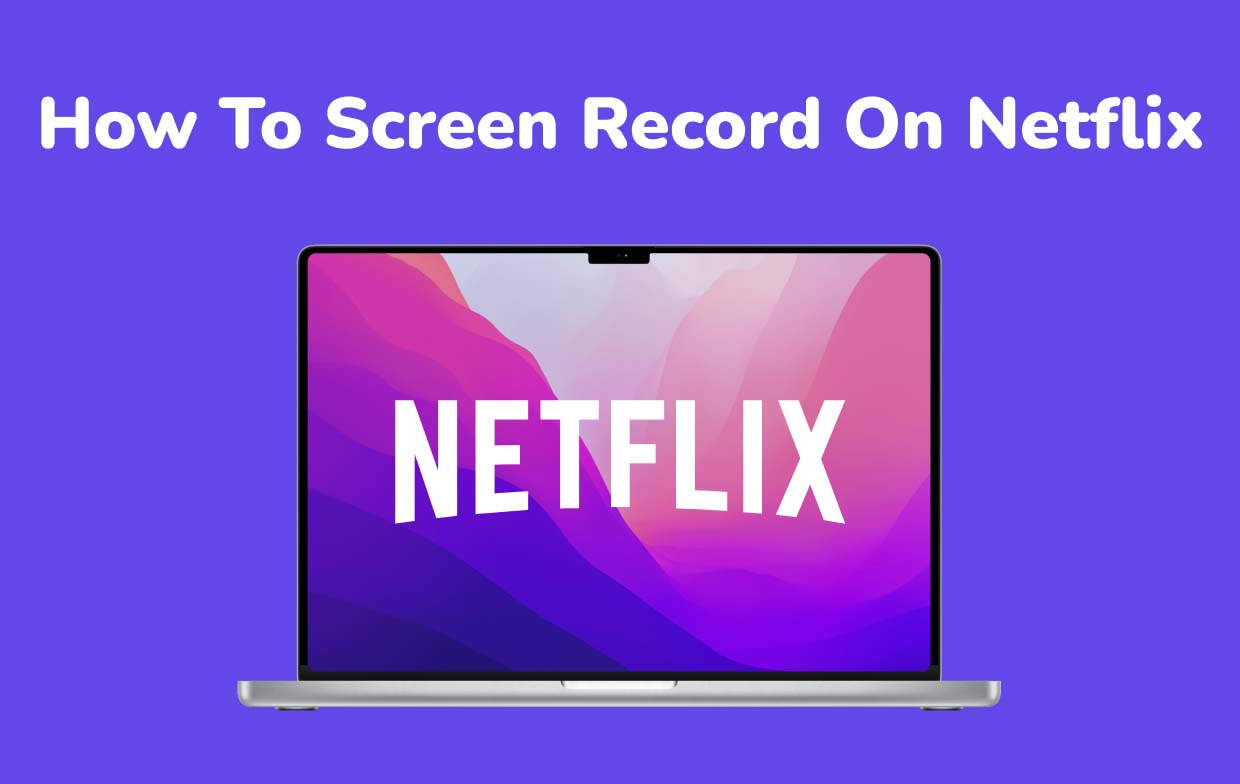
OBS Studio
Если у пользователей Mac есть QuickTime Player, пользователи ПК с Windows могут воспользоваться преимуществами OBS Studio. Это приложение с открытым исходным кодом, которое также бесплатно и может помочь записывать с экрана фильмы Netflix, документальные фильмы и другой контент. Если вас это интересует, вот как просмотреть запись на Netflix с помощью OBS Studio.
- В браузере запустите Netflix и выберите, какой контент вы хотите записать. Откройте приложение OBS Studio. В разделе «Источники» нажмите кнопку «+».
- Добавьте имя, и Netflix будет выбран автоматически. Вы можете перейти к настройке остальных оставшихся опций.
- Воспроизведите контент Netflix и коснитесь меню «Начать запись» в OBS. После завершения записи вы сможете просмотреть записанный клип на своем компьютере.

Часть 3. Как записать запись экрана на Netflix без черного экрана на телефоне?
Наверняка пользователи мобильных устройств тоже задаются вопросом, как просмотреть запись на Netflix с помощью своих гаджетов. Конечно, мы также будем делиться здесь уроками.
Как просмотреть запись на Netflix на iPhone
Используя встроенную в iPhone программу записи экрана, запись контента Netflix должна быть простой. Вот еще руководство.
- Откройте контент Netflix, который нужно записать на свой iPhone.
- Найдите значок «Запись экрана» в центре управления вашего iPhone. Нажмите на нее, чтобы начать запись экрана.
- После этого просто завершите его, нажав красную кнопку остановки. Записанный клип будет сохранен в меню «Фото» вашего iPhone.

Как просмотреть запись на Netflix на Android
Пользователям Android не следует много думать о том, как просмотреть запись на Netflix через свои устройства, поскольку у него также есть встроенный рекордер. Альтернативно можно использовать такое приложение, как AZ Screen Recorder. Вот как это сделать.
- После загрузки приложения откройте конкретный контент Netflix, который нужно записать.
- Запустите программу и нажмите «Запись», затем «Начать сейчас», чтобы начать.
- После завершения просто нажмите кнопку «Стоп».
Часть 4. В заключение
В этот день больше не стоит думать о том, как просмотреть запись на Netflix, ведь это легко можно сделать на компьютерах и мобильных устройствах. К счастью, на большинстве устройств есть встроенные инструменты записи экрана, а также некоторые бесплатные приложения с открытым исходным кодом. Однако всегда рассмотрите возможность использования профессиональных опций, таких как iMyMac Screen Recorder, чтобы получить наилучшие результаты и упростить процесс.



