Игры волнуют всех, особенно когда продолжают происходить жестокие события. Геймерам победа в таких играх действительно приносит радость. А что, если вы хотите запечатлеть эти важные события и достигнутые вами триумфы для последующего просмотра или поделиться ими на других платформах? Возможно ли это? Если так, как записаться в стим тогда?
Давайте узнаем больше об основной теме этой статьи, перейдя к первому разделу.
Содержание: Часть 1. Можете ли вы записать видео в Steam?Часть 2. Как записывать игры в Steam с помощью OBS?Часть 3. Как записывать игры в Steam с помощью Xbox Game Bar?Часть 4. Какая программа лучше всего подходит для записи игр Steam на ПК?Часть 5. В заключение
Часть 1. Можете ли вы записать видео в Steam?
Steam широко известен как один из наиболее используемых игровые платформы. К счастью, запись игрового процесса в формате 4K, HD или HDR в Steam возможна. Итак, если вы отлично проводите время в игре и участвуете в некоторых выигрышных событиях, которые вы хотите, чтобы другие увидели, вы можете легко это сделать. Конечно, вам просто нужно знать, какие инструменты или программы вам следует использовать в процессе записи в Steam. Читая следующие части этой статьи, вы познакомитесь с обходными путями, которые можно проверить и попробовать.
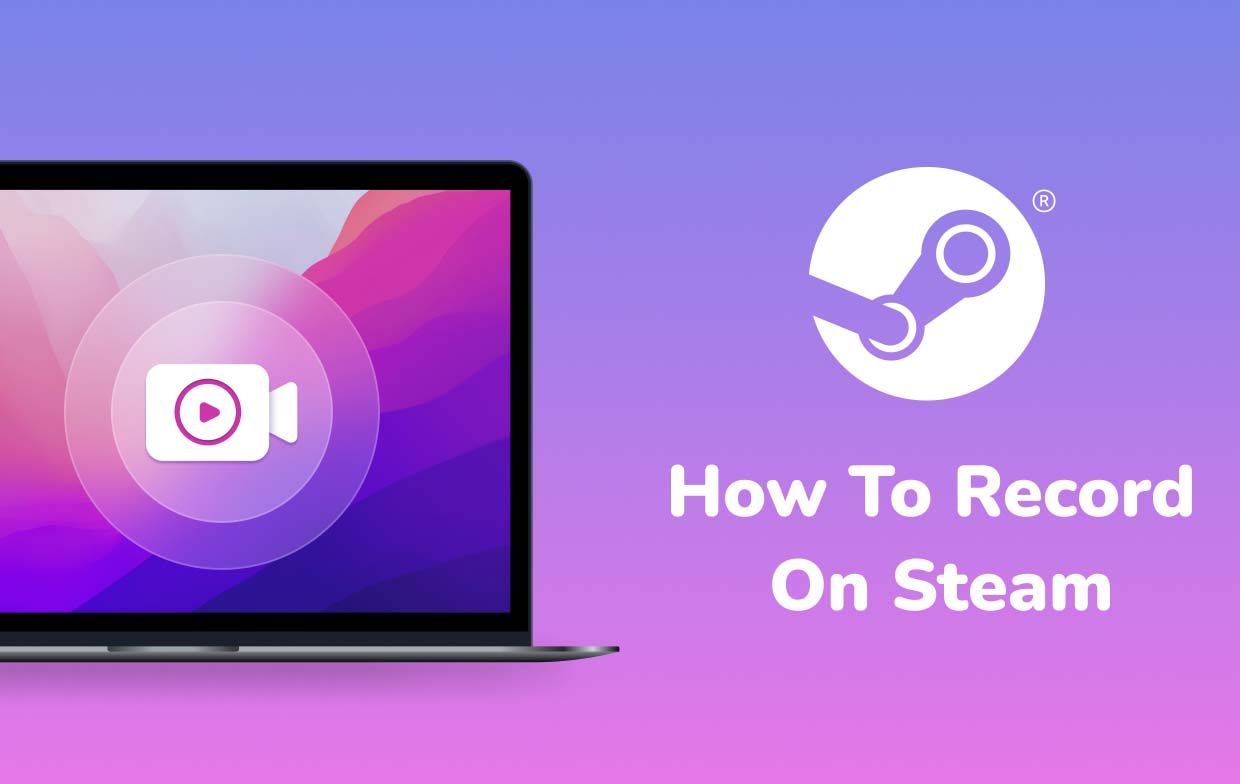
Часть 2. Как записывать игры в Steam с помощью OBS?
Один из способов записи в Steam — через OBS Studio. Он бесплатен и может использоваться для записи контента не только из Steam, но и с других платформ, таких как YouTube, Twitch и т. д. Он также достаточно мощный для записи звука и веб-камеры.
Если вы хотите узнать, чем этот инструмент может быть полезен, просто следуйте приведенному ниже руководству.
- На свой компьютер установите OBS. Обратите внимание, что во время установки Мастер автоматической настройки тоже надо запустить. Имейте в виду, что это может привести к изменению настроек записи вашего ПК — кодировщика, разрешения, битрейта и других.
- Выберите правильные аудиоустройства. Регулировка уровня громкости также возможна. Для этого перейдите в раздел микшера в главном окне.
- Чтобы продолжить запись, нажмите «Захват игры». Если вам нужна веб-камера, нажмите «Устройство видеозахвата».
- Запустите игру Steam и, наконец, нажмите меню «Начать запись» в OBS Studio.

Еще одна хорошая вещь в использовании OBS, помимо ее бесплатности и поддержки различных платформ, заключается в том, что у нее есть плагины, которые помогают улучшить функциональность. Просто некоторым пользователям интерфейс может показаться немного сложным.
Часть 3. Как записывать игры в Steam с помощью Xbox Game Bar?
Помимо изучения того, как записывать в Steam с помощью OBS Studio, можно также воспользоваться игровой панелью Xbox. Это встроенный рекордер на ПК с Windows, который бесплатен и его легко запустить, одновременно удерживая клавиши «Win» + «G». Альтернативно это можно найти в меню «Пуск».
Чтобы использовать это при записи, необходимо следовать приведенному ниже руководству.
- Настройте параметры — измените или сбросьте их по своему усмотрению («Основные», «Аудио», «Трансляция» и т. д.). После этого запустите игру в Steam, чтобы начать процесс записи.
- После завершения нажмите кнопку «Стоп». Это позволит вам завершить процесс. Записанный файл необходимо сохранить на вашем компьютере.

Просто имейте в виду, что при использовании этого инструмента есть несколько ограничений. Эта программа есть только у пользователей Windows 10 или более поздних версий. Кроме того, иногда он лагает и ограничивается записью до 2 часов.
Часть 4. Какая программа лучше всего подходит для записи игр Steam на ПК?
Использование бесплатных вариантов записи в Steam с открытым исходным кодом, таких как упомянутые ранее, хорошо. Просто на этом пути придется столкнуться с некоторыми ограничениями. Теперь, если вы стремитесь усовершенствовать процесс записи и стремитесь получить только наилучшие результаты, вам придется прибегнуть к использованию профессиональных программ, таких как iMyMac программа записи экрана.
Это приложение представляет собой мощное решение для ваших потребностей в записи экрана. Он также может захватывать веб-камеру и звук. Это даже дает пользователю возможность гибко настраивать параметры. Дополнительные функции для редактирования и аннотаций в реальном времени также легко доступны в случае необходимости.
Чтобы использовать его для записи вашего игрового процесса в Steam, вы можете воспользоваться приведенной ниже информацией.
Получите бесплатную пробную версию прямо сейчас! Intel Mac Mac серии M Получите бесплатную пробную версию прямо сейчас!
- После установки запустите этот инструмент на своем ПК и перейдите в основной интерфейс. Искать "Видеомагнитофон»И коснитесь его.
- Укажите, следует ли снимать только экран (меню «Только экран») или включать веб-камеру («Экран и камераменю). Если 2nd выбран, веб-камера будет обнаружена автоматически. В противном случае нажмите «Перепроверить». Далее определите область записи — «Полная», «Окно» или предпочтительный размер.
- Настройте источник аудиовхода, выбрав, следует ли записывать как системный звук, так и микрофон («Системный звук и микрофонкнопка ») или любой из двух – «Микрофон» или «Системный звук». Также доступен вариант «Нет».
- Процесс записи начнется после нажатия кнопки «Начать запись». Если в качестве области записи выбрано «Окно», будут показаны несколько окон программы. Выберите одно желание использовать.
- Процесс завершится после нажатия меню «Стоп». Записанный выходной файл затем будет сохранен на вашем компьютере. Обратите внимание, что параметры паузы или перезапуска также доступны и могут использоваться при необходимости.

Часть 5. В заключение
Пользователям повезло, поскольку есть различные варианты записи в Steam, которые они могут попробовать и использовать. Можно использовать бесплатные приложения, такие как OBS Studio и Xbox Game Bar. Хотя он достаточно хорош, поскольку бесплатен и может записывать, существуют известные ограничения. Для получения наилучших результатов и получения наилучших результатов могут помочь профессиональные и проверенные инструменты, такие как iMyMac Screen Recorder, которые считаются отличным вариантом.



