Существуют огромные проблемы совместимости между компьютерами Mac и Windows. Вот почему это может быть трудно перенести файлы с Mac на ПК, Обе операционные системы имеют свои собственные платформы для хранения файлов, таких как музыка, фотографии и документы. Тем не менее, есть некоторые файлы, которые может быть сложнее найти по сравнению с другими типами.
Когда вы закончите перенос файлов с Mac на ПК, Windows автоматически распознает музыку в своем приложении Groove Music. Кроме того, приложение «Фото» мгновенно распознает изображения. Другие файлы будут организованы в соответствии с типом файла.
В этой статье мы расскажем вам о различных способах перемещения файлов с Mac на ПК с Windows. Давайте начнем.
Содержание: 1. Как перенести файлы с Mac на ПК с помощью внешнего жесткого диска2. Как обмениваться файлами или передавать файлы между Mac и Windows PC без проводов3. Как перенести файлы с Mac на ПК с помощью Google Drive
Люди также читают:Четыре метода, которые помогут вам перенести видео с iPhone на MacРуководство о том, как переместить файлы с Android на Mac
1. Как перенести файлы с Mac на ПК с помощью внешнего жесткого диска
Перед переносом файлов из одной операционной системы в другую у вас должен быть внешний жесткий диск, который работает как на компьютерах Mac, так и на компьютерах с Windows. Это не составит труда найти, так как большинство отформатировано таким образом, что работает на обоих типах ОС. Однако, если у вас его нет, сначала отформатируйте его, чтобы он работал как на Mac, так и на Windows.
Вот шаги, которые помогут вам переместить ваши файлы между этими двумя типами компьютеров:
Шаг 01. Подключите внешний жесткий диск к компьютеру Mac. Откройте этот диск и выберите «Файл». Нажмите «Новая папка». Назовите новую папку как «Exported Files”И затем нажмите Return.
Шаг 02. Если вы на самом деле не используете приложение «Фото», перейдите к шагу 07.
Шаг 03. Запустите приложение «Фотографии» и нажмите меню «Правка». Нажмите Выбрать все. После этого вам следует нажать «Файл» в меню. Затем переместите курсор к опции «Экспорт».
Шаг 04. Выберите "Экспортировать немодифицированный оригинал для X предметов ...Вы также можете выбрать «Export X Items”, Которая позволит вам выбирать типы изображений и даже качество видео. Но если вы хотите убедиться, что файлы остаются неизменными, вам следует выбрать первый вариант.
Шаг 05. Нажмите кнопку раскрывающегося списка для параметра «Формат подпапки». Выберите название момента. Выберите «Экспорт», а затем нажмите имя вашего внешнего жесткого диска. Дважды щелкните бывшую новую папку, которую вы назвали «Экспортированные файлы».
Шаг 06. Нажмите «Новая папка», затем назовите ее «Фотографии» и нажмите «Создать». Наконец, нажмите «Экспорт оригиналов». В зависимости от количества изображений, которые вы хотите переместить, перенос может занять много времени.
Теперь вы можете перемещать свои изображения на внешний жесткий диск. Следующие шаги позволят вам переместить вашу музыку в то же внешнее местоположение:
Шаг 07. Запустите iTunes и щелкните правой кнопкой мыши любую музыку, которая вам нравится. Если вы предпочитаете не использовать iTunes и фактически не используете его для своих музыкальных файлов, перейдите к шагу 10.
Шаг 08. Выберите «Показать в Finder». Затем нажмите Command + UP СТРЕЛКА для того, чтобы перейти к каталогу для художников. Нажмите те же клавиши еще раз, чтобы перейти к каталогу музыки. Затем вы можете снова нажать CMD + СТРЕЛКА ВВЕРХ, чтобы перейти в каталог iTunes Music.
Шаг 09. Нажмите, а затем перетащите значок папки «Музыка» на внешний жесткий диск в боковом меню. Удерживайте эту кнопку, пока в окне не отобразится фактическое содержимое жесткого диска. Переместите папку «Музыка» в недавно созданную папку с именем «Экспортированные файлы», затем отпустите кнопку мыши. Музыкальные файлы теперь будут скопированы.
К этому времени вы скопировали свои музыкальные файлы на внешний диск. Следующие шаги покажут вам, как переместить папки на внешний жесткий диск:
Шаг 10. В строке меню нажмите «Перейти», а затем нажмите «Домой». Нажмите клавишу Command и выберите «Загрузки», «Рабочий стол», «Документы» и «Фильмы». Если вы хотите выбрать больше папок, вы можете это сделать.
Шаг 11. Опять же, аналогично тому, что вы делали раньше, перетащите указанные папки на внешний жесткий диск, пока не отобразится их содержимое. Переместите перетаскиваемые каталоги в папку с надписью «Экспортированные файлы». Отпустите кнопку мыши, чтобы скопировать их все в новую папку. После завершения нажмите значок «Извлечь», расположенный рядом с именем внешнего жесткого диска.
Следующие шаги все еще связаны. Это позволит вам перенести файлы с внешнего жесткого диска на компьютер с Windows. Ниже приведены инструкции о том, как это сделать:
Шаг 12. Подключите внешний диск к ПК с Windows. Щелкните значок Проводника. Откройте внешний жесткий диск, дважды щелкнув его.
Шаг 13. Дважды щелкните папку с надписью «Экспортированные файлы», затем дважды щелкните папку с надписью «Рабочий стол» и нажмите «Выбрать все». Перетащите файлы с рабочего стола в нужное место на ПК с Windows.
Шаг 14. Повторяйте шаг 13, пока не скопируете все файлы с внешнего жесткого диска на компьютер с Windows.
2. Как обмениваться файлами или передавать файлы между Mac и Windows PC без проводов

Благодаря функции Apple AirDrop, обмен файлами между двумя компьютерами Mac стал очень простым. Но сделать это с Mac и Windows PC сложнее. В этом разделе мы расскажем вам о том, как обмениваться файлами между ПК с Windows и компьютерами Mac без использования сторонних приложений. Самое замечательное в этом методе - инструменты, которые вы используете, встроены в две операционные системы. Таким образом, обеспечивается защита вашей конфиденциальности и конфиденциальной информации. Давайте начнем с первого.
Убедитесь, что оба устройства находятся в одной сети. Просто следуйте инструкциям ниже, чтобы поделиться файлами с Mac на Windows PC:
Шаг 01: на компьютере Mac посетите Системные настройки, Затем перейдите в раздел «Общий доступ» и посетите раздел «Обмен файлами». Нажмите «Параметры» и выберите «Обмен файлами и папками с помощью SMB». Кроме того, вы должны выбрать учетную запись, с которой вы хотите поделиться файлами.
Шаг 02: нажмите «Option». И нажмите значок Wi-Fi, расположенный в строке меню. Это покажет IP-адрес вашего Mac. Запишите свой IP. Вы можете записать это, чтобы убедиться, что вы помните это.
Шаг 03. Теперь используйте компьютер с Windows и нажмите Windows Key + R ключ, чтобы открыть Run. Введите «\\» плюс IP-адрес Mac, Затем нажмите Enter.
Шаг 04. Теперь вам будет предложено ввести учетные данные учетной записи компьютера Mac, которой вы хотите поделиться. Введите учетные данные и нажмите ОК.
Шаг 05. Перейдите к файлам и папкам, которые вы хотите перенести на компьютер с Windows. Просто скопируйте и вставьте с компьютера Mac на ПК с Windows, чтобы завершить процесс.
3. Как перенести файлы с Mac на ПК с помощью Google Drive
Когда вы настроите Google Drive на своем Mac, вы сможете мгновенно получить доступ к своим файлам с устройств iOS, других компьютеров Mac, ПК с Windows и даже мобильных телефонов Android. Google Drive дает вам возможность хранить ваши файлы и делиться ими между различными устройствами. Если вы хотите поделиться файлами с друзьями и коллегами, вы можете сделать это с помощью Google Drive.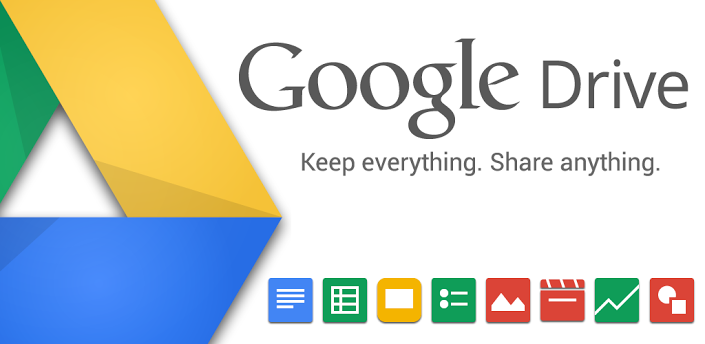
После установки Google Диска на Mac, он отображается как папка другого типа. Просто организуйте свои папки, поместите в них файлы и удалите те, которые вы хотите удалить. Любой файл или данные, которые вы помещаете в Google Диск, синхронизируются с облаком Google. Таким образом, вы можете получить доступ к файлам с устройств, которые также поддерживают Google Drive.
Перед настройкой Google Диска на вашем Mac вам понадобится аккаунт Google. Вы можете просто создать его в Google Drive. Если у вас уже есть учетная запись Google, вы можете просто создать Google Drive. После чего вы скачиваете приложение, позволяющее использовать его облачное хранилище.
Часть 1: Как правильно установить Google Drive на свой Mac
Приведенные ниже шаги предполагают, что вы ранее не устанавливали указанное приложение на своем устройстве Mac. Просто выполните следующие действия:
Шаг 01: Откройте веб-браузер и перейдите на страницу здесь. Или вы можете посетить эту страницу здесь. нажмите Ссылка для скачивания расположен в верхней части страницы.
Шаг 02: для личной учетной записи нажмите кнопку «Загрузить», расположенную под резервной копией и синхронизацией. Ознакомьтесь с условиями обслуживания. Нажмите Принять и скачать.
Шаг 03. Теперь установщик Google Диска будет находиться в папке «Загрузки». Найдите установщик после завершения процесса загрузки. Затем откройте установщик. Обычно он называется InstallBackupAndSync.dmg.
Шаг 04. После запуска окна установщика щелкните, а затем перетащите значок с надписью «Резервное копирование и синхронизация из Google». Перетащите его в папку «Приложения». Теперь диск Google установлен на вашем Mac.
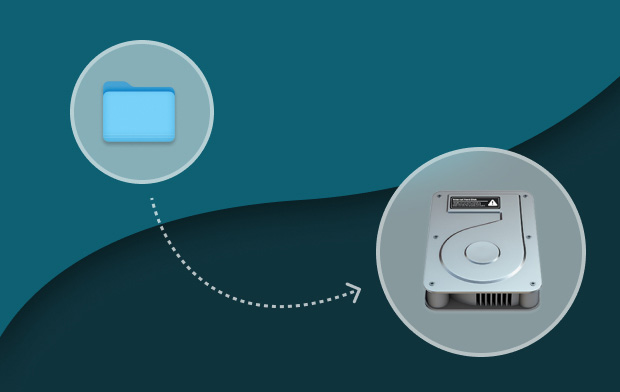
Часть 2: ваше руководство по первому запуску Google Диска на Mac
Когда вы впервые открываете Google Диск на своем устройстве Mac, вам необходимо настроить его и выполнить различные действия. После этого вам будет проще получить доступ к Google Диску и использовать его.
Шаг 01: Откройте резервную копию и синхронизируйте с Google ИЛИ Google Drive. Это находится в вашей папке приложений. Предупреждение будет отображаться. Нажмите Открыть.
Шаг 02: на Google Диске отобразится страница приветствия. Нажмите кнопку с надписью «Начало работы». Вам будет предложено войти в учетную запись Google. Если вы еще не создали учетную запись, вы можете просто щелкнуть текст с надписью Создать учетную запись. Затем следуйте инструкциям на экране. Если вы уже создали учетную запись Google, введите адрес электронной почты и нажмите кнопку Далее.
Шаг 03: введите соответствующий пароль и нажмите войдите, Установщик Google Drive покажет различную информацию о том, как использовать приложение. Пролистайте, пока не дойдете до конца.
Шаг 04: приложение теперь поместит папку в ваш Mac. Это будет называться Google Drive. Обычно это будет находиться в вашей домашней папке. Теперь нажмите кнопку «Далее».
Шаг 05. Вы также можете загрузить приложение на мобильное устройство. Нажмите кнопку Далее. Вы также можете поделиться объектами с другими. Нажмите кнопку Далее. Наконец, нажмите Готово.
Программа установки Google Диска будет завершена после добавления элемента строки меню, а также создания папки Google Диска в домашнем каталоге. Finder также будет содержать боковую панель Google Диска.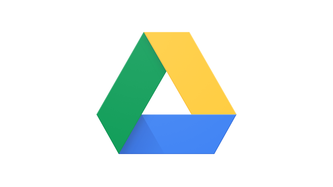
Часть 3: Использование Google Диска на вашем компьютере Mac
Для работы с Google Диском необходимо использовать папку. Вы просто помещаете файлы в папку и можете организовать их соответствующим образом. Все это будет синхронизировано с облачным хранилищем Google. Вы даже можете поделиться другими файлами с другими учетными записями, если хотите. Папка Google Диска - это место, где вы будете проводить большую часть своего времени. Тем не менее, стоит упомянуть и строку меню.
Элемент строки меню на вашем Mac позволяет быстро получить доступ к папке на Google Диске. Он также имеет ссылку, которая напрямую открывает Google Drive в веб-браузере. Здесь отображаются документы или листы, которые вы недавно поместили на диск. Или это может разместить документы, которые вы недавно обновили. Элемент строки меню также отображается, если синхронизация с облачным хранилищем Google уже завершена.
Доступ к дополнительным настройкам можно получить через пункт меню на Google Диске. Чтобы получить доступ к этим настройкам, сделайте следующее:
Шаг 01: Нажмите пункт меню Google Drive. Появится раскрывающееся меню.
Шаг 02: нажмите вертикальный многоточие. Это расположено в верхней правой части экрана.
Шаг 03: появится меню. Он включает в себя такие функции, как получение справки, отправка отзывов в компанию и настройка параметров для вашей учетной записи Google Диска. Нажмите Настройки.
Шаг 04: введите настройки, которые вы хотите применить к своей учетной записи Google Диска.
Часть 4: доступ к Google Диску вашего Mac на ПК с Windows
Чтобы получить доступ к файлам, вы поместили их в папку Google Drive на Mac, просто используйте компьютер и откройте веб-браузер. Тогда посетите эту страницу здесь. Войдите в свою учетную запись Google Drive. Это должно совпадать с учетной записью Google Drive, созданной на компьютере Mac.
Получив доступ к этому Google Диску на своем ПК, щелкните правой кнопкой мыши файл или папку и выберите «Загрузить». Установите желаемое место загрузки. Теперь вы перенесли файлы с Mac на ПК с Windows с помощью Google Drive. Легко. право?
В заключение
Для передачи файлов с Mac на ПК вы можете использовать Google Drive, внешний жесткий диск и встроенные опции обеих операционных систем. Данное руководство поможет вам переместить наиболее важные файлы, особенно если вы перешли с Mac на ПК. Надеюсь, мы вам помогли! Удачной передачи файлов!




Алексей2024-01-09 22:12:08
Делал все как написано, вроде как происходит переход по адресу и видна папка, а зайти в нее не могу, винда не хочет подключаться к серверу, у которого есть общий доступ, пишет нет доступа и возможно у вас нет прав. В чем может быть дело?