Обновление программного обеспечения - это то, что мы все должны сделать в конце концов. Это может быть потому, что последнее обновление программы было только что выпущено или ваши потребности переросли старое программное обеспечение, и вы хотите другой инструмент. Какой бы ни была причина, вам придется удалить старую программу уступить место новому.
Для пользователей Mac, которые любят Photoshop, удалить этот популярный продукт Adobe может показаться очень простым, но это не всегда так. Простое удаление программы может вызвать проблемы позже. Вот почему мы будем говорить о том, как вы можете безопасно и эффективно удалить Adobe Photoshop с вашего Mac без обычных хлопот.
Люди также читают:
Руководство по статьеРаспространенные проблемы удаления Adobe Photoshop Как удалить Photoshop с помощью App CleanerКак удалить Photoshop вручнуюЗаключение
Распространенные проблемы удаления Adobe Photoshop
Adobe Photoshop это обширная программа, которая встраивается во многие папки и контейнеры приложений. Вероятно, это одна из самых популярных программ на вашем компьютере Mac. Это также означает, что простое удаление значка Photoshop или его перемещение в корзину не поможет. Вот типичные проблемы, с которыми пользователи Mac сталкиваются при удалении Photoshop:
- Они не знают, как удалить Photoshop.
- Они не могут удалить приложение, потому что оно «используется».
- Они не могут полностью удалить приложение с компьютера.
- Они обнаруживают, что даже если приложение было удалено, некоторые файлы Photoshop остались на жестком диске.
- Или, что еще хуже, метод удаления, даже если они это знают, похоже, не работает.
Если у вас есть аналогичная проблема с Adobe Photoshop, то вы попали по адресу. Мы собираемся изучить ручные и автоматические методы удаления Photoshop на Mac.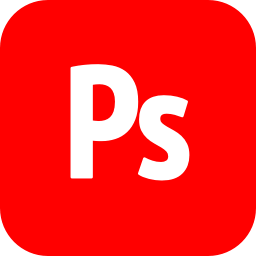
Как удалить Photoshop с помощью App Cleaner
Зачем удалять программу самостоятельно, если вы можете установить приложение, которое сделает это за вас? Это именно то, что может сделать PowerMyMac.
PowerMyMac это новейший очиститель приложений iMyMac, который управляет программами на Mac всего несколькими щелчками мыши. Этот единственный в своем роде очиститель Mac не просто удаляет программы; он служит нескольким целям, таким как оптимизация производительности вашего Mac. Вам не нужно устанавливать отдельное приложение для оптимизации.
Одной вещью, которую вы будете наслаждаться в очистителе приложений PowerMyMac, является Деинсталлятор, Эта функция позволит вам безопасно и полностью удалить ненужные приложения на Mac. Вот пошаговое руководство о том, как это поможет вам сделать это:
1. запуск PowerMyMac на Mac. Панель управления приложения покажет несколько вариантов, которые вы можете использовать. Щелкните Деинсталлятор.
2. Выбрать Сканировать. Обновление индикатора выполнения покажет вам, сколько сканирований выполняется. Приложения вашего Mac будут отображаться после сканирования. Если Photoshop не отображается в списке, отсканируйте приложения еще раз.

3. Щелкните Photoshop. Когда вы это сделаете, список файлов и папок, связанных с Photoshop, будет проецироваться в правую часть экрана. Это позволяет вам выбрать, какие файлы вы хотите удалить.
4. Убедитесь, что у вас есть все Photoshop. Если оставить некоторые элементы, это может вызвать некоторые проблемы для нового программного обеспечения в будущем.
5. нажмите Чистка кнопку, которую вы найдете в самой нижней части страницы. Это удалит все файлы, которые вы выбрали для удаления. Подождите несколько секунд, чтобы завершить процесс.

Как удалить Photoshop вручную
Вы также можете вручную удалить Photoshop с вашего Mac. Просто следуйте инструкциям ниже:
1. Убедитесь, что вы вошли в систему как администратор вашего Mac.
2. Найти Приложения папка с вашего Mac Dock.
3. Ищите Утилиты в Приложениях
4. Дважды щелкните Удалить Adobe Photoshop.
Adobe Photoshop должен появиться в виде значка. Если он не виден в этой папке, перейдите в следующую папку:
- / Библиотека / Поддержка приложений / Adobe / Удалить /
Проигнорируйте другие файлы и папки здесь. Идите прямо к знакомой красной Adobe Photoshop значку.
5. Выбрать Удалить настройки если вы хотите, чтобы все приложение ушло с вашего Mac.
6. После этого нажмите Удалить.
7. Найдите другие связанные с Adobe файлы и папки, такие как Установщики Adobe и Adobe Utilities.
Вы можете найти эти дополнительные папки здесь:
- Macintosh HD / Приложения / Утилиты
Также лучше, если вы положите другие продукты Adobe в одно место на жестком диске.
8. выберите Закрыто завершить процесс удаления.
Люди также читают:Краткое руководство по удалению MacKeeperРуководство по эффективному удалению Skype на Mac
Заключение
Как видите, у вас есть возможность удалить Photoshop вручную. Но есть вероятность, что некоторые связанные файлы будут пропущены и могут привести к сбою обновления программного обеспечения. Теперь, когда есть приложение практически для всего, что вам нужно, больше не нужно экономически эффективно удалять программы самостоятельно.
С помощью PowerMyMac app cleaner, теперь у вас есть самый простой и полный способ удалить Adobe Photoshop с вашего Mac. Вы можете протестировать бесплатная пробная версия без каких-либо условий.



