Типы видеофайлов различаются по форматам, в которых один формат имеет преимущества перед другим. Эти форматы файлов также имеют разные недостатки. Вот почему вы должны выбрать правильный тип видео для своих нужд. Два популярных формата видео включают 3GP и MP4. Другие включают MKV, MOV, WMV и другие. Вот еще одна статья о преобразование между MOV и MP4.
Эти два формата могут быть преобразованы из 3GP в MP4, и наоборот. Если у вас есть файлы 3GP, вы можете преобразовать их в более популярный формат MP4, особенно если вы собираетесь распространять их в Интернете. Старые домашние видеоролики, сделанные в 3GP, можно конвертировать в MP4.
Хорошая новость в том, что мы здесь, чтобы помочь вам легко преобразовать 3GP в MP4. Сначала мы поговорим о том, что такое файлы 3Gp и как их открывать на разных устройствах. Затем мы перейдем к тому, как конвертировать 3GP в MP4 на вашем компьютере Mac. Также будут обсуждаться методы Windows 10. Наконец, мы поговорим об онлайн-инструментах для преобразования файлов 3GP в формат MP4.
Содержание: Часть 1. Что такое файл 3GP?Часть 2. Как преобразовать 3GP в MP4 на Mac?Часть 3. Как конвертировать 3GP в MP4 в Windows 10?Часть 4. Лучшие онлайн-приложения для конвертации 3GP в MP4
Часть 1. Что такое файл 3GP?
Формат файла 3GP известен как таковой, потому что он назван в честь своего создателя, Проект партнерства третьего поколения (3GPP). Этот формат файла, тип 3GP, фактически поддерживается различными устройствами, в которых есть сеть 3G.
Формат файла 3GP состоит из видеопотоков кодеков с именами H.264 или H.263. С другой стороны, аудиопотоки основаны на AAC или AMR. Таким образом, 3GP - идеальный вариант для потери сжатия ваших файлов видеоданных.
Этот видеоформат является стандартом ISO. Он очень популярен и используется потому, что имеет уменьшенный размер файла. Таким образом, им можно легко поделиться на устройствах с 2G и 3G сети. Даже если этот файл предназначен для устройств 3G и хотя в настоящее время мы внедряем 5G, файлы 3GP по-прежнему широко используются.
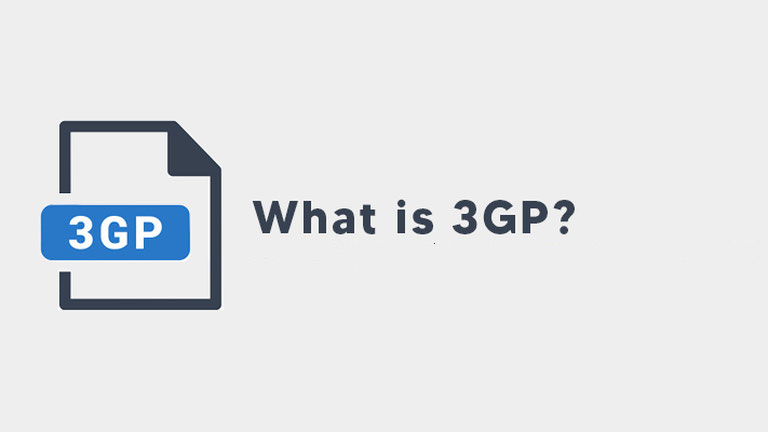
Как открыть файл 3GP?
Существуют различные способы и медиаплееры, которые вы можете использовать для открытия файлов 3GP. Одна из вещей, которую вы можете использовать для открытия файла 3GP, - это Roxio Creator NXT. Вот шаги, которые вы должны выполнить, чтобы запустить файлы 3GP на вашем компьютере:
- Найдите файл 3GP. Первое, что вам нужно сделать, это узнать папку, в которой находится файл 3GP.
- Откройте Roxio Creator NXT. После этого вам нужно открыть Roxio Creator NXT на вашем компьютере. Выберите вариант «Файл», а затем нажмите «Открыть метку».
- Выберите файлы. В появившемся окне найдите файлы 3GP и выберите их открытие.
- (Необязательно) Редактировать файлы. Необязательным шагом будет редактирование с помощью инструментов редактирования видео и аудио. Для этого можно использовать Roxio Creator NXT.
- (Необязательно) Сохранить файл. После этого вы можете сохранять файлы, щелкнув меню «Файл» и выбрав «Сохранить как». Введите желаемое имя и сохраните его позже.
Прежде чем конвертировать 3GP в MP4, давайте поговорим о том, как его открыть помимо использования Roxio Creator NXT. Еще вы можете использовать разные мобильные телефоны 3G. Эти смартфоны позволяют открывать файлы этого типа.
Кроме того, файлы 3GP можно запускать на компьютерах, включая операционные системы Mac и Windows. QuickTime Media Player может открыть этот файл, включая MPlayer и VLC Media Player. Проигрыватель Windows Media также может открывать файлы этих типов. Однако для открытия этого файла в WMP необходимо установить кодек.
Для Android вы можете использовать MX Player или загрузить приложение, известное как Simple MP4 Video Player. Оба приложения могут воспроизводить файлы 3GP. Кроме того, iOS позволяет запускать указанный формат видеофайлов с помощью приложения OPlayer.
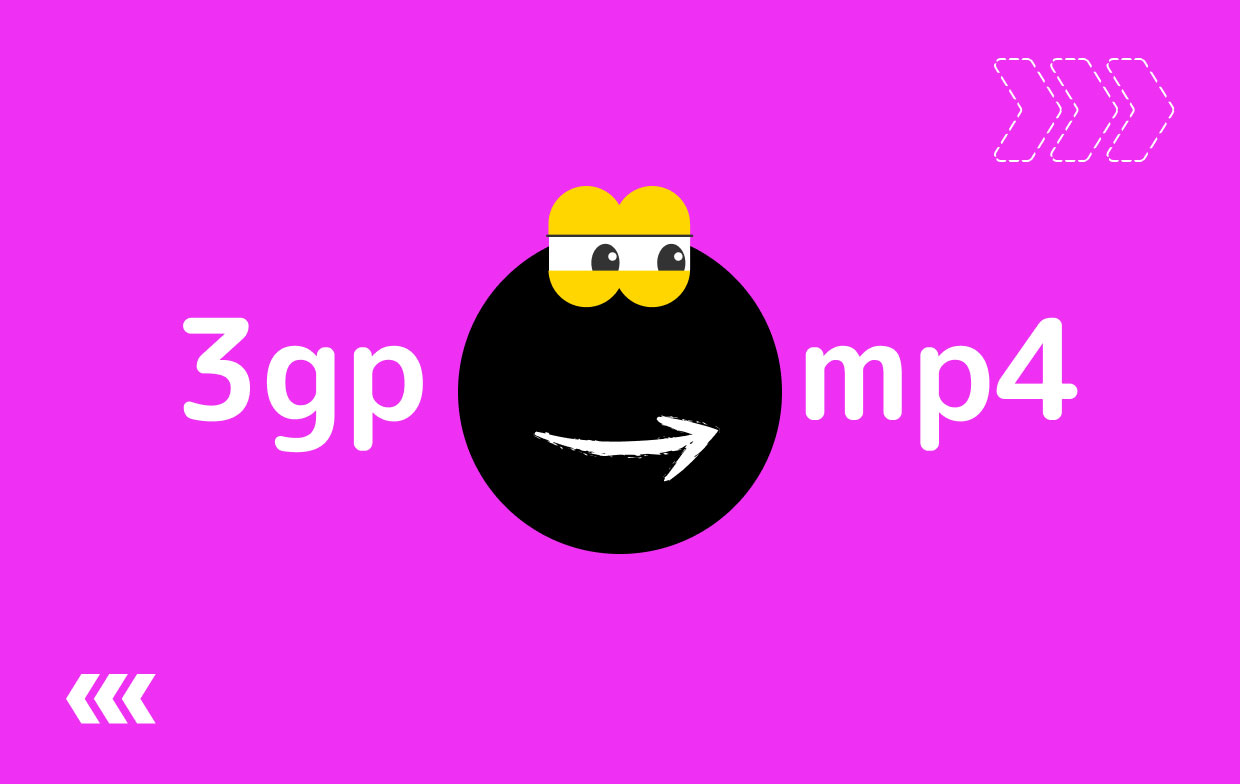
Часть 2. Как преобразовать 3GP в MP4 на Mac?
В этом разделе мы ответим на вопрос, как конвертировать 3GP в MP4 на компьютерах Mac. Следующий раздел будет посвящен Windows. Однако для Mac мы будем использовать iMyMac Video Converter и популярный VLC Media Player.
Давайте начнем с iMyMac Video Converter. Мы сделаем это, потому что это лучший инструмент для быстрого преобразования 3GP в MP4.
1. Конвертер видео iMyMac
Конвертер видео iMyMac - один из лучших инструментов конвертации, который вы можете получить в настоящее время. Помимо возможности конвертировать сотни форматов медиафайлов, его можно использовать для редактирования и улучшения ваших видео (Рекомендации по повышению качества видео). И этот инструмент не ограничивается только видео. Его также можно использовать для конвертации аудиофайлов. Кроме того, преобразование аудио в видео (и наоборот) можно выполнить с помощью iMyMac Video Converter.
Самое замечательное в этом инструменте то, что он позволяет вам использовать технологию аппаратного ускорения. Таким образом, вы используете всю мощь своих видеокарт NVIDIA CUDA, AMD, NVEC и Intel HD. Это делает редактирование и преобразование намного быстрее, чем стандартный инструмент преобразования.
Вот шаги по использованию iMyMac Video Converter для преобразования 3GP в MP4;
Шаг 01. Скачайте, установите и запустите инструмент
Перейдите на сайт iMyMac.com и откройте меню для конвертера видео iMyMac. Затем вы должны загрузить установщик, выбрав бесплатную пробную версию или купив инструмент сразу.
После загрузки установщика вы можете открыть его, а затем следовать инструкциям на экране, чтобы убедиться, что вы установили его на свой Mac. После правильной установки вы можете легко открыть его, дважды щелкнув значок приложения.
Шаг 02. Добавьте файл 3GP для преобразования.
Второй шаг включает добавление в интерфейс понравившихся файлов. Конечно, для этой статьи вам необходимо добавить файлы 3GP. Вы можете сделать это, нажав кнопку «Добавить несколько видео или аудио». Он находится в верхней левой части интерфейса. Вы можете добавить сколько угодно файлов.
Шаг 03. Измените настройки для преобразования файлов в MP4.
Теперь выберите выходной формат для преобразования 3GP в MP4. В этом случае вам нужно нажать «Конвертировать формат» и выбрать MP4 в качестве выходного формата. Затем нажмите «Сохранить». Вы также можете обрезать, обрезать, вращать и вырезать. Вы также можете добавить водяные знаки и другие видеоэффекты. Вы также можете добавить субтитры.

Шаг 04. Преобразовать или преобразовать все
Затем вам нужно будет выбрать папку, в которой будут сохранены файлы, и нажать «Конвертировать». Его можно найти в правом нижнем углу интерфейса. Затем подождите, пока все файлы не будут преобразованы из 3GP в MP4. После завершения процесса вы можете просмотреть преобразованные файлы в «Недавних проектах».

2. VLC Media Player
Еще один инструмент для преобразования 3GP в MP4 - это VLC Media Player. Это популярный инструмент для воспроизведения мультимедийных файлов, включая аудио и видео. Его можно использовать для преобразования 3GP в MP4. Но результат невысокого качества, потому что он был специально сделан для воспроизведения видео (а не для преобразования файлов).
Вот шаги для преобразования 3GP в MP4 с помощью VLC на Mac:
- Запустите VLC. Откройте VLC Media Player на своем компьютере.
- Посетите меню. Зайдите в меню и выберите опцию Медиа. После этого нажмите Конвертировать / Сохранить.
- Добавить входные файлы. Добавьте файлы 3GP, которые хотите преобразовать. Затем снова нажмите «Конвертировать / Сохранить».
- Укажите имя файла. Теперь в окне с надписью Convert укажите желаемое имя файла.
- Выберите Профиль. Затем список профилей должен помочь вам выбрать MP4 в качестве выходного профиля. Чтобы проверить его настройки, вы можете щелкнуть опцию Редактировать выбранный профиль.
- Теперь вы можете выбрать опцию «Начать», чтобы начать процесс преобразования.
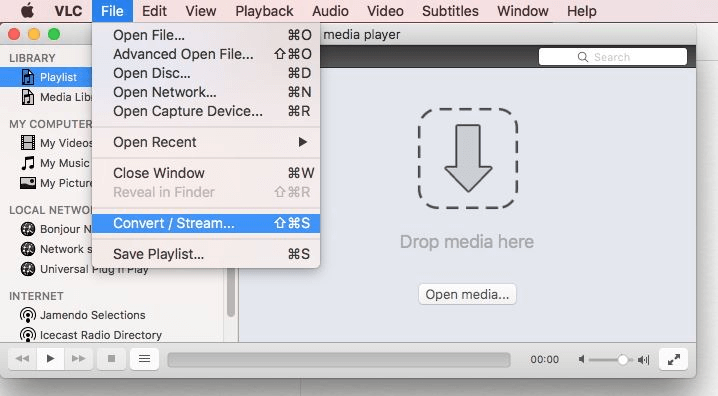
Вот как конвертировать 3GP в MP4 с помощью VLC Media Player на Mac!
Часть 3. Как конвертировать 3GP в MP4 в Windows 10?
Итак, теперь нам нужно преобразовать 3GP в MP4 в Windows 10. Шаги будут очень похожи, но некоторые шаги будут отличаться. Мы можем использовать три инструмента для преобразования этих типов файлов. К ним снова относятся VLC Media Player, Handbrake и Adobe Media Encoder.
1. VLC Media Player
Вот шаги для преобразования 3GP в MP4 с помощью VLC Media Player в Windows 10:
- Откройте VLC. Запустите VLC на вашем компьютере с Windows.
- Щелкните Медиа. Откройте меню «Медиа» и нажмите «Преобразовать / сохранить».
- Щелкните Добавить. Нажмите «Добавить» и поместите файл, который хотите преобразовать.
- Щелкните Преобразовать / Сохранить. Затем снова щелкните параметр «Преобразовать / сохранить».
- Выберите Профиль и папку назначения. Выберите нужный профиль и папку назначения.
- Щелкните "Пуск". После этого нажмите кнопку «Пуск» и дождитесь преобразования 3GP в MP4.
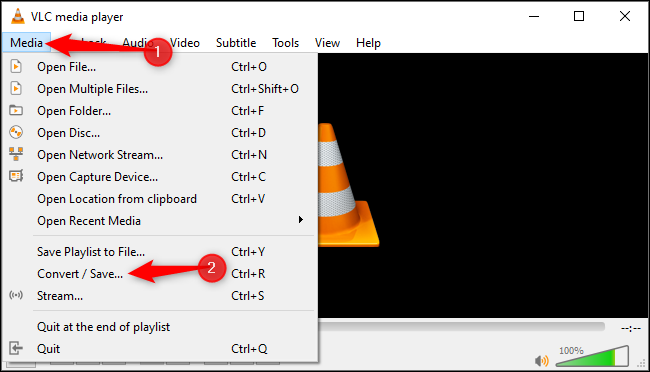
2. Ручной тормоз
HandBrake - еще один способ конвертировать 3GP в MP4. Вот как это сделать:
- Загрузить и установить. Первым делом загрузите и установите HandBrake.
- Откройте HandBrake. Затем запустите HandBrake и нажмите кнопку «Источник». Выберите «Файл» и найдите файлы на своем компьютере.
- Выберите папку назначения. Следующее, что вам нужно сделать, это выбрать папку назначения на вашем компьютере. Сделайте это, нажав кнопку «Обзор».
- Выберите Preset. Затем вам нужно будет выбрать предустановку из списка предустановок, расположенного справа от интерфейса. MP4 должен быть предустановкой, которую вы должны выбрать.
- Нажмите «Начать кодирование», чтобы преобразовать 3GP в MP4.
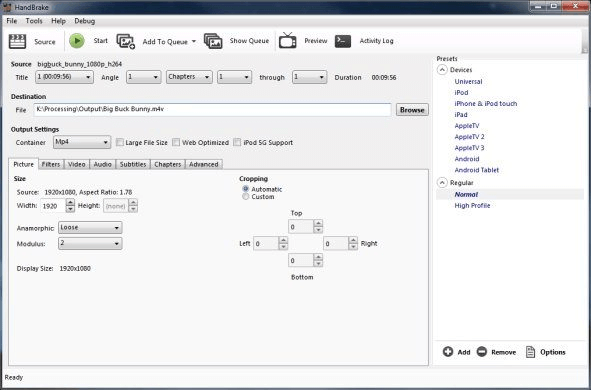
3. Adobe Media Encoder
Это еще один инструмент, который можно использовать, если вы хотите преобразовать 3GP в MP4. Шаги по его использованию следующие:
- Запустите Adobe Media Encoder. Откройте инструмент на вашем компьютере.
- Посетите очередь. Посетите панель с надписью Queue. Нажмите кнопку или значок +. Затем добавьте файлы, которые хотите преобразовать. Еще вы можете просто перетащить файлы 3GP.
- Щелкните файл правой кнопкой мыши. Теперь щелкните файл правой кнопкой мыши. Щелкните меню «Параметры» и выберите «Параметры экспорта».
- Выберите Формат. Откроется окно настроек экспорта. Вы должны нажать кнопку «Форматировать», а затем щелкнуть MP4 в качестве предустановки вывода.
- Посетите мультиплексор. Перейдите на вкладку «Мультиплексор», а затем выберите «MP4» в раскрывающемся меню.
- Нажмите ОК. Теперь нажмите ОК. Затем выберите папку вывода. Сохраните файл на локальном жестком диске.
- Щелкните "Пуск". Посетите правую панель. Нажмите кнопку «Пуск», которая выглядит как зеленый треугольник, указывающий вправо.
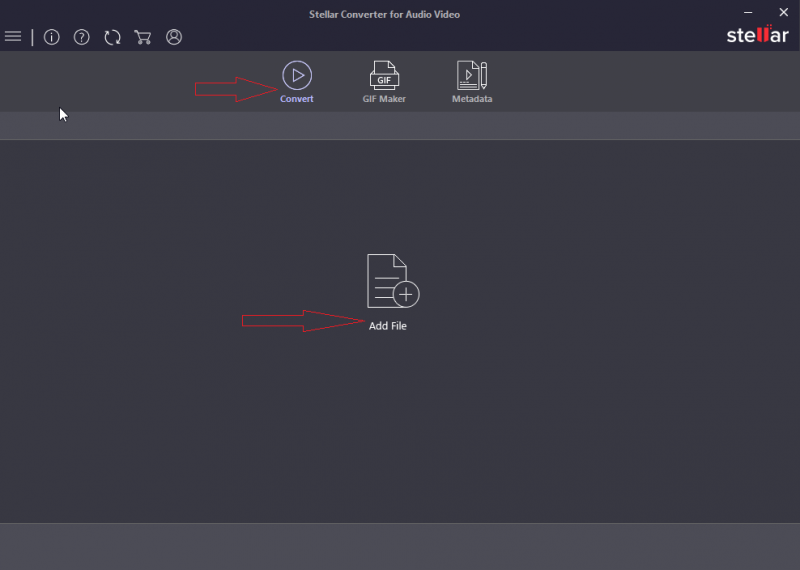
Часть 4. Лучшие онлайн-приложения для конвертации 3GP в MP4
Некоторые из лучших онлайн-конвертеров для преобразования 3GP в MP4 включают CloudConvert, Zamzar и Convertio. Все эти инструменты выглядят профессионально. Кроме того, они могут конвертировать не только файлы 3GP и MP4, но и другие форматы файлов.
Эти инструменты можно использовать для онлайн-преобразования 3GP в MP4 без необходимости установки программного обеспечения. Кроме того, они могут помочь вам конвертировать документы, аудиофайлы, видеофайлы и презентации PPT. Все они удаляют ваши загруженные и преобразованные файлы через некоторое время, чтобы защитить вашу конфиденциальность! Таким образом, они являются хорошим выбором, если у вас есть файл небольшого размера.
Хотя мы предложили вам несколько вариантов преобразования 3GP в MP4, лучшим инструментом, который вы можете получить, по-прежнему является iMyMac Video Converter. VLC не дает хороших результатов, потому что он в основном предназначен для воспроизведения медиафайлов. Кроме того, у онлайн-конвертеров есть ограничения по размеру. Например, вы можете конвертировать только до 100 или 50 МБ.
Таким образом, вы должны скачать iMyMac Video Converter прямо сейчас! У него нет ограничений по размеру, а выходной файл гладкий и без задержек. Кроме того, вы можете редактировать видео и аудио файлы с помощью этого программного обеспечения. Посетите iMyMac.com и выберите конвертер видео сегодня!



