Существует множество типов аудиофайлов. Некоторые из них популярнее других. Один из таких типов аудиофайлов - M4P. Этот тип файла на самом деле является аудиофайлом iTunes. Бывают случаи, когда он называется аудиофайлом iTunes Music Store. Этот тип файла на самом деле является файлом AAC с защитой DRM от Apple. Таким образом, вы можете захотеть конвертировать M4P в MP3 чтобы иметь в своем распоряжении более универсальный аудиофайл. Таким образом, вы можете использовать их на любом медиаплеере, который вам нравится. Кроме того, у вас может быть более портативный формат файлов, который распознается множеством устройств.
Файлы M4P не следует путать с файлами MP4. Первый содержит аудиоданные; последний - это формат видеофайла. Таким образом, файлы M4P обычно могут быть прочитаны программным обеспечением iTunes. Но Mac (или ПК), на котором вы пытаетесь открыть файл, должен быть авторизован для воспроизведения этого файла M4P. Это можно сделать, войдя в ту же учетную запись, которая использовалась для получения этого аудиофайла.
Вот почему мы научим вас конвертировать M4P в MP3. Узнайте, как это сделать, ниже.
Содержание: Часть 1. Может ли VLC конвертировать M4P в MP3?Часть 2. Как преобразовать M4P в MP3 в iTunes?Часть 3. Какой лучший конвертер M4P в MP3 на Mac?Часть 4. Конвертер M4P в Mp3 онлайнЧасть 5. Вывод
Часть 1. Может ли VLC конвертировать M4P в MP3?
Это большой вопрос. Может ли VLC действительно конвертировать M4P в MP3? Известно, что VLC Media Player воспроизводит множество типов файлов. Это универсальный медиаплеер, который широко используется во всем мире, особенно часто используется пользователями для обрезки своих видео. К сожалению, он не может напрямую конвертировать файлы M4P с защитой DRM в MP3. К счастью, вы можете конвертировать M4P в MP3 с помощью VLC Media Player «косвенно». В этом случае вы должны сначала снять защиту авторских прав с M4P. Затем вам нужно будет преобразовать эти медиафайлы в MP3.
В информационных целях вот как конвертировать файлы с помощью VLC Media Player на Mac:
- Загрузите и запустите VLC. Первое, что вам нужно сделать, это загрузить VLC Media Player и установить его на свой Mac. Затем вам нужно запустить его.
- Посетите Мастер потоковой передачи / экспорта. Следующим шагом является переход в меню «Файл». После этого перейдите к опции под названием Streaming / Exporting Wizard.
- Затем вы должны выбрать опцию «Перекодировать / Сохранить в файл». Выберите файл M4P или любой другой файл, который вы хотите преобразовать, нажав кнопку «Выбрать».
- Вариант перекодирования. Выберите вариант «Перекодировать» и выберите формат вывода.
- Измените настройки инкапсуляции. После этого вам необходимо изменить настройки инкапсуляции для выходного формата.
- Измените дополнительные параметры. Вы также можете изменить настройки вывода и другие параметры, если хотите. Вы можете выбрать «Выбрать», а затем выбрать вариант «Сохранить как». После этого введите имя для вашего нового файла.
- Завершить процесс. Теперь вы должны начать преобразование, нажав кнопку «Готово». Подождите, пока процесс завершится.

Теперь, вот шаги для вас, чтобы конвертировать M4P в MP3 в Windows с помощью VLC Media Player:
- Скачайте, установите и запустите. Первое, что вам нужно сделать, это загрузить VLC и установить его. Затем вам нужно запустить его на своем компьютере.
- Щелкните Медиа. После этого нажмите «Медиа», а затем выберите «Преобразовать / сохранить».
- Щелкните Добавить. Нажмите кнопку «Добавить», чтобы добавить файлы, которые вы хотите преобразовать.
- Щелкните Преобразовать / Сохранить. Затем нажмите кнопку «Преобразовать / сохранить» в нижней части интерфейса окна.
- Щелкните значок инструмента профиля. В разделе «Профиль» щелкните значок, который выглядит как строительный инструмент. Затем выберите выходной формат. Назовите этот выходной формат. В качестве альтернативы вы можете просто выбрать профиль вывода, который вам нравится.
- Выберите формат назначения. Затем выберите формат назначения, который вам нравится, и нажмите «Пуск». Подождите, пока процесс завершится.
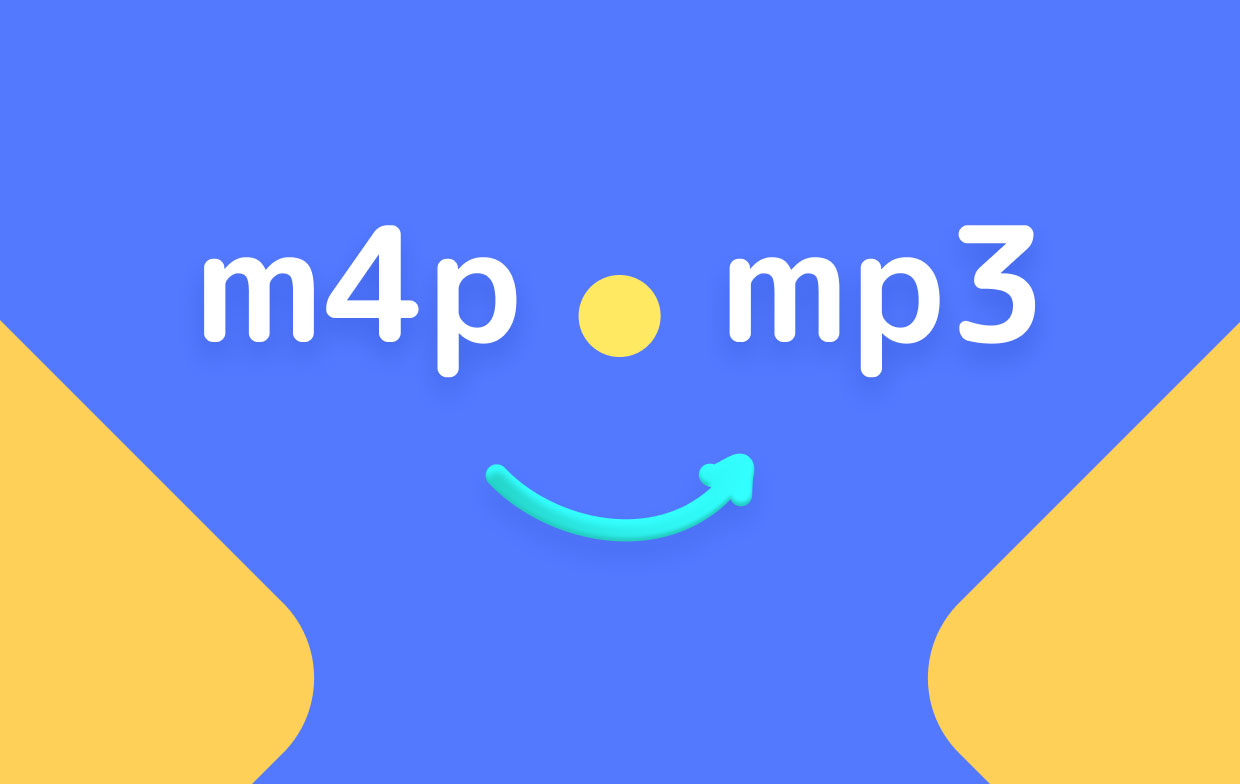
Часть 2. Как преобразовать M4P в MP3 в iTunes?
Если вы хотите конвертировать M4P в MP3 с помощью iTunes, мы научим вас этому здесь. Эти файлы M4P защищены. Вот почему вам придется удалить его и снова получить обратно с помощью iTunes Match. Обратите внимание, что iTunes Match - это платная подписка.
- Купите iTunes Match. Первое, что вам нужно сделать, это запустить iTunes, нажать «Магазин» и «iTunes Match». Затем нажмите кнопку «Подписаться». Введите данные своей учетной записи Apple. После этого введите платежную информацию. На данный момент iTunes Match будет стоить вам ежегодного платежа в размере 24.99 долларов США. Нажмите "Подписаться".
- Запустите iTunes. Следующим шагом будет запуск iTunes на вашем компьютере. Перейдите в меню «Учетная запись» и нажмите «Войти». Затем введите данные своей учетной записи iTunes.
- Найдите файлы M4P. Найдите файлы, которые вы хотите реализовать для преобразования M4P в MP3. Вы можете выбрать один файл или несколько файлов.
- Удалить выбранные файлы. Теперь, когда вы выбрали эти файлы, нажмите «Файл», а затем выберите «Удалить из библиотеки». Подтвердите, что процесс является быстрым.
- Щелкните iTunes Store. На вашем компьютере Mac выберите опцию iTunes Store. Убедитесь, что вы подключены к Интернету.
- Щелкните "Приобретено". После этого щелкните ссылку «Приобретено».
- Нажмите "Не в моей библиотеке". Он расположен в верхней части окна iTunes.
- Найдите музыку. Теперь посмотрите музыку, которую вы только что удалили. Найдите их в интерфейсе. После этого нажмите значок «Скачать».
- Конвертировать в MP3. Теперь вам нужно преобразовать его в MP3. Для этого вам нужно щелкнуть iTunes на Mac. Затем нажмите «Настройки» и выберите «Импортировать настройки» (на вкладке «Общие»). Щелкните раскрывающийся список с надписью «Импортировать с помощью». Нажмите «Кодирование MP3», а затем дважды нажмите «ОК».
- Посетите музыку, которую вы преобразовали. Затем перейдите к преобразованной музыке, щелкнув песню и выбрав «Файл»> «Показать в Finder».
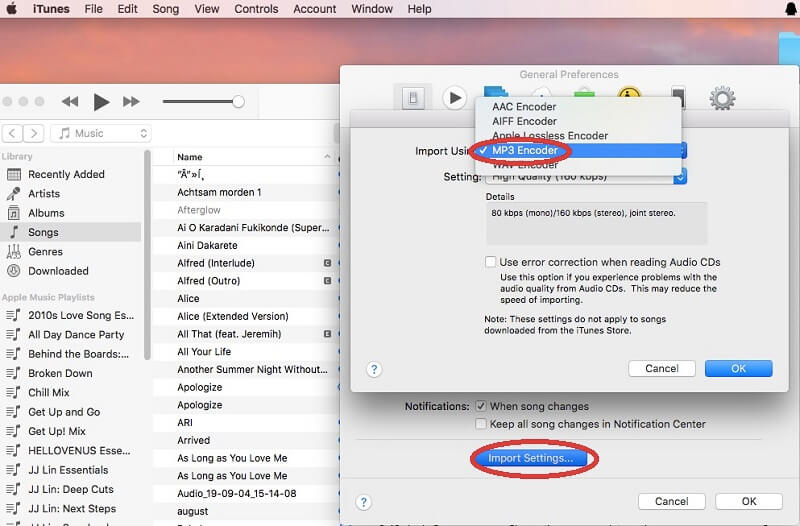
Теперь вы завершили процесс преобразования M4P в MP3 в iTunes. Учтите, что этот процесс очень долгий. Однако он выполняет свою работу. Вот почему мы рекомендуем вам воспользоваться другим вариантом ниже. Это намного проще, чем VLC и iTunes.
Часть 3. Какой лучший конвертер M4P в MP3 на Mac?
Итак, как лучше всего конвертировать файлы M4P в MP3? Здесь мы научим вас использовать Конвертер видео iMyMac чтобы конвертировать M4P в MP3. Это отличный способ конвертировать эти файлы, не выполняя много действий. Он может помочь вам преобразовать множество аудиофайлов и видеофайлов из одного формата в другой. Он поддерживает множество типов файлов, поэтому вам не нужно беспокоиться, если ваш файл не может быть преобразован с его помощью. Кроме того, он обладает качествами улучшения видео, которые позволят вам улучшить свои видео, чтобы они выглядели хорошо для зрителей.
Вот шаги, чтобы конвертировать M4P в MP3 на Mac с помощью iMyMac Video Converter.
Шаг 01. Скачайте, установите и запустите iMyMac Video Converter
Первый шаг, который вам нужно сделать, - это загрузить iMyMac Video Converter с официального сайта. Затем вы должны открыть установочный файл. После этого следуйте инструкциям на экране, чтобы установить программное обеспечение на свой компьютер. Как только он окажется на вашем Mac, вы должны открыть его.
Шаг 02. Добавить файлы M4P
Нажмите «Добавить несколько видео» или «Аудио» слева. Затем найдите файлы M4P, которые вы хотите реализовать, чтобы преобразовать M4P в MP3.

Шаг 03. Выберите формат файла MP3 в качестве формата вывода.
Щелкните Преобразовать формат. Вы можете настроить выходной файл по своему усмотрению. Вы должны выбрать формат файла MP3 в качестве формата вывода. После нажатия кнопки «Сохранить» вы можете выбрать папку назначения, в которой будут сохранены преобразованные файлы.

Шаг 04. Конвертируйте M4P в MP3.
Последний шаг - нажать кнопку «Преобразовать». Подождите, пока процесс завершится. Вы найдете новые файлы MP3 в разделе «Недавние проекты».

Теперь это простой способ конвертировать M4P в MP3. Обратите внимание, что этот процесс очень прост. И вам не нужно проходить через много обручей, чтобы закончить это. iMyMac Video Converter можно использовать для быстрого и легкого преобразования M4P в MP3.
Часть 4. Конвертер M4P в Mp3 онлайн
Существуют различные типы онлайн-инструментов, которые помогут вам конвертировать M4P в MP3. Эти инструменты также просты в использовании. Однако лучшим инструментом по-прежнему остается iMyMac Video Converter. Мы по-прежнему предоставим вам список этих онлайн-инструментов для преобразования M4P в MP3, чтобы у вас были варианты.
1. FreeConvert.com
Это инструмент, используемый для преобразования M4P в MP3. Это онлайн-инструмент, работающий на любой платформе, независимо от того, используете ли вы Windows или Mac. Его довольно легко использовать и понять. Кроме того, у него очень аккуратный интерфейс.
Вот шаги по его использованию для преобразования M4P в MP3:
- Посетите сайт. Сначала вам нужно посетить сайт и нажать Конвертеры в верхнем меню. Затем щелкните Аудиоконвертеры.
- Выберите файлы. Вы можете выбрать файл M4P, который хотите преобразовать, нажав Выбрать файлы.
- Выберите вариант «Конвертировать в MP3».
- Следующим шагом будет дождаться завершения фактического процесса преобразования.
- Последний шаг - нажать Загрузить MP3. Затем сохраните файл в папку, в которую вы хотите его поместить.
2. M4PConvert.com
Это еще один веб-инструмент, который вы можете использовать для преобразования M4P в MP3. Он создан для определенной цели - конвертировать ваши файлы M4P в MP3. Попав на сайт, вы заметите, что его довольно легко понять. Он даже дает вам обзор того, что на самом деле представляет собой файл M4P. К тому же сайт выглядит профессионально.
Вот шаги по использованию M4PConvert.com для преобразования ваших файлов M4P в файлы MP3:
- Посетите сайт. Первое, что вам нужно сделать, это посетить сайт M4P Convert.com.
- Добавить файлы. Вы можете добавить файлы, нажав кнопку «Добавить файлы». Вы также можете перетащить, если хотите. Еще вы можете добавить файлы, разместив URL-адрес.
- Нажмите Конвертировать. Теперь вам нужно нажать кнопку «Преобразовать», чтобы начать процесс преобразования. Следующее, что вам нужно сделать, это дождаться завершения конвертации.
- Наконец, после завершения процесса конвертации вы можете просто загрузить файл MP3. Затем вы можете сохранить его в папке назначения, где хотите.
3. Конвертер M4P в MP3
Конвертер M4P в MP3 - это онлайн-инструмент, который можно найти на веб-сайте Google Chrome. На самом деле это расширение, которое вы можете добавить в свой браузер Chrome. Вы можете использовать его для прослушивания музыки, купленной в iTunes Store.
Кроме того, вы можете использовать его для простого преобразования M4P в MP3. Вот шаги, которые вы можете выполнить, чтобы это сделать:
- Добавить в хром. Посетить сайт конвертера здесь. После этого обязательно добавьте его в Chrome.
- Перетащите и отпустите. Теперь следующим шагом будет перетаскивание M4P в определенную область расширения. Еще вы можете нажать кнопку «Выбрать файлы» и добавить файлы M4P.
- Нажмите старт. Вы можете нажать кнопку «Пуск», чтобы начать процесс преобразования файлов M4P в файлы MP3.
- Щелкните Загрузить. Чтобы получить преобразованный файл, нажмите кнопку «Загрузить».
Конвертер M4P в MP3 на самом деле является совершенно бесплатным расширением. Вы можете использовать его, чтобы напрямую получать песни из браузера. Кроме того, им может пользоваться кто угодно. Все, что вам нужно для этого, - это подключение к Интернету.
Часть 5. Вывод
Мы предоставили вам исчерпывающее руководство по преобразованию M4P в MP3. Это руководство будет очень полезно для таких задач. Если вам нужен лучший способ сделать это, вы можете скачать iMyMac Video Converter. Это отличный инструмент, который поможет вам с вашими потребностями в конвертации.




Джон Нолл2022-03-28 22:35:26
PS: используя VLC, я получаю только текстовый документ.
Джон Нолл2022-03-28 19:54:54
Я попытался выбрать файл m4p с помощью кнопки «Добавить», но все музыкальные файлы m4p, которые я поместил в папку, были выделены серым цветом. Я перетащил один файл прямо в окно «Добавить» и получил следующее сообщение: «Следующие документы не соответствуют указанному формату документа». Это сообщение включает в себя таблицу, показывающую «путь», по которому был получен файл, и «формат», т. е. m4p. Да, файл m4p. Любая идея, почему я не могу выбрать музыкальный файл m4p?
iMyMac2022-03-28 22:20:51
Здравствуйте, файлы m4p защищены авторским правом (DRM) и не могут быть открыты напрямую.