Видео трудно устоять. Сегодня почти все смотрят видео. А какой сегодня самый популярный формат видеофайлов? Конечно, это MP4. Многие люди смотрят фильмы, сериалы и другие типы видеоконтента в формате MP4.
Но что, если видео, которое вы смотрите, на иностранном языке? Вы можете захотеть добавить субтитры в MP4 или в любом другом формате, в котором находится ваше видео. Конечно, это позволит вам понимать, например, язык персонажей фильма.
Вот почему мы обсудим способы добавления субтитров в MP4. Мы будем делать это с помощью различных платформ, таких как VLC Media Player, iMyMac Video Converter и других онлайн-инструментов. Все эти платформы работают, и они различаются по своим сильным и слабым сторонам.
Содержание: Часть 1. Как добавить субтитры в MP4 с помощью VLC?Часть 2. Как добавить субтитры к видео в формате MP4 без кодирования?Часть 3. Как автоматически добавлять субтитры к видео MP4 онлайн бесплатно?
Часть 1. Как добавить субтитры в MP4 с помощью VLC?
Итак, как добавить субтитры в MP4 с помощью VLC Media Player? Собственно, чтобы добавить субтитры в MP4 с помощью VLC, есть два метода. Первый метод включает в себя встраивание субтитров или подписей в видеофайл. Другой метод предполагает наличие другого файла (сопроводительного текста), который включен в ваш фактический видеофайл.
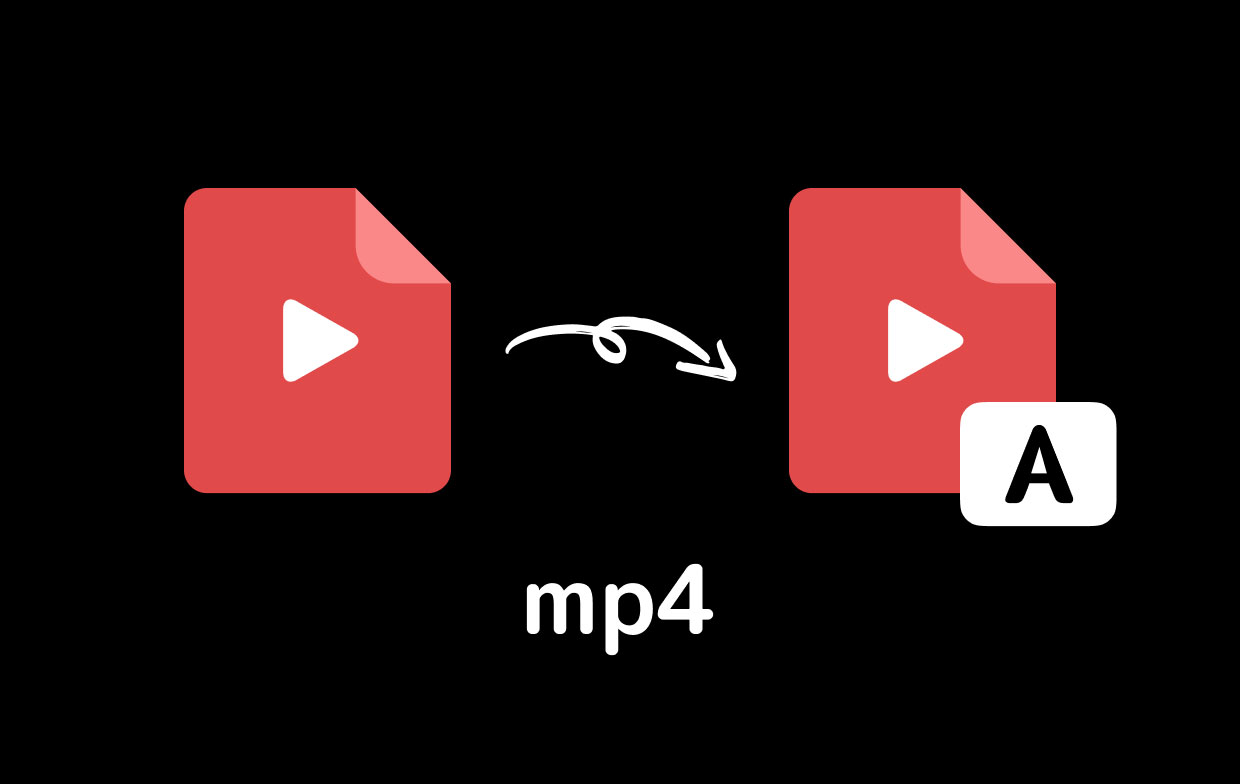
Метод 01. Встраивание титров в видеофайл
Чтобы добавить субтитры в MP4 и навсегда встроить их в эти видеофайлы, вы можете экспортировать их. Убедитесь, что подписи встроены, при их экспорте с помощью таких редакторов, как iMovie, Adobe Premiere Pro или Avid Media Composer. Что произойдет, если вы выполнили процесс добавления субтитров в MP4 и фактически разместили их внутри самих видео. Они будут включены автоматически, когда вы воспроизводить видео на программном обеспечении например, VLC Media Player.
Еще вы можете закодировать свой SRT файл с помощью программного обеспечения Handbrake. Это бесплатный транскодер видео с открытым исходным кодом. Чтобы использовать его, вы должны загрузить файл с субтитрами и убедиться, что вы загружаете или получаете его с файлом формата SRT. Затем на компьютере Mac вы можете открыть видеофайл с помощью Handbrake. Перейдите на вкладку «Субтитры», а затем разверните раскрывающееся меню «Треки». После этого выберите вариант добавления внешнего файла SRT. Добавьте все желаемые субтитры.
Если вместо этого вы хотите использовать VLC Media Player, вы также можете использовать его для добавления субтитров в MP4. Однако возможности кодирования весьма ограничены по сравнению с другим программным обеспечением. Сделать это:
- Посетите VLC на своем компьютере Mac и перейдите на вкладку с надписью File.
- После этого выберите опцию Convert / Stream. Появится новое окно с выбранным вами видеофайлом.
- Теперь нажмите «Открыть медиа» и выберите раздел «Профиль».
- Затем выберите нужный профиль. Щелкните параметр «Настроить», чтобы добавить дополнительные параметры субтитров.
- Появится другое диалоговое окно. Это позволит вам выбрать формат субтитров. Формат, который вы должны выбрать, называется DVD Subtitle.
- После этого есть поле, где вы должны поставить отметку «Наложение субтитров на видео». Затем нажмите кнопку «Применить».
- После этого нажмите «Сохранить файл».
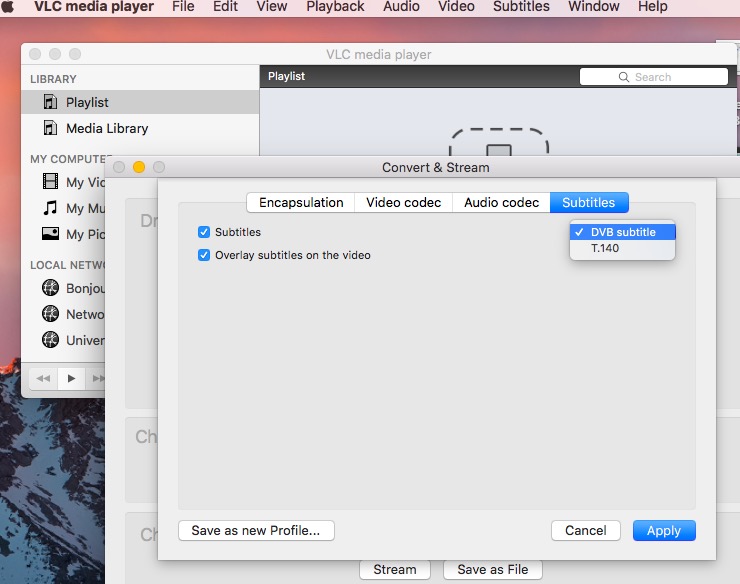
Теперь в опции «Обзор» выберите папку назначения, в которой будут сохранены файлы. Теперь сохраните файл, и вы закончили процесс добавления субтитров в MP4.
Метод 02. Автоматическое открытие сопроводительных титров с помощью VLC
Чтобы автоматически открывать боковые субтитры в VLC Media Player, вам нужно выполнить две простые вещи. Во-первых, вы должны убедиться, что видео и файл субтитров имеют одинаковое имя файла (за исключением, конечно, конечных расширений файлов). Как только вы откроете видеофайл, субтитры загрузятся автоматически. Затем просто следуйте инструкциям ниже:
- Откройте свое видео в VLC.
- Затем перейдите на вкладку «Субтитры» и выберите «Добавить файл субтитров».
- Теперь выберите файл субтитров в открывшемся диалоговом окне. А затем добавьте их в VLC.
После этого на Mac перейдите в VLC и выберите «Настройки». - Чтобы включить субтитры в этом медиаплеере, перейдите в «Субтитры / экранное меню» в разделе «Настройки».
- После этого установите флажок Включить экранное меню.
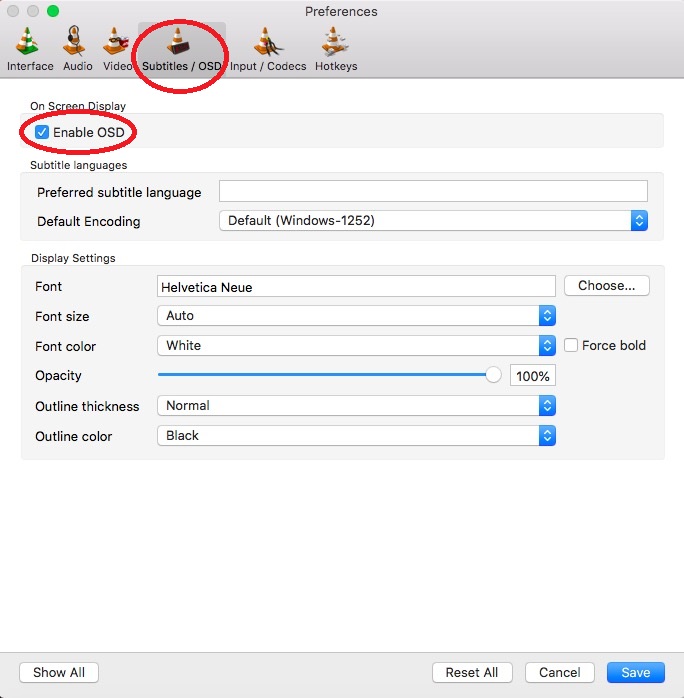
Вот и все, что вы сделали с процессом добавления субтитров в MP4 и отображения их на VLC.
Часть 2. Как добавить субтитры к видео в формате MP4 без кодирования?
Чтобы постоянно добавлять субтитры к видеофайлам MP4 без кодирования, вы должны использовать Конвертер видео iMyMac. Это отличный инструмент, который поможет вам конвертировать видео из одного файла в другой. Кроме того, это действительно может помочь вам буквально добавлять субтитры в MP4 и другие типы видеофайлов!
Этот инструмент уникален в том смысле, что он также позволяет редактировать ваши видео файлы. Помимо добавления субтитров, вы можете вводить водяные знаки, добавлять эффекты, вращать, обрезать, обрезать и вырезать видео. Это универсальный инструмент, который вам обязательно понадобится для удовлетворения ваших потребностей в видео или медиа.
iMyMac Video Converter - это инструмент, с помощью которого вы можете редактировать и конвертировать файлы только на одной платформе. Он использует технологию аппаратного ускорения различных видеокарт. К ним относятся NVIDIA CUDA, Intel HD Graphics, NVENC, AMD и др. Как только мощность ваших видеокарт будет использована, у вас обязательно будет быстрый процесс редактирования и преобразования, который поможет вам добавить субтитры в MP4.
Вот шаги, чтобы добавить субтитры в MP4 с помощью iMyMac Video Converter:
Шаг 01. Загрузите, установите и откройте iMyMac Video Converter.
Перейдите на веб-сайт iMyMac и перейдите на страницу его конвертера видео, чтобы загрузить на него установочный файл. Затем откройте программу установки, чтобы установить программное обеспечение на свой компьютер. После этого вы должны следовать подсказкам на экране. После установки iMyMac Video Converter вы можете открыть его на своем Mac.
Шаг 02. Добавьте файлы MP4.
Нажмите кнопку «Добавить несколько видео или аудио» в верхней левой части интерфейса. Найдите файлы, которые вам нужны, чтобы добавить субтитры в MP4. Или перетащите файлы в интерфейс.

Шаг 03. Измените настройки и добавьте субтитры в MP4.
Если вы хотите убедиться, что файлы по-прежнему находятся в формате MP4, нажмите «Преобразовать формат» и выберите выходной формат MP4. Нажмите «Субтитры», чтобы добавить субтитры к вашему видео. Затем нажмите «Сохранить». После этого выберите папку, в которой вы хотите сохранить файлы.

Шаг 04. Конвертируйте видеофайлы MP4.
Преобразуйте эти файлы, нажав кнопку «Конвертировать». Затем дождитесь завершения процесса. Как только это будет сделано, вы обязательно увидите преобразованные файлы в «Недавних проектах».

Часть 3. Как автоматически добавлять субтитры к видео MP4 онлайн бесплатно?
Есть различные способы, которыми вы можете реализовать бесплатное добавление субтитров в MP4 онлайн без необходимости что-либо загружать или устанавливать. Ниже приведены некоторые из онлайн-платформ, которые вы можете использовать:
1. Зубозаголовок
Во-первых, вам необходимо создать учетную запись на Zubtitle. Как только вы это сделаете, вы можете загружать свои видеофайлы на платформу. Следующее, что вам нужно сделать, это добавить заголовки и подписи. Вы также можете добавить индикатор выполнения и собственный логотип. После этого вы можете просто завершить процесс и скачать видео.
2. ВЕЕД.ИО
VEED.IO также позволяет добавлять субтитры в MP4. Первое, что вам нужно сделать, это загрузить видео через интерфейс перетаскивания. Затем необходимо щелкнуть «Субтитры», а затем выбрать «Автоматические субтитры» из появившегося списка. Программа начнет расшифровывать видео. Еще вы можете добавить свои собственные субтитры. Или вы можете ввести его вручную. Наконец, после редактирования, вы можете нажать «Экспорт», чтобы сохранить и загрузить свои видео.
3. Маэстра
Maestra также позволяет добавлять субтитры в MP4. Для этого просто загрузите свои видео файлы. Инструмент автоматически сгенерирует субтитры. Вы даже можете перевести его на разные языки. Затем вы должны вычитать и проверить свои субтитры. Затем вы можете просто экспортировать в разные форматы, такие как MP4, SRT, TXT и т. Д.
Вот и все! В этом руководстве представлены различные способы добавления субтитров в MP4. Теперь вы можете добавлять субтитры в MP4 с помощью VLC, iMyMac Video Converter и других онлайн-платформ, таких как Maestra. Конечно, лучший способ редактировать, конвертировать и добавлять субтитры к видео - использовать iMyMac Video Converter. Вот почему вам следует взять инструмент прямо сейчас!



