Несмотря на то, что это простой медиаплеер, VLC имеет множество функций, которые могут быть весьма удобны для видеоредакторов. Вы можете конвертировать файлы, повернуть файлы, и даже обрезать видео. Неудивительно, что это один из самых популярных медиаплееров на рынке.
К сожалению, не многие знают об этой функции. Возможно, вы тоже не знали об этом до сих пор, так что это естественно, если вы не знаете, как использовать обрезать видео VLC функции, но это то, что вы узнаете в этой статье, помимо некоторых альтернатив. Начнем с того, как можно обрезать видео на Mac с помощью VLC.
Содержание: Часть 1. Как обрезать видео в VLC на Mac?Часть 2. Как обрезать видео с помощью VLC в Windows 10?Часть 3. Лучший способ обрезать видео на MacЧасть 4. Как бесплатно обрезать видео в Интернете?
Часть 1. Как обрезать видео в VLC на Mac?
Хотя вы называете это обрезкой видео, в VLC это называется обрезкой видео, и это процесс сокращения видео за счет удаления некоторых частей. Ниже приведены инструкции по выполнению этого с помощью медиаплеера VLC:
- Откройте программу VLC.
- Щелкните Файл в строке меню и выберите Открыть файл.
- Интерфейс изменится, и вам нужно будет щелкнуть область, в которой вы хотите, чтобы видео запускалось.
- Теперь нажмите кнопку «Воспроизведение», затем «Запись», которая должна выглядеть как красная точка в квадрате.
- Воспроизводите видео до тех пор, пока оно не дойдет до нужной конечной точки, при этом вам следует снова нажать кнопку «Запись», указывая, что именно здесь вы хотите остановиться.
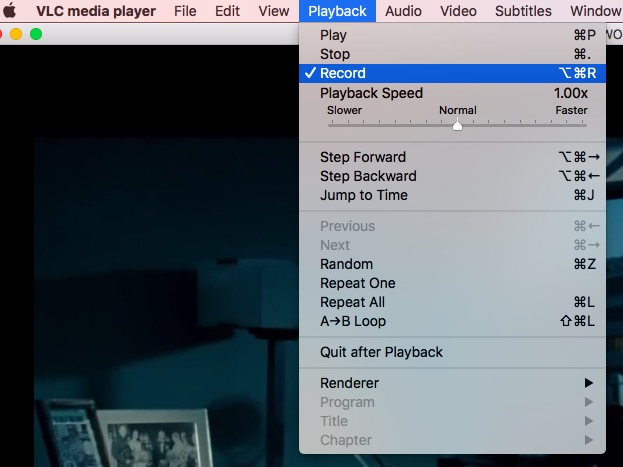
Как объединить видео в VLC? (Mac)
К сожалению, функция обрезки видео VLC не очень точна, но другого пути нет. Итак, чтобы сделать его более точным, вы можете вместо этого объединить видео используя ту же программу:
- В строке меню VLC нажмите «Медиа» и выберите «Открыть несколько файлов…».
- Теперь на вкладке «Файл» нажмите кнопку «Добавить…» и откройте все видео, которые вы хотите добавить.
- Щелкните стрелку, указывающую вниз внутри кнопки «Воспроизвести», и выберите вместо этого «Преобразовать».
- Нажмите кнопку Пуск.
Часть 2. Как обрезать видео с помощью VLC в Windows 10?
На самом деле, шаги по использованию функции обрезки видео VLC аналогичны для версий Mac и Windows 10. Однако есть метод, который можно использовать в Windows, но не на Mac, и он намного проще. Вот что вам нужно сделать:
- Активируйте Advanced Controls под кнопкой View.
- На этот раз вместо нажатия кнопки «Запись» просто нажмите Ctrl + R на клавиатуре.
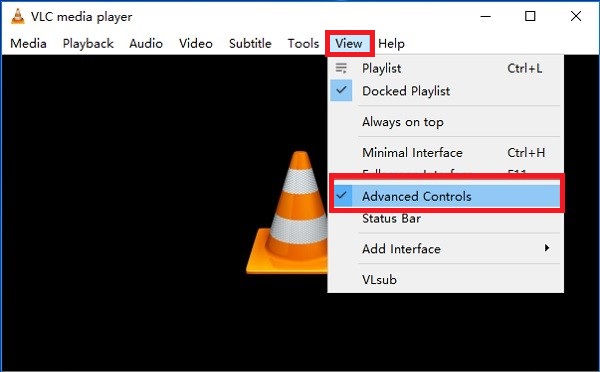
Это работает только в Windows 10, поскольку у Mac нет такой привязки клавиш. Вы можете сделать это как в начале, так и в конце видео.
Часть 3. Лучший способ обрезать видео на Mac
Есть несколько способов обрезать видео, поэтому сложно определить, какой из них лучше всего подходит для этой работы. Однако, если вы хотите обрезать видео на своем компьютере Mac, лучше всего будет использовать Конвертер видео iMyMac. Чтобы узнать больше об этом программном обеспечении, продолжайте читать:
- Поддерживаемые форматы. iMyMac Video Converter поддерживает более 300 форматов, включая видео и аудио форматы, такие как MP3, MP4, WAV, и даже может поддерживать форматы, несовместимые с VLC.
- Технология ускорения. Также возможно обрезать несколько видео одновременно благодаря технологии аппаратного ускорения iMyMac, в результате чего скорость преобразования в шесть раз выше, чем обычно.
- Полный контроль над разрешением. Вы можете изменить разрешение конвертируемых видео. В частности, вы можете выбрать разрешение от 480P до 4K.
- Решить проблемы. iMyMac Video Converter также может исправлять проблемы, которые существуют в видео, такие как темные пятна, вибрация и тому подобное. Таким образом, у вас будет меньше проблем. Вы также можете добавить водяной знак, субтитры и звуковые эффекты с помощью этого инструмента.
Теперь, когда вы знаете, насколько мощным является iMyMac Video Converter, пришло время обсудить шаги по использованию iMyMac в качестве альтернативы функции обрезки видео VLC:
Шаг 1. Добавить видеофайлы
Запустите iMyMac Video Converter на своем компьютере Mac. После открытия программного обеспечения с левой стороны появится кнопка «Добавить несколько видео или аудио». Здесь вы должны добавить видео, которые хотите обрезать.

Шаг 2. Обрежьте видео
Щелкните параметр Эффекты. Среди множества опций должна быть опция Обрезать, которую вы затем должны щелкнуть. После этого вы можете настроить, как вы хотите обрезать видео. Это должно быть легко для вас. Когда вы сделаете все настройки, нажмите Сохранить.
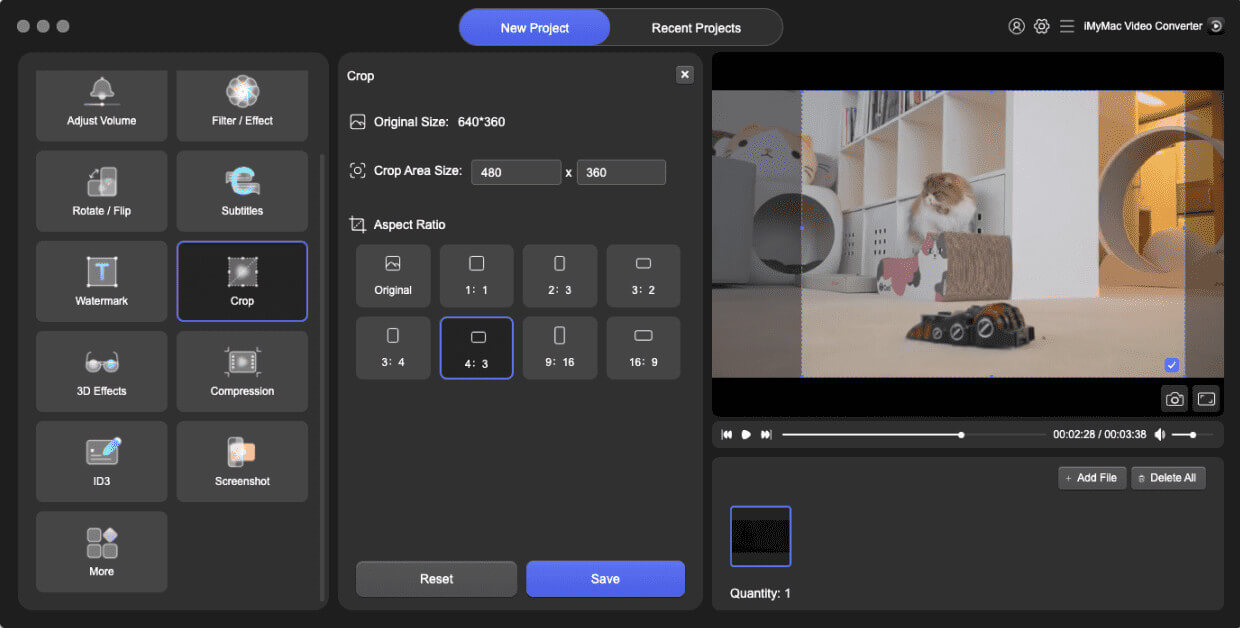
Шаг 3. Преобразование / загрузка видео
Нажмите кнопку "Преобразовать". Это преобразует файл, но вы можете убедиться, что исходный формат совпадает с форматом вывода, который указан в правом верхнем углу страницы.

При этом вам не придется использовать функцию обрезки видео VLC для обрезки видео. Вам просто нужно это программное обеспечение, и вы сможете делать то, что хотите. Вы даже можете добавить эффекты, если хотите.
Часть 4. Как бесплатно обрезать видео в Интернете?
Сторонние инструменты обычно занимают место на вашем компьютере. Если у вас недостаточно места, но вы все равно хотите обрезать видео, вы можете использовать онлайн-инструменты. Ниже приведены четыре лучших инструмента, о которых мы можем думать:
1. Инструмент для обрезки видео в Интернете
Online Video Cutter - один из самых популярных инструментов для обрезки. Он имеет простой дизайн, а все необходимые кнопки легко увидеть. Вы можете обрезать видео с помощью этого инструмента, если выполните следующие действия:
- Нажмите кнопку «Открыть файл» в центре страницы и найдите свои файлы. Вы также можете просто перетащить файлы на страницу.
- После загрузки видео появится новый интерфейс. Внизу интерфейса вы можете установить время, в которое вы хотите, чтобы видео началось, и время, когда оно закончится.
- Нажмите кнопку «Сохранить».
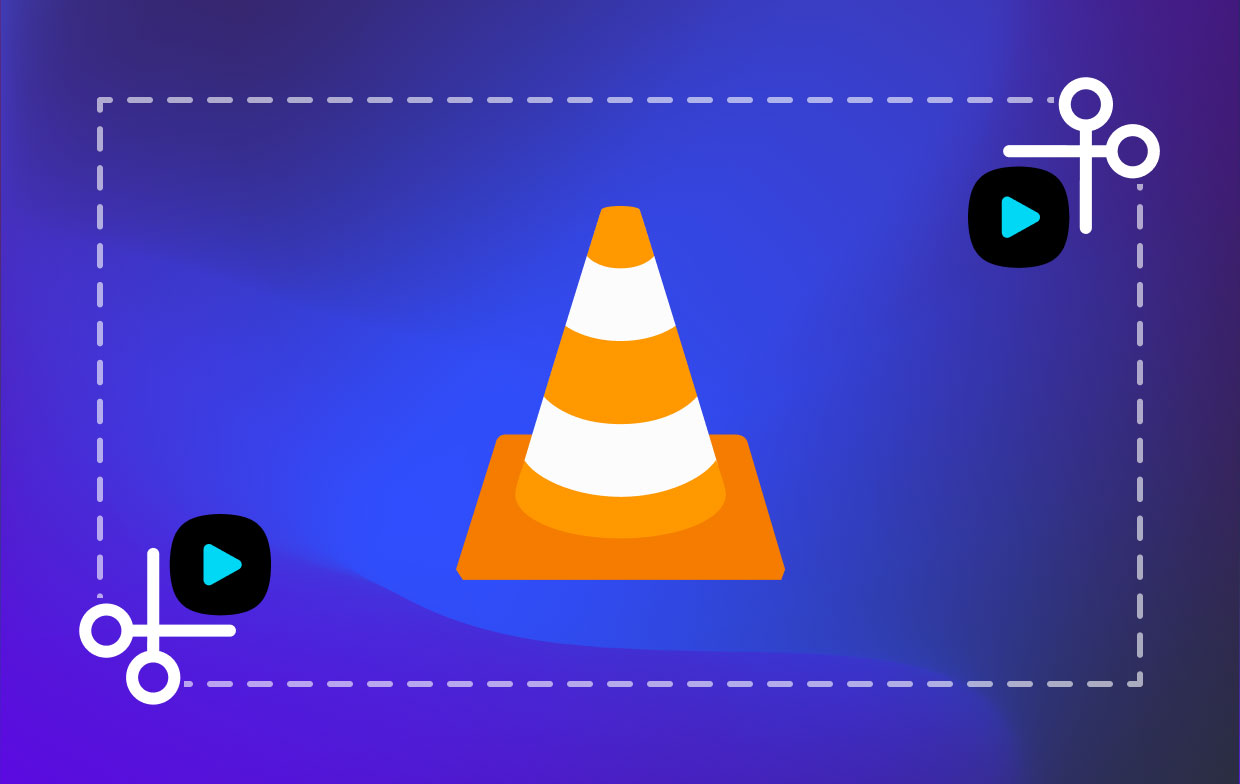
2. Clipchamp
Clipchamp - еще один мощный онлайн-конвертер. Основным преимуществом Clipchamp является то, что вы можете создать учетную запись на платформе. С помощью этой учетной записи вы можете следить за видео, которые вы редактировали, что может быть очень удобно, если вы хотите вернуться к предыдущим проектам. Вот как это можно использовать:
- Загрузите видео в библиотеку Clipchamp. Вы можете сделать это, перетащив видео на страницу.
- Обрежьте видео так же, как вы бы обрезали видео с помощью Adobe Premier.
- Нажмите «Экспорт» и установите качество выходного файла.
3. Ezgif.com
Ezgif известен своей простотой, и мы не можем не согласиться. Этот сайт состоит из большинства текстов, поэтому довольно легко увидеть, какие кнопки вам следует нажимать. Ниже приведены шаги по использованию этого инструмента:
- Щелкните Выбрать файл.
- Найдите видео, которые хотите обрезать.
- Нажмите Загрузить видео!
- После загрузки видео установите начальную и конечную точки видео.
- Нажмите кнопку Сохранить.
4. Капвинг
Наконец, у нас есть Kapwing. Как и Online Video Cutter, он имеет простой, но элегантный дизайн. Вы можете обрезать видео с помощью этого инструмента, выполнив следующие действия:
- Нажмите кнопку «Загрузить» и откройте видео, которые нужно обрезать.
- После загрузки вы можете установить начальную и конечную точки для вывода.
- Нажмите кнопку «Готово».



