Редактирование видео может быть забавным, особенно если вы хотите создавать исключительные медиа, которые поразят аудиторию. Это включает в себя добавление текста, наклейки, вращение видеои видеоэффекты, среди прочего. Часть редактирования видео включает в себя добавление звуковых эффектов в ваш файл, чтобы он звучал потрясающе.
Редактирование видео также включает желание урожай MP4создавать клипы из более длинных медиа-файлов и регулировать яркость. Есть много вещей, которые вы можете сделать, если вы хотите отредактировать видео, чтобы убедиться, что вы создаете удивительное, которое привлекает внимание аудитории.
Это руководство научит вас обрезать видеофайлы MP4 по своему вкусу. Мы начнем с обзора файлов MP4 и причин, по которым вы можете их обрезать. Наконец, мы дадим вам два разных метода обрезки ваших файлов MP4.
Содержание: Часть 1. Можно ли обрезать MP4?Часть 2. Как обрезать видео MP4 на Mac?Часть 3. Другие способы обрезки видеофайлов MP4 на MacЧасть 4. Вывод
Часть 1. Можно ли обрезать MP4?
Что такое файлы MP4?
Файлы MP4 являются одним из самых популярных форматов видео файлов в настоящее время. MP4 на самом деле является лучшим выбором среди видео форматов для мобильных устройств и просмотра веб-страниц. Кроме того, он поддерживается большинством устройств воспроизведения мультимедиа, доступных на рынке.
Итак, вы можете обрезать MP4? Конечно вы можете. И у вас может быть много причин. Например, если на боковых сторонах видео есть черные полосы, вы можете удалить их, чтобы убедиться, что у вас есть полноценный мультимедийный файл, который показывает только важный контент.
Или вы можете создать видеофайл, который работает на определенной платформе, такой как Instagram или Twitter. Как правило, эти платформы социальных сетей имеют спецификации, которые они хотят для загруженных видео. Вы можете обрезать ваши файлы MP4, чтобы убедиться, что он соответствует этим спецификациям.
Вы должны убедиться, что у вас есть правильные размеры видео, такие как квадрат, портрет или широкоэкранный. Таким образом, вы должны иметь инструмент для редактирования видео или программу обрезки видео, которую вы можете использовать, чтобы обрезать MP4 и редактировать его в соответствии со своими спецификациями. Таким образом, вы получите нужный видеофайл, а также сделаете его более удивительным в процессе работы.

Часть 2. Как обрезать видео MP4 на Mac?
В этом разделе мы научим вас обрезать видеофайлы MP4 с помощью превосходного инструмента iMyMac Video Converter. Это программное обеспечение помогает редактировать видеофайлы, среди прочего, обрезая, обрезая, комбинируя и поворачивая.
Кроме того, вы можете использовать его, чтобы добавить свой собственный водяной знак на ваши видео. Вы также можете настроить оттенок, контраст, яркость, насыщенность и громкость видео. Кроме того, вы можете использовать его для воспроизведения своих видео и предварительного просмотра отредактированных видео по своему желанию.
Этот инструмент предназначен не только для редактирования. Он также может быть использован для преобразования ваших видео из одного формата в другой. Он имеет много поддерживаемых форматов ввода и вывода для аудио и видео файлов. И это имеет блестящие, быстрые скорости преобразования.
Вот как использовать iMyMac Video Converter для обрезки файлов MP4:
Шаг 1. Скачайте, установите и запустите iMyMac Video Converter
Сперва, нужно скачайте iMyMac Video Converter здесь, Затем установите программное обеспечение на свой компьютер и откройте его.

Шаг 2. Добавьте файлы MP4.
Добавьте файлы MP4, нажав «Добавить несколько видео или аудио» в левой части интерфейса. Или вы также можете перетащить файлы в программу.

Шаг 3. Изменить настройки и обрезать
Теперь вы можете кадрировать видео, используя функцию кадрирования программного обеспечения. Просто нажмите кнопку «Обрезать», расположенную посередине. Затем измените настройки по своему усмотрению. Вы можете добавлять субтитры, редактировать настройки звука и многое другое. Сохраните ваши настройки. Также выберите папку назначения.

Шаг 4. Конвертируйте видео в недавно обрезанный файл MP4
Теперь нажмите «Конвертировать», чтобы преобразовать видео в только что обрезанный файл MP4. Посетите папку назначения, которую вы выбрали ранее, чтобы проверить свои новые файлы MP4, которые были обрезаны, и использовать их по своему усмотрению.

Часть 3. Другие способы обрезки видеофайлов MP4 на Mac
Существует два других способа обрезки видеофайлов MP4 на компьютере Mac. Первый включает встроенный инструмент iMovie. Во-вторых, необходимо использовать популярный профессиональный инструмент для редактирования видео на Mac, Final Cut Pro. Проверьте эти два метода ниже, чтобы помочь вам обрезать видеофайлы MP4:
Метод 1. Обрежьте видео MP4 в iMovie.
Если вы хотите сфокусировать определенную часть видеофайла MP4, вы можете обрезать его с помощью iMovie. Обрезка отличается от обрезки. Первый включает в себя удаление определенных сторон видео - например, удаление черных частей на стороне файла MP4. Обрезка, с другой стороны, влечет за собой сокращение длины видеофайла, чтобы получить несколько более коротких клипов внутри него.
Прежде чем мы начнем обрезать файлы MP4 с помощью iMovie, вы должны убедиться, что программное обеспечение установлено на вашем компьютере Mac. Затем убедитесь, что он обновлен до последней версии с помощью App Store. После этого вы должны выполнить следующие шаги:
- Запустите приложение iMovie на своем компьютере Mac. Он находится в папке / Applications /.
- Перейдите в раздел «Проекты» в верхней части интерфейса. Затем нажмите большой знак плюс, который называется «Создать новый».
- В разделе «Тип проекта» выберите параметр «Фильм».
- Выберите опцию «Импортировать медиа» и найдите видео MP4, которое вы хотите обрезать. Вы также можете перетащить файлы и перенести их в интерфейс iMovie.
- После того, как видео было импортировано, проверьте панель инструментов в левой части интерфейса. Нажмите кнопку «Обрезать», которая выглядит как выбранная кнопка.
- Теперь в области редактирования инструмента появится слабая серая кнопка с надписью «Обрезать». Нажмите на эту потерявшую сознание кнопку. Рули будут видны на углах видео. Переместите его, чтобы обрезать видео до нужного размера.
- Как только вы согласитесь с обрезанным видео, нажмите на галочку, которая появляется сбоку. Эта галочка окрашена в синий цвет и будет применять ваши обрезанные изменения к видео.
- Нажмите кнопку «Поделиться», расположенную в верхнем правом углу интерфейса. Выберите «Файл» из вариантов, которые появляются. Поместите описание и измените разрешение, качество и формат видео, если хотите. После этого нажмите «Далее».
- Заполните раздел «Сохранить как» и нажмите «Сохранить».
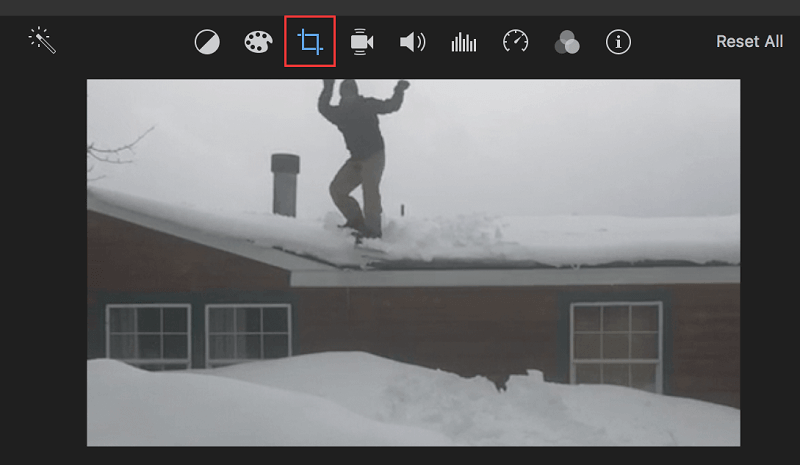
Метод 2. Обрезка видеофайлов MP4 с помощью Final Cut Pro
Когда вы хотите обрезать MP4, вы удаляете ненужные разделы вашего видео. Обрезанные видео с помощью Final Cut Pro на Mac расширяются для автоматического заполнения экрана. Вот как это сделать с помощью профессионального программного обеспечения для редактирования видео:
- Выберите клип на временной шкале Final Cut Pro.
- Поместите указатель инструмента над клипом на временной шкале. Таким образом, видеоданные клипа будут показаны на зрителе.
- Получите доступ к элементам управления для обрезки, используя один из этих двух:
- Нажмите всплывающее меню, расположенное в нижнем левом углу окна просмотра программного обеспечения, и выберите «Обрезать». Или вы можете нажать клавиши Shift + C.
- Нажмите CTRL + клик в разделе просмотра и выберите «Обрезать».
- В нижней части зрителя, нажмите кнопку для обрезки.
- Используйте элементы управления на экране, чтобы изменить эффект кадрирования.
- Синие рули, расположенные в углу изображения, можно перетаскивать, чтобы отрегулировать размер кадрирования. Важно отметить, что обрезанное видео сохранит свое подлинное соотношение сторон.
- Вы также можете перетащить в окно, чтобы отрегулировать положение всего набора рулей.
- Регулировка краев обрезанного видео может быть выполнена индивидуально с использованием параметров Top, Bottom, Right и Left в области кадрирования Video Inspector.
- Нажмите Done, чтобы применить новые настройки обрезки. После этого новое обрезанное видео или изображение заполнит весь экран.
- Вы можете обрезать другие части временной шкалы, используя те же действия, что и выше. Или вы можете сразу сохранить свой проект, используя параметры интерфейса Final Cut Pro.
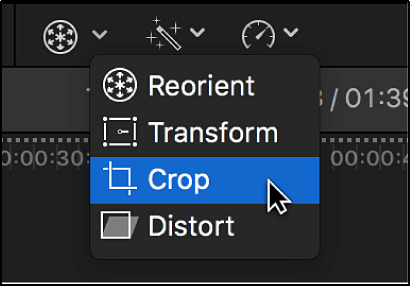
Часть 4. Вывод
В этом руководстве было дано три разных метода обрезки MP4. Первый метод включает в себя iMyMac Video Converter. Второй включает в себя встроенный в Mac инструмент под названием iMovie. Последнее требует использования Final Cut Pro, профессионального инструмента для редактирования видео для компьютеров MacOS.
Лучшим вариантом из всех трех является iMyMac Video Converter. Это связано с тем, что в iMovie отсутствуют настройки, предоставляемые iMyMac. iMovie также имеет ограниченные возможности для конвертации. С другой стороны, Final Cut Pro очень дорогой и сложный в освоении.
Если вы хотите получить iMyMac Video Converter, вы можете сделать это посещая его сайт здесь, Используйте его, чтобы легко обрезать файлы MP4 и редактировать их одновременно. Вы даже можете конвертировать его в другие поддерживаемые форматы в одно мгновение. Получить iMyMac Video Converter сейчас!



