Нужно много, чтобы воспроизвести видео, Просто потому, что он хорошо воспроизводится на вашем Mac, не следует ожидать, что он будет хорошо воспроизводиться на других устройствах. Скорее всего, этого не произойдет. Видите ли, при воспроизведении видео на других устройствах и платформах необходимо учитывать множество факторов. Размер видео - один из них. Продолжайте читать эту статью, чтобы узнать, как можно изменить размер видео на Mac так что он хорошо работает на других устройствах и платформах.
Содержание: Часть 1. Как изменить разрешение видео на Mac?Часть 2. Как проще всего редактировать видео на Mac?Часть 3. Как изменить размер видео в проигрывателе QuickTime?Часть 4. Изменение размера видео на Mac онлайн бесплатноЗаключение
Часть 1. Как изменить разрешение видео на Mac?
Чтобы изменить разрешение видео на Mac, вы можете использовать встроенный IMOVIE или стороннее приложение, например HandBrake. В iMovie импортируйте видео, перетащите его на шкалу времени и перейдите в раздел Файл > Поделиться > Файл. Перед экспортом выберите нужное разрешение из вариантов разрешения. С помощью HandBrake откройте видеофайл, перейдите в Габаритные размеры: вкладку и установите желаемое разрешение. Затем нажмите Начните чтобы начать преобразование. Оба метода позволяют легко регулировать разрешение видео на вашем Mac.
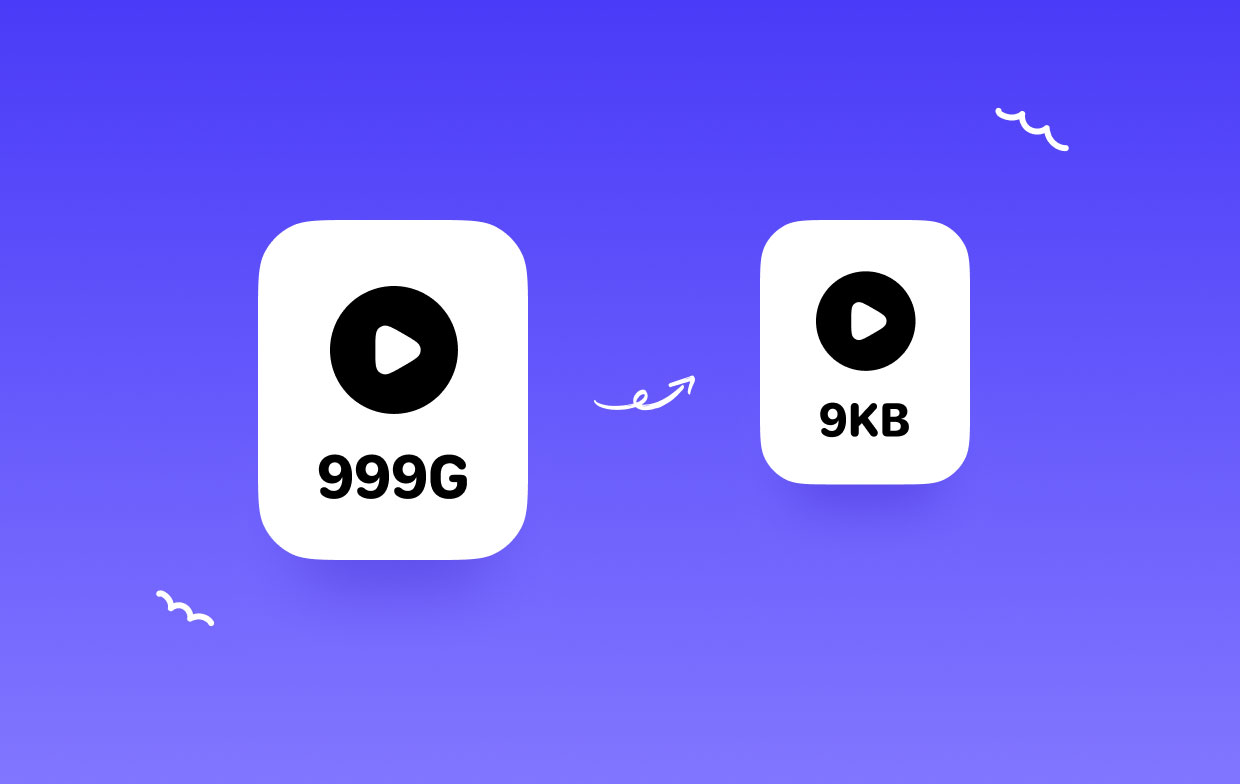
Часть 2. Как проще всего редактировать видео на Mac?
Команда Конвертер видео iMyMac может изменить размер вашего видео всего за несколько секунд. Он может конвертировать ваше видео в формат меньшего размера. В то же время вы можете убедиться в его функциях редактирования, чтобы обрезать видео.
Это практически единственная программа, которую вам нужно отредактируйте свое видео. Ознакомьтесь с инструкциями ниже, чтобы узнать, как изменить размер видео на Mac или Windows без потери качества.
- Нажмите на это ссылке. Чтобы загрузить iMyMac Video Converter, дождитесь завершения установки. Затем запустите программу, чтобы начать работу с ней.
- Нажмите кнопку «Добавить или перетащить файлы сюда, чтобы начать преобразование», чтобы добавить нужные файлы в программу на вашем устройстве.
- Нажмите «Преобразовать формат», выберите подходящий формат файла, чтобы изменить размер видео, и нажмите «Сохранить».
- Обязательно укажите папку назначения и нажмите вкладку «Экспорт». Когда процесс конвертации завершится, просмотрите преобразованные файлы в разделе «Последние проекты».

Часть 3. Как изменить размер видео в проигрывателе QuickTime?
Знаете ли вы, что можно использовать QuickTime Player изменить размер видео? Следующие шаги покажут вам, как вы можете его использовать.
Шаг 1. Запустите QuickTime Player.
Наведите курсор на Dock и щелкните QuickTime Player, чтобы запустить его. Как только QuickTime Player появится на вашем экране, переместите курсор в верхнее меню и нажмите «Файл».
Шаг 2. Выберите размер файла.
После того, как вы нажмете «Файл» в верхнем меню, появится раскрывающийся список. Прокрутите вниз и нажмите «Экспортировать как». Появится другое раскрывающееся меню. Оттуда вы можете выбрать размер файла.
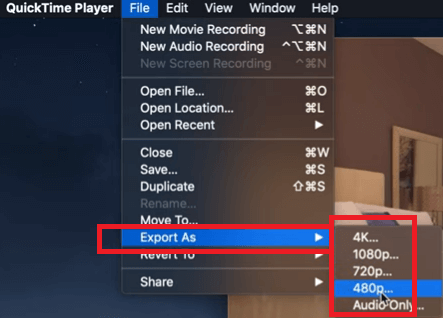
Шаг 3. Задайте местоположение для файла и Cлизать на Сохранить
После того, как вы выбрали размер файла, появится другое окно. Оттуда вы можете указать место для загрузки. Когда вы закончите с этим, нажмите на вкладку «Сохранить».
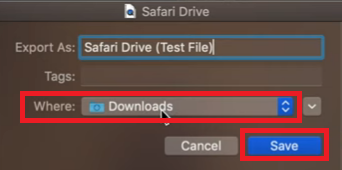
Часть 4. Изменение размера видео на Mac онлайн бесплатно
CompressVideo — это веб-сервис, который вы можете использовать. Просто следуйте инструкциям ниже, чтобы узнать, как использовать его для изменения размера видео на Mac:
- Загрузите видео, щелкнув вкладку просмотра. Затем найдите видео на своем Mac.
- Измените размер видео, щелкнув одну из стрелок внутри поля, расположенного в разделе «Масштаб», и уменьшите ширину.
- Выберите желаемый размер для вашего вывода.
- После изменения размера видео просто щелкните вкладку с надписью «Сжать видео».
Заключение
Теперь вы знаете, как изменить размер видео на Mac или Windows. Как видите, лучший способ сделать это с помощью Конвертер видео iMyMac, Вы можете редактировать свои видео и в то же время конвертировать их в гораздо меньший формат. Таким образом вы не потеряете качество видео.
Вы знаете, как изменить размер видео? Если да, то какой программой вы пользуетесь? Не стесняйтесь делиться с нами некоторыми своими советами и приемами. Наши читатели будут рады услышать от вас.



