Возможно, вам понадобится рекордер для Mac, который можно использовать для записи видео на Mac? Знаете ли вы, что вы можете выполнить эту задачу с помощью встроенной веб-камеры Mac? Какую бы цель вы ни преследовали, кроме записи видео на Mac, вы можете легко сделать это, используя приложение, которое у вас уже есть на Mac, и камеру FaceTime.
Хотя вы знаете, как записывать видео на Mac разными способами, мы дадим вам только самый простой способ как записать видео на Mac в этой статье. Это с помощью QuickTime Player. Это приложение создает записанные видео, которыми вы можете делиться, загружать, редактировать и использовать как угодно. Так что, если вы хотите узнать больше, продолжайте читать!
Руководство по статьеЧасть 1. Запишите видео на Mac с помощью QuickTime PlayerЧасть 2. Как записывать видео на Mac с помощью iMovieЧасть 3. Как записывать видео на Mac с помощью Photo BoothЧасть 4. Как конвертировать записанные видеоОбертывание

Часть 1. Запишите видео на Mac с помощью QuickTime Player
- Запустите QuickTime Player на вашем Mac. Вы можете найти его в папке «Приложения».
- Оказавшись в приложении, нажмите «Файл» в меню приложения, а затем выберите «Новая запись фильма».
- После активации веб-камеры FaceTime она появится на вашем экране. Просто нажмите на кнопку записи. Это начнет процесс записи вашего фильма.
- После того, как вы закончите запись, нажмите Стоп, чтобы закончить запись. Вы также можете при желании обрезать видео, если хотите.
- Теперь продолжайте и снова нажмите «Файл» в меню QuickTime Player, но на этот раз выберите «Экспорт» или «Сохранить».
- Последний шаг - установить имя для записанного видео, выбрать место вывода, а затем нажать кнопку «Сохранить».
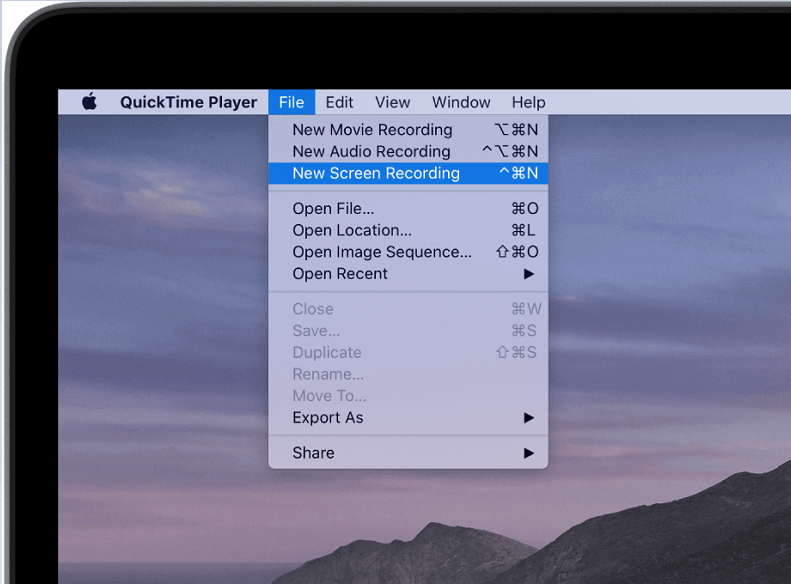
Вот как записать видео на Mac. Обратите внимание, что формат вывода видео вашего рекордера по умолчанию будет.MOV. Этот формат MOV совместим со многими устройствами, и вы можете загружать файлы MOV прямо на сайты социальных сетей. Их можно просматривать на устройствах Android, Mac, Windows, iPad и iPhone с соответствующим проигрывателем. Но если вы хотите преобразовать записанное видео в другие форматы, мы можем показать вам, как это сделать, в следующем разделе.
Так же разрешающая способность Количество записанных видео будет зависеть от модели вашего Mac, потому что каждый Mac будет иметь разное разрешение веб-камеры. Но в целом ожидайте разрешения от 480p до 720p для большинства записей с веб-камеры.
QuickTime Player предназначен не только для записи видео, но и имеет другие полезные функции, такие как запись экрана для захвата видео, отображаемого на вашем Mac, и запись звука и звука с помощью микрофона вашего компьютера. Процесс записи экрана аналогичен процессу записи фильма.
Вы также можете записывать видео на свой Mac напрямую с помощью iMovie и других приложений, но, как мы уже говорили ранее, QuickTime Players - самый эффективный, самый быстрый и простой способ научиться записывать видео на Mac. Это самый простой способ записи видео на Mac. Теперь давайте рассмотрим, как вы можете конвертировать записанные видео в другие форматы, совместимые с вашими устройствами, в следующем разделе.
Часть 2. Как записывать видео на Mac с помощью iMovie
iMovie также является популярным инструментом для редактирования видео на Mac для новичков, поскольку с ним легко работать. У вас есть возможность легко записывать учебные или демонстрационные ролики с помощью iMovie, используя встроенную камеру вашего Mac или внешнее устройство.
- Открыть iMovie
- Нажмите «Файл» и выберите «Новое событие».
- Нажмите «Импортировать медиа».
- Выберите переднюю камеру вашего устройства
- Нажмите на Запись, чтобы начать процесс записи.
- По завершении нажмите кнопку «Сохранить».
Часть 3. Как записывать видео на Mac с помощью Photo Booth
Вы также можете записывать видео на Mac с помощью Photo Booth. С помощью этого приложения это простой и увлекательный способ создавать селфи и даже записывать небольшие видеоролики. Перед запуском видео вы можете использовать различные эффекты, нажав кнопку «Эффекты» после открытия приложения.
- Дважды проверьте, что вы выбрали видео в нижнем левом углу приложения.
- Нажмите на запись
- Нажмите Стоп, чтобы завершить процесс записи.
- При сохранении видео нажмите Файл> Экспорт.
Часть 4. Как конвертировать записанные видео
Помимо видеопроигрывателя и редактора, Конвертер видео iMyMac - это универсальный инструмент, который также может конвертировать любые ваши видео в любой формат, который вы предпочитаете. Он даже позволяет вам персонализировать ваши видео и конвертировать аудиофайлы помимо видео. Вы можете рассчитывать на более высокую скорость конвертации с этим приложением, чем обычно, поэтому вы можете мгновенно получать видео в желаемых форматах.
Основные характеристики iMyMac Video Converter
Теперь давайте обсудим основную функцию iMyMac Video Converter:
Конвертация разных видео
iMyMac Video Converter способен конвертировать любые ваши аудио- и видеофайлы в широкий спектр форматов, включая файлы DVD. Эти форматы включают MKV, MP4, MOV, WMV, FLV, M4V, AVI, 3GP, M4A, SWF, AAC, MP3, VOB, FLAC, OGG, WAV, WMA, AC3 и другие.
Улучшение видео
Теперь вы можете исправить шаткие, темные и передержанные видео с помощью iMyMac Video Converter, повысив их качество. Приложение также позволяет настраивать такие параметры, как значения контрастности и яркости.
Редактирование видео
С помощью iMyMac Video Converter вы можете свободно редактировать видео файлы Mp4 а также кадрировать, переворачивать, вращать и комбинировать наши видео, а также добавлять субтитры, водяные знаки и внешние аудиодорожки среди прочего.
Высокоскоростное преобразование
iMyMac Video Converter может обеспечить до 6 раз более высокую скорость преобразования, поскольку он поддерживает различные технологии аппаратного ускорения: NVENC, AMD, HD Graphics и NVIDIA CUDA. Теперь вы можете конвертировать свои видео без повторного сжатия и потери качества.
Поддержка различных разрешений видео
Преобразование 3D-видео стало возможным с помощью iMyMac Video Converter. Он поддерживает следующие разрешения видео:
- 1080P (FHD), 4K (UHD), 720P (HD) и 480P (SD)
Более того, он позволяет копировать ваши домашние DVD в MP4.
Поддержка широкого спектра устройств
Избавьтесь от проблем несовместимости с этим мощным видео конвертером. Он может создавать видео, совместимые с iPod, iPad, Samsung Galaxy, Nokia Lumia, iPhone, Blackberry, Google Nexus, Kindle Fire, Moto X и другими.
Шаги по преобразованию записанных видео
- Установите приложение
- Добавьте записанное видео, которое хотите преобразовать, в приложение.
- Нажмите «Преобразовать формат» и выберите выходной формат и место хранения.
- Запустите процесс конвертации, нажав на Конвертировать.

Обертывание
Возможность научиться записывать видео на Mac, ничего не платя, - это весело. Вам не нужно покупать сторонние приложения или устанавливать что-либо, прежде чем вы научитесь записывать видео на Mac. Вы можете просто использовать на своем Mac встроенное приложение QuickTime Player. А если вас не устраивает выходной формат MOV, вы можете конвертировать записанные видео, используя Конвертер видео iMyMac.



