实际上,Apple Mac的清洁界面和流畅的运行吸引了很多用户。 但是,就像任何其他笔记本电脑一样,Mac也会遭受音乐,视频,应用程序等日常下载的困扰。 这些下载实际上占用了Mac上的大量存储空间,这最终会降低Mac的性能。 所以 如何在Mac上删除下载?
每天使用Mac时,都有大量下载的趋势,尤其是在浏览器中。 对于所有下载,都有一个指定用于包含所有下载文件的文件夹。 这些文件实际上对Mac的性能有很大的影响。 它会影响其速度。 这些文件还会影响Mac上的硬盘驱动器存储空间,因此您需要 删除它们以获得更多空间.
在这里,我们将向您展示 如何在Mac上删除下载。 我们还将向您展示如何从浏览器中清空下载文件夹,例如 Safari,Google Chrome和Firefox。
内容: 第1部分。如何直接从Mac清除“下载”文件夹?第2部分。如何在Mac上删除多个下载?第3部分。如何在Mac上删除已下载的应用程序?部分4。 结论
第1部分。如何直接从Mac清除“下载”文件夹?
将文件或应用下载到Mac后,您将能够看到下载内容,并且可以选择手动删除它们。 您可以自己完成所有操作。 但是,此方法只能用于或具有 OS X 10.2 或以上。
以下是直接在Mac上删除下载内容的方法:
- 找到并启动Finder。
- 然后按以下键:
Command + Shift + G. - 屏幕上将出现一个弹出窗口。
- 在弹出窗口中,输入以下键:~/
- 单击执行按钮。
- 点击左侧栏中的下载。 然后,您将可以在屏幕右侧看到下载。
- 然后,找到您要下载的下载文件。
- 在鼠标上单击鼠标右键,然后单击“移至废纸rash”
- 之后,去你的垃圾箱并清空它。
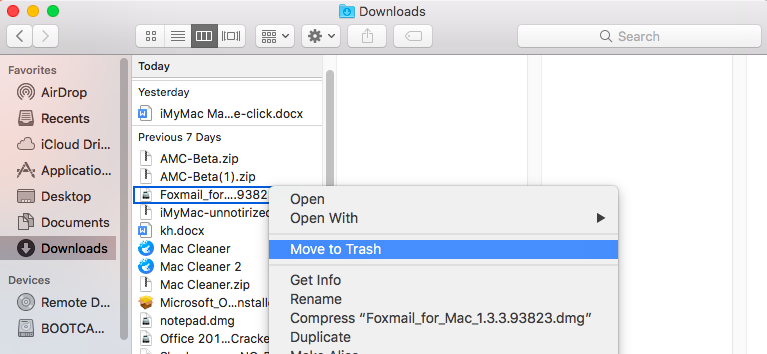
第2部分。如何在Mac上删除多个下载?
如果有多个文件,如何在Mac上删除下载内容? 实际上,这是您在使用的任何浏览器上清理下载内容的最简单,最快的方法。 这是来自的隐私(浏览器清理工具) iMyMac PowerMyMac.
浏览器清理实际上是一个用于清理浏览器的好工具。 如果您想使用Mac和浏览器获得最佳体验,则应定期执行此操作。 iMyMac隐私工具也是改善浏览器在线体验的最佳方法:
- 它可以清除浏览器中的历史记录信息,Cookie和其他一些私人文件,例如Google Chrome,Firefox和Safari。
- 它可以 清理浏览器的历史记录 例如您的浏览记录,下载记录等
- 您可以自由选择要保留在Mac上的cookie,例如您经常登录的网站。
- 您还可以自由选择要删除的文件以及要清空的文件夹。
如何使用iMyMac删除Mac上的下载PowerMyMac
以下是有关如何使用 PowerMyMac 的隐私(浏览器清理)从 Mac 浏览器中删除下载的指南:
- 从官方网站下载 PowerMyMac www.imymac.com 然后将其安装在Mac中,然后启动它。
- 现在,既然您想从浏览器中清除下载历史记录,请选择隐私。 该模块位于屏幕左侧。
- 单击扫描按钮。 PowerMyMac 将开始扫描您在浏览器上的所有数据。
- 完成扫描过程后,您可以选择所需的浏览器。 之后,选择要清理的浏览器缓存,历史记录和Cookie。
- 选择要清理的数据后,单击“清理”按钮。
- 等到程序完成后清理所有内容。 清理过程可能需要一些时间,具体取决于您尝试删除的文件数量。 删除完成!

以下是使用 PowerMyMac 的一些优势。
- 易于使用 – 即使您不精通技术或不熟悉使用计算机,您也不必担心任何事情。 PowerMyMac 非常易于使用。 只需单击几下即可完成整个过程。
- 快速-它不仅可以快速扫描,还可以快速删除所有需要的文件。
- 免费–您可以免费下载该软件,并且还会获得一个 免费清理500MB数据.
- 全面–该软件将使您可以只选择要清除的数据。
第3部分。如何在Mac上删除已下载的应用程序?
在浏览器中可以看到最常见的下载程序。 在这里,我们将向您展示如何从Safari浏览器,Google Chrome浏览器和Firefox浏览器删除Mac上的下载内容。 但是,此方法适用于iMac,Mac mini,Mac Pro,MacBook Air,MacBook Pro。
1.如何从Safari删除Mac上的下载内容?
Safari是Mac上默认的浏览器之一,包含多个下载。 以下是有关如何从Safari中删除下载的指南。
- 在Mac上启动Safari浏览器。
- 单击屏幕顶部菜单栏上的“历史记录”选项。
- 从下拉框中选择清除历史记录,然后选择所有历史记录。
- 之后,单击清除历史记录以清除 Safari 上的下载。
2.如何在Mac上从Google Chrome删除下载内容?
Chrome是许多笔记本电脑或台式机用户广泛使用的浏览器之一。 这就是为什么您的Chrome也会有大量下载的原因。 您可以通过以下步骤从Chrome中删除这些下载内容。
- 启动您的 Google Chrome Mac上的浏览器。
- 之后,依次单击以下选项卡:在菜单栏中找到历史记录>显示完整历史记录>清除浏览数据
- 选择开始时间,以选择开始删除下载的位置。
- 选中删除内容,然后选择缓存图像和文件
- 然后,点击浏览数据,以从Google Chrome浏览器中删除下载的文件,图片,视频和其他文件。
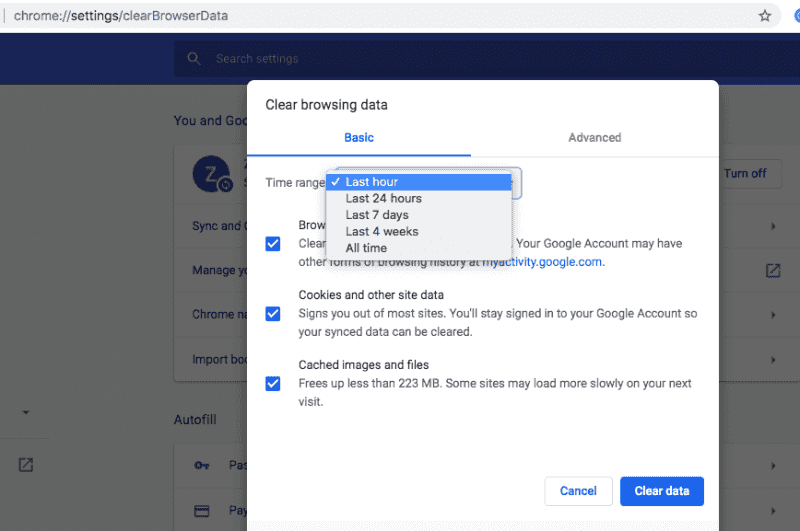
3.如何在Mac上从Firefox删除下载?
Firefox浏览器实际上类似于谷歌Chrome浏览器,也被许多用户广泛使用。 这就是为什么Firefox浏览器中可能存储了多个下载文件的原因。 按照下面的简单指南,您可以从Firefox浏览器中删除所有下载文件。
- 在Mac上启动Firefox浏览器。
- 单击菜单栏中的“历史记录”选项卡。
- 之后,单击清除最近的历史记录按钮。
- 选择要清除的时间范围内的“选择所有内容”。
- 之后,单击“详细信息”箭头为您选中“浏览和下载历史记录”。
- 然后,单击“立即清除”按钮,以在Firefox浏览器上清除下载。

部分4。 结论
如果您要使用手动方式删除Mac上的下载内容(例如我们上面提到的下载内容),则不是一件容易的事。 这是因为您必须对可能用来下载照片,视频,文件等的所有浏览器一个一个地执行此操作。 但是,当您拥有完善的工具时,为什么要手动解决所有这些问题,这就是为什么 iMyMac PowerMyMac,您可以使用它来清理您正在使用的任何浏览器上的下载。 如果您愿意,它将删除您在 Mac 上的所有下载。 它可以删除您在 Mac 上使用的所有浏览器上的所有这些文件。
使用此程序还可以帮助您改善使用浏览器的体验。 它还可以清除所有垃圾文件,cookie和历史记录。 它还可以消除任何减速原因,还可以清除所有主要迹线,以保护Mac上的所有机密数据。 它还可以快速扫描,只需单击一下即可清理,并允许您有选择地选择要清理的数据以及要保留在Mac上的数据。




一月三十一日2021-02-06 13:40:42
Heb versie macOs High Sierra Versie 10.13.6 en PowerMyMac werkt hier niet op。 Dacht dat het op deze ging werken maar blijkbaar niet Gr Jan
iMyMac2021-02-06 22:33:04
你好,Probeer het dmg-bestand om powermymac te 下载:https://www.imymac.com/download/powermymac-0121-beta.dmg