大多数时候,我们经常使用浏览器在互联网上搜索内容或通过社交媒体帐户与我们的朋友和家人联系。 但是,我们拥有的大多数浏览器并没有真正包含太多重要数据,包括您的 cookie、历史记录等。 尽管您拥有的书签不同。 这就是为什么在本文中,我们将向您展示如何 在 Mac 上从 Chrome 导出书签.
内容: 第1部分。书签简介第2部分。如何在Google Chrome上使用书签的方法第 3 部分。如何从 Mac 上的 Google Chrome 浏览器导入或导出书签第4部分。如何清理Mac上的Google Chrome部分5。 结论
第1部分。书签简介
书签被视为并且也称为您的收藏夹或 Internet 快捷方式。 一旦您在浏览器上为某个网站添加了书签,您就可以访问它而无需输入该网站。 您需要做的就是单击您的书签,然后它会自动将您带到该网站。 这就是为什么大多数浏览器都能够让您将书签导出到 HTML 文件中。
有时,您实际上可以在本地执行此操作。 但有些需要您拥有附加扩展程序,甚至需要第三方程序才能这样做。 您的大多数浏览器也将允许您导入您拥有的 HTML 文件。 这样,您就可以使用它来将书签移动到您拥有的其他一些浏览器。
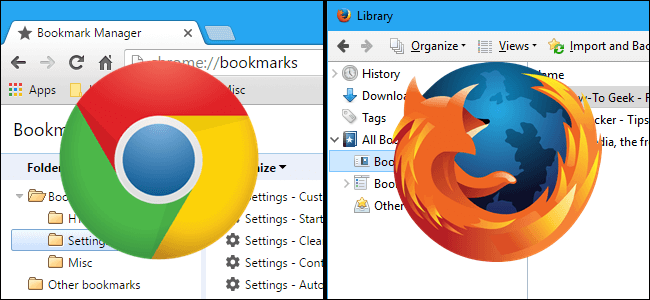
第2部分。如何在Google Chrome上使用书签的方法
在这里,在向您展示如何从 Mac 上的 Chrome 导出书签之前,我们将向您展示如何在 Google Chrome 上使用您的书签。
方法#1:在Google Chrome上添加书签
- 继续并启动您想要添加书签的网站。
- 然后,寻找 星形图标 在 Google Chrome 浏览器的 URL 框或地址栏旁边。
- 然后继续点击星星。 然后您将能够看到一个弹出窗口,该窗口将出现在您的屏幕上。
- 从那里,继续为书签选择一个名称。 如果您将其留空,则它只会显示您尝试添加书签的网站的图标。
- 然后继续并选择您要保留在其中的文件夹。 将其添加到书签栏后,将自动将其添加到可在“新建”标签页查看的灰色栏。
- 之后,继续并在完成后单击“完成”按钮。

方法#2:在Google Chrome上修改书签
- 继续并单击您要在 Google Chrome 浏览器上编辑的书签。
- 然后,继续并单击位于屏幕右上角的金星。 它位于 URL 框或地址栏旁边。
- 从那里开始,将其更改为您想要的任何内容。 如果要进行高级编辑,只需单击“编辑”即可。
- 然后,一旦完成编辑书签,请继续并单击“完成”按钮。
方法#3:在Google Chrome上删除书签
- 继续并单击要从 Google Chrome 浏览器中删除的书签。
- 之后,继续,然后单击 星形图标 位于屏幕右上角的地址栏或 URL 栏旁边。
- 最后,继续并单击“删除”按钮。 这样,您就可以从 Google Chrome 中删除您的书签。
第 3 部分。如何从 Mac 上的 Google Chrome 浏览器导入或导出书签
如何将书签从 Chrome 导出到另一台计算机? 在这里,我们将向您展示如何从 Mac 上的任何浏览器(尤其是在 Google Chrome 上)导入或导出书签。
为了能够在 Google Chrome 上导入或导出书签,您只需按照以下步骤操作即可。
步骤1:继续在Mac上启动Google Chrome。
第 2 步:单击位于浏览器屏幕右上角的 Chrome 菜单图标。
步骤 3:然后,继续,只需单击“书签”,然后单击“书签管理器”。 您执行此操作的另一种方法是简单地按 Control + Shift + O.
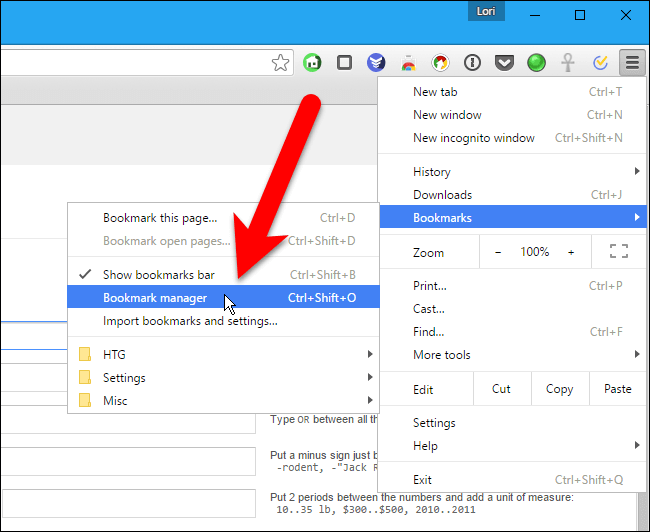
第 4 步:然后,书签管理器将在您的浏览器上启动一个新选项卡。 从那里,您所要做的就是单击“组织”。
步骤 5:然后继续并单击“将书签导出到 HTML 文件”。
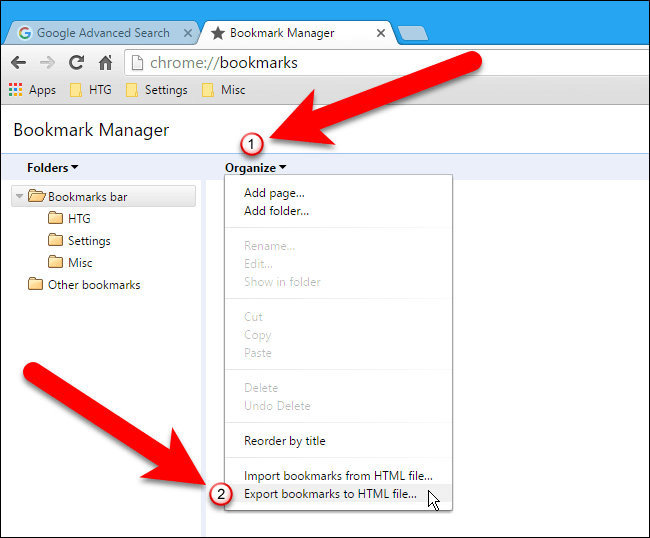
第 6 步:然后在“另存为”对话框中,谷歌浏览器将自动为您提供一个包含当前数据的特定名称的 HTML 文件。
步骤 7:然后继续导航到您要保存文件的位置。 如果需要,您也可以更改文件名。
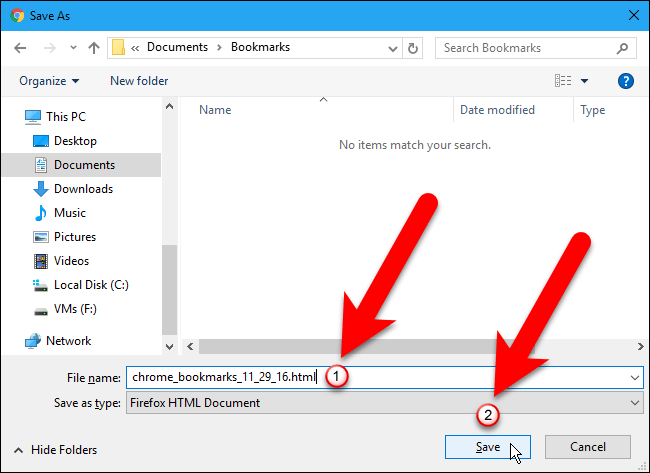
步骤 8:如果您要导入 HTML 书签文件,请继续并从“另存为”对话框中选择 HMTL 文件。 因此,您要从 HTML 文件中导入的书签将直接放在名为“Imported”的文件夹中。 然后,通过单击关闭(X)按钮继续并关闭书签管理器。
第4部分。如何清理Mac上的Google Chrome
现在,既然如此,我们之前已经提到过,浏览器中的数据并不是那么重要,例如缓存,cookie和历史记录。 那么现在是你摆脱它们的时候了。 这是因为您在浏览器中使用它们的时间最长,因此您可能会遇到使用浏览器时遇到问题的时间。
现在要做到这一点,您将需要一个强大的工具来帮助您。 这样,您就不必一一检查您的东西。 那将需要永远! 好吧,不用担心,因为我们拥有您可以使用的完美而强大的功能。 这是 iMyMac PowerMyMac.
它的隐私功能被认为是当今屡获殊荣的浏览器清洁器。 这是您可以用来改善浏览器使用体验的最出色的工具之一。 这是因为它有能力 清理浏览器上的所有垃圾.
它可以帮助你 清理你的垃圾,比如你的饼干 和你的历史。 它还可以帮助您消除任何减速原因并清除所有隐私痕迹。 这样,您将能够保护 Mac 上的所有机密文件。

最好的事情是 iMyMac PowerMyMac 是它使用起来非常安全、简单且快速. 因此,如果您已准备好开始清理 Mac 上的 Google Chrome,请继续并按照以下指南进行操作。
第 1 步:免费下载并安装 PowerMyMac
继续并从我们的官方网站下载iMyMac PowerMyMac。 下载完程序后,继续并将其安装在Mac上。
步骤2:启动iMyMac PowerMyMac
在Mac上完全安装iMyMac PowerMyMac之后,继续并启动程序。 现在,在iMyMac PowerMyMac的主界面上,您将可以检查Mac的系统状态,例如其内存,CPU和硬盘。
步骤3:选择隐私模块
然后,在屏幕的左侧,您将能够看到PowerMyMac可以执行的模块列表。 从该列表中,继续并选择“隐私”。

步骤4:启动扫描进程
然后只需单击“扫描”按钮。 然后,它将开始扫描Mac上每个浏览器上的所有垃圾。 这可能需要一些时间,所以请耐心等待。
步骤5:选择您要清理的浏览器
完成扫描过程后,“隐私”将开始向您显示Mac上已安装的所有浏览器。 在这里,继续并单击Google Chrome。
注意: 您还可以选择要清除的其他Web浏览器。
步骤6:从浏览器中选择要清理的数据
然后,一旦您从列表中单击 Google Chrome 浏览器,隐私将显示您在 Google Chrome 上的文件夹列表。 这包括您的 访问历史、下载历史、下载文件、搜索历史、Cookie 还有更多。 从该列表中,继续并单击要从 Google Chrome 浏览器中删除的文件。

步骤7:清理浏览器完成
选择了要从Mac删除的所有文件后,继续并单击“清理”按钮。
然后将开始清洁过程。 此过程可能需要一些时间,具体取决于文件的大小。 从这里开始,您要做的就是保持耐心并等待清洁过程完成。 清洁过程完成后,隐私权将通知您。
注意: 如果您要清理Mac上的其他浏览器,也可以执行相同的过程。 或者,如果您想从Mac上的Google Chrome浏览器中删除其他垃圾, 就是这样! 这就是使用PowerMyMac的Privacy的便捷方式。 没什么复杂的吧?
人们还阅读:如何在Mac上更改默认浏览器?操作指南:在Mac设备上删除浏览器历史记录
部分5。 结论
从 Mac 上的 Google Chrome 浏览器导出书签 真的是一件很容易的事情。 您所要做的就是遵循我们为您提供的所有步骤。 此外,不时清理 Google Chrome 浏览器也是一个好主意。 这样,您将能够获得更好的上网体验和做您喜欢做的所有事情。
而你要做到这一点,只有 PowerMyMac的隐私 是您可以使用的完美工具。 使用此工具无疑是最简单、最快捷的方法,可以让您删除 Google Chrome 浏览器上的所有垃圾。 这是因为 PowerMyMac 能够删除浏览器上所有不需要的数据。
PowerMyMac 的另一个优点是它不仅适用于您的 Google Chrome 浏览器,还适用于您拥有的任何其他浏览器。 这包括您的 Safari 浏览器、Mozilla Firefox 以及您 Mac 上的其他一些浏览器。



