想知道 如何在Mac上卸载应用? 今天,我将分享技能 卸载Mac上的应用程序。 了解下面这篇文章的内容!
我们在Mac上安装的某些应用并不是那么重要,或者在您使用时仅使用过几次 检查你的磁盘空间 您会发现这些应用程序会占用硬盘驱动器上的大量存储空间,从而导致系统运行速度变慢。
数以百万计的应用程序 App Store 具有巨大的价值和用途,但并非所有人都永远留在我们的系统中。 我们需要摆脱一些不太重要的应用程序来增强Mac。
人们还阅读:如何在Mac上完全卸载Avast如何在Mac上删除无法删除的应用
内容: 第1部分。如何从Mac上完全删除应用程序?第2部分。如何在Mac上手动卸载Apps?第3部分。如何从Mac中删除无法删除的应用程序?部分4。 结论
第1部分。如何从Mac上完全删除应用程序?
#1。 通过终端在 Mac 上完全卸载应用程序
终端可以帮助您卸载应用程序及其剩余文件:
- 转到应用程序,在实用程序下找到终端,然后启动它。
- 输入以下命令:
sudo uninstall file:// - 然后回到Finder中的“应用程序”文件夹,将需要卸载的应用程序图标拖到“终端”窗口。
- 按 Enter 以使用您的用户密码从 Mac 中删除该应用程序及其剩余文件。
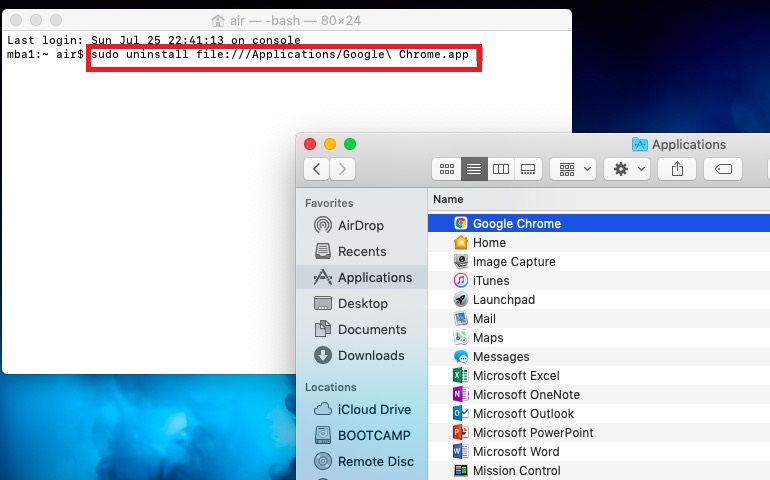
#2。 使用 PowerMyMac 完全卸载 Mac 上的应用程序
如果只需要单击一下就可以在Mac上卸载应用程序,那不是很好吗? 好吧,为了清洁Mac而不会混淆自己,我建议 iMyMac PowerMyMac。 它是一个Mac清洁程序,致力于删除垃圾文件,切碎重要文件,诊断Mac状态,删除缓存和历史记录等等。
这是一个强大的卸载程序,可以删除所有应用程序及其相关文件夹。 PowerMyMac 为加速和清洁 Mac 所需的所有事项提供一站式解决方案。
我们知道在 Mac 上卸载应用程序与 Windows 有很大不同,因此我们会让您更轻松地删除此类烦人的应用程序。 PowerMyMac 将使您免于所有头痛。 了解更多信息来自 点击这里. 通过下面的免费试用享受它的功能!
查看有关如何在Mac上完全卸载应用程序的以下步骤:
- 在您的 Mac 上下载并安装 PowerMyMac,然后启动它。 从左侧选择 App Uninstaller。
- 单击扫描以允许 PowerMyMac 扫描您在 Mac 上安装的所有应用程序。 然后看看扫描结果。
- 有选择地选择 PowerMyMac 找到的应用程序。 单击 CLEAN 以完全删除带有文件的应用程序。

您可以选择在扫描结果中看到的单个或多个应用程序。 这有多容易? PowerMyMac 不仅仅是简单地卸载 Mac 上的应用程序。 它基本上拥有您需要的所有东西。 以下是 PowerMyMac 包括的显着功能:
- 与 Mac M1、OS X 10.13 或更高版本兼容
- 选择性选择
- 安全删除文件
- 有效清理Mac
- 完成卸载系统
- 免费试用
还有很多...
第2部分。如何在Mac上手动卸载Apps?
还有一些第三方应用程序可能很难卸载,因为这些应用程序是由不同的开发人员构建的。 但是我们可以帮助您,我们将向您逐步介绍如何在Mac上卸载应用程序。
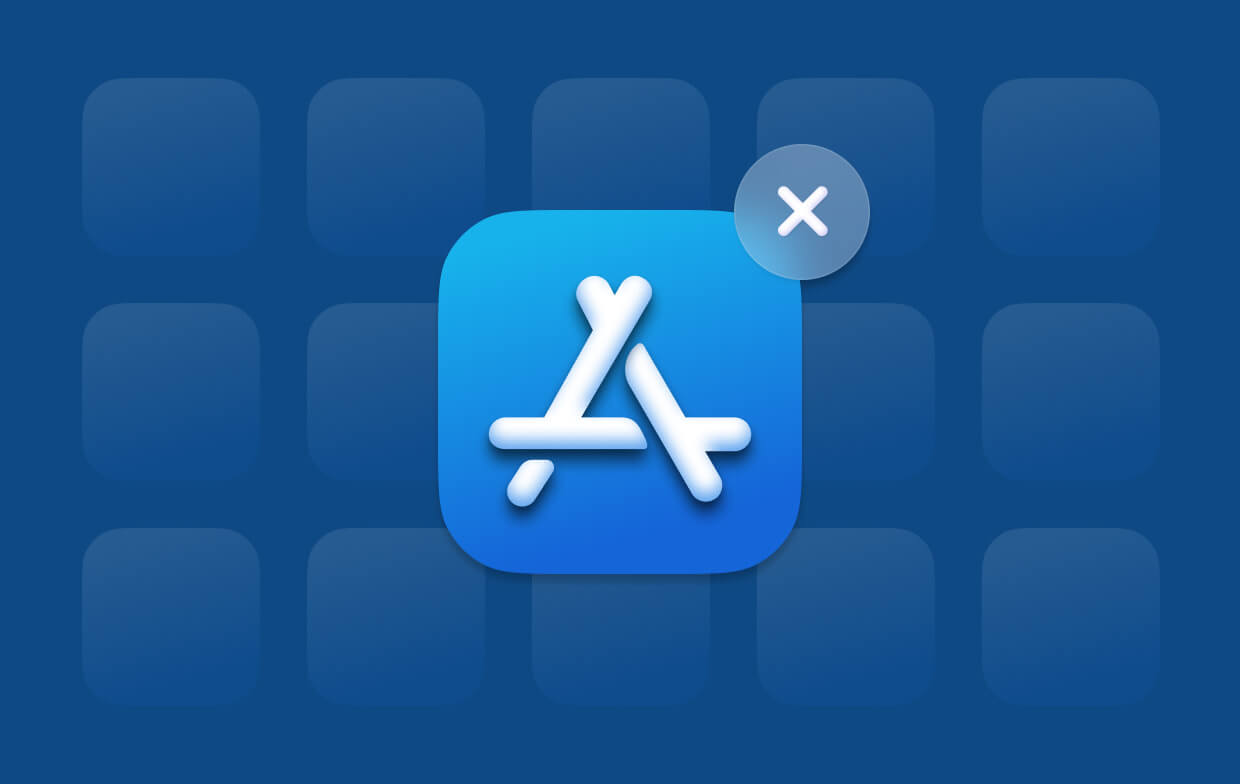
如何通过 Finder 在 Mac 上卸载应用程序
如果您安装了来自 Internet 的应用程序,则可以按照以下步骤删除该应用程序:
- 退出Mac上所有打开的应用程序
- 可选 发现者
- 输入Application文件夹并点击搜索
- 找到您需要卸载的应用或程序
可选:您可以使用搜索栏获得更具体的结果
- 将应用程序拖到废纸篓
- 拖动所有应用后立即清空“废纸篓”文件夹
请注意: 如果在清空“废纸篓”文件夹之前不再需要它们,请评估刚刚卸载的应用程序。
如果您在删除应用时改变主意,只需打开“废纸篓”文件夹并找到所需的应用,然后右键单击应用图标即可将其恢复。
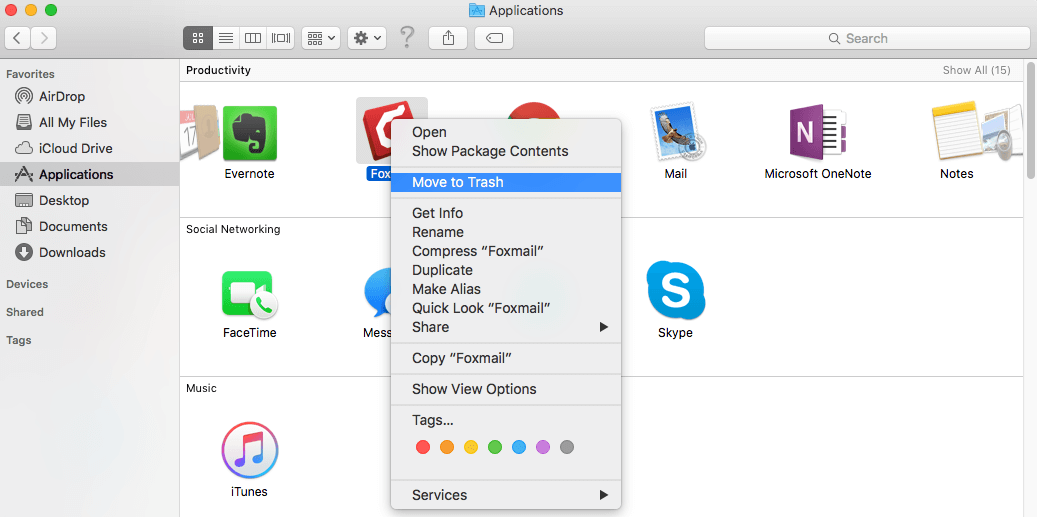
手动卸载应用程序可能需要针对要从Mac中删除的每个应用程序执行此步骤。 这确实需要时间和精力。 除此之外,它还会保留来自不同文件夹位置的缓存和其他相关文件。 您需要找到相关文件和文件夹才能完全卸载应用程序Mac。
如何使用启动板在Mac上卸载应用
如果您是从App Store安装的应用程序,请按照以下步骤进行卸载:
- 再次退出Mac上的所有应用程序
- 打开Launchpad
- 找到要卸载的所需应用图标
- 单击并按住应用程序图标,直到所有图标摆动或摇晃
- 单击应用程序图标左上角显示的X图标
- 确认卸载请求
再次确保清空“废纸篓”文件夹以释放Mac上的一些空间。
第3部分。如何从Mac中删除无法删除的应用程序?
如何在Mac上删除无法删除的应用程序? 您可以尝试 强行退出。 有一种从Mac卸载应用程序的正常方法,但有些技巧。 为了可靠的卸载过程,您还需要通过删除这些文件夹将所有相关文件删除到应用程序中。 但是你怎么做呢?
只需遵循以下有关如何在Mac上卸载应用程序的指南:
- 转到Finder执行正常卸载
- 搜索应用程序文件夹
- 找到要卸载的所需应用程序
- 在“保存”按钮旁边,单击“+”按钮
- 单击Kind并转到Other
- 搜索系统
- 检查系统文件,然后单击“确定”
- 确保选择“包含”的过滤器选项
- 突出显示与所述应用程序相关的整个文件
- 将文件拖到“废纸篓”文件夹中以进行删除
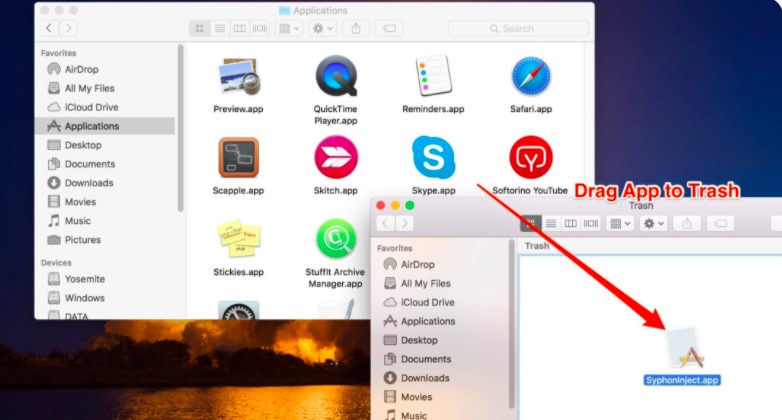
清空垃圾箱以确保重新获得为这些应用和垃圾箱文件夹分配的空间。 您还可以使用搜索栏并键入应用程序的名称,以便显示具有类似文件的其他文件夹。 这也将允许您删除所述文件。
温馨提示: 清空垃圾箱文件夹后,此操作将是永久性的且无法撤消。 如果需要,您可以在最终决定清除垃圾箱之前查看垃圾箱中的所有文件。
在未来安装应用程序的提示:
- 下次有机会在Mac上安装应用程序时,请记住以下提示:
- 在安装应用程序之前,请查看以后如何卸载它的方法以熟悉自己
- 查看重要文件的“废纸篓”文件夹
- 始终以管理员身份登录Mac以获得完全权限
- 评估您是否确实需要在Mac上安装该应用程序
如果有这种情况,如果您认为将来可能需要再次安装该应用程序,请单独保留首选项文件夹。 这将加快安装过程,因为它已经在Preference文件夹上有足迹。
部分4。 结论
如上所述,有几种方法可以在Mac上卸载应用程序。 在Mac上卸载应用程序比清理房间要麻烦得多,因此我们提供的步骤非常简单快捷。 如果您想了解更多提高Mac速度的技巧,可以从 点击这里.
PowerMyMac 是一个有效、高效、安全和可靠的程序,可以轻松帮助您提升 Mac 性能。 它会检查您的设备状态、卸载不需要的应用程序、粉碎文件、清理垃圾等等。 立即免费下载您自己的 PowerMyMac!




弥迦书2023-07-31 04:17:57
Полностью согласен с предыдущим комментарием
大卫·克劳希尔2023-01-21 22:15:40
否在终端中不起作用,因为它要求输入密码终端会寻找什么密码,因为我不这样做;当它要求输入密码时,不要在这台Mac上使用一个密码进行更改这里的其他地方我只是按回车键,因为我不这样做我不知道密码,也没有作为这台机器的所有者使用的密码