您的浏览器会存储您的密码,尤其是在您同意的情况下。 如果您总是赶时间,这会非常方便。 但是,当您选择将它们保存在浏览器中时,它可能会泄露您的隐私。 因此,这篇文章是关于 如何在 Mac 上删除密码 以保护您的信息安全。 你也可以选择 清除搜索记录 以便更好地保护您的隐私。
内容: 第 1 部分。如何在 Safari 中查找保存的密码?第 2 部分。 如何从浏览器中手动删除 Mac 上的密码第 3 部分。 清除已保存密码的快速方法部分4。 结论
人们还阅读:如何重置Mac密码?
第 1 部分。如何在 Safari 中查找保存的密码?
在介绍如何在Mac上删除密码之前,我们将首先告诉您如何通过以下步骤查看之前保存的密码:
- 在 Mac 上启动 Safari。
- 在菜单中选择以下选项: 偏爱> 密码> 自动填充.
- 然后,打 编辑 在用户名和密码旁边。
- 输入您的管理员密码进行处理。
- 稍后,将出现一个包含网站和您保存的密码的弹出窗口。
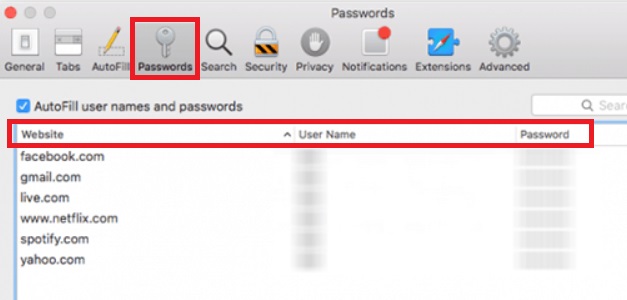
请注意: 如果内部带有“!”的黄色角度,则表示您在其他网站上使用相同的密码。 您最好为帐户设置不同的密码。
那么如何在Mac上删除密码呢? 删除密码很容易,您可以通过两种方式来完成。 一种方法是通过浏览 Mac 中的每个浏览器来手动完成。 另一种方法是使用工具——一种从浏览器中删除密码的更快方法。
第 2 部分。 如何从浏览器中手动删除 Mac 上的密码
我们将深入研究从 最受欢迎的浏览器. 让我们从第一个开始。
清除 Google Chrome 上保存的密码
以下是从 Mac 中删除密码的方法 铬系列:
- 打开 Chrome 浏览器并转到菜单栏。
- Press 历史 > 显示完整历史 > 清除浏览数据 > 高级
- 选择时间范围,然后单击 整天。
- 选中标记为 密码和其他登录数据.
- Press 清除日期.
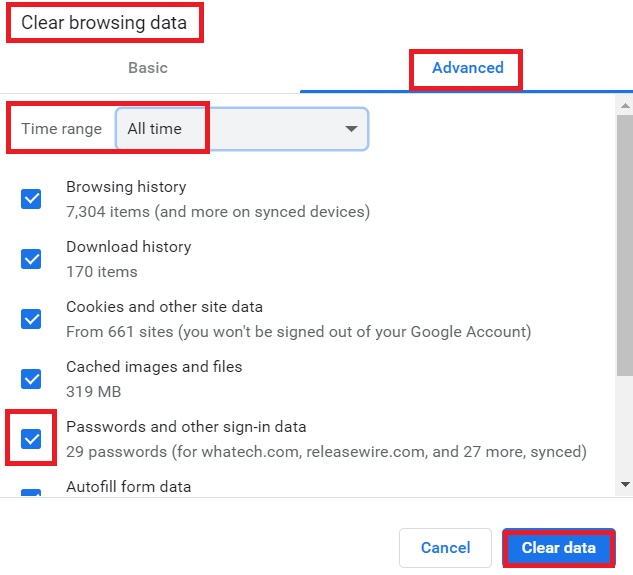
如果您的密码保存在 Google Chrome 中,您可以按照以下步骤解决如何在 mac 上删除密码的问题:
- 在 Mac 上启动 Google Chrome。
- 选择 个人设置 单击右上角显示的三个垂直点的菜单列表。
- 点击 自动填充 依次 密码管理器.
- 现在您可以看到之前保存的所有密码。
- 点击密码旁边显示的三个点的图标以打开下拉菜单列表并选择 删除 删除您保存的密码。
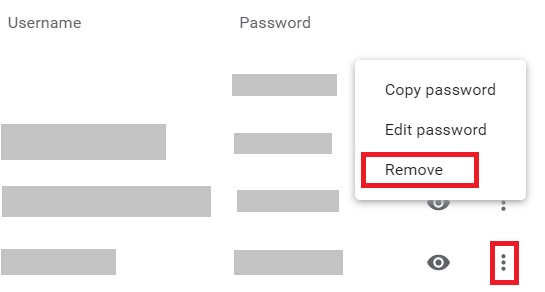
在 Firefox 浏览器中删除密码
如果您使用 Firefox,请按照以下步骤在 Mac 上删除密码:
- 打开 Firefox浏览器.
- 转到位于屏幕顶部的菜单栏。
- Press 发展历程 > 清除最近浏览历史.
- 选择一个特定的时间范围(例如一切)。
- 单击标有的箭头 信息.
- 检查标有标签的框 活动登录.
- Press 现在清楚.
或者您可以通过以下方式在 Firefox 中删除密码:
- 首先,在您的 Mac 上启动 Firefox。
- 选择 个人设置 单击右上角显示的三个垂直点的菜单列表。
- 然后,继续 安全与隐私.
- 点击 保存的密码.
- 会有一个弹出窗口出现。 现在您可以在 Firefox 中删除和清除 Mac 上保存的密码。
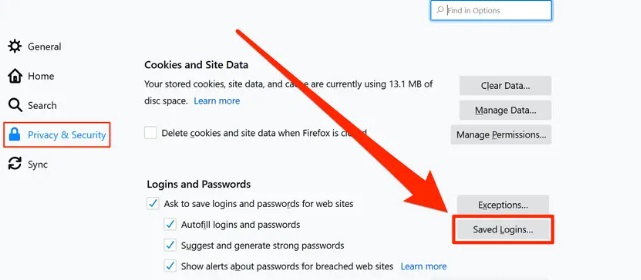
从 Safari 浏览器中删除密码
请按照以下有关如何从 Mac 上删除密码的步骤操作 Safari:
- 在 Mac 上启动 Safari。
- 在菜单中选择以下选项: 偏爱> 密码 然后在必要时输入您的管理员密码。
- 然后,选择要删除的已保存密码。
- 最后确认一下 删除 窗口右下角的按钮。
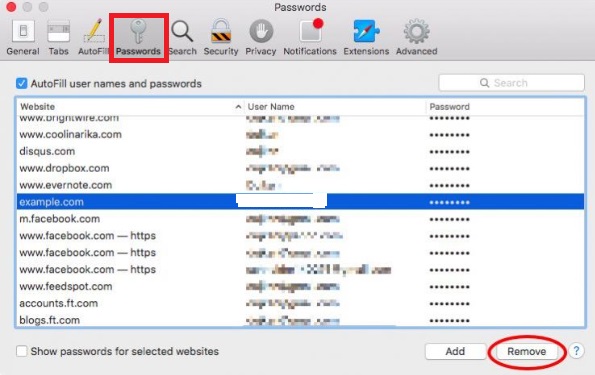
而已。 这就是在Mac设备上的各种浏览器中手动删除保存的密码的方法。 现在,让我们继续简单的部分。
第 3 部分。 清除已保存密码的快速方法
我们推荐的工具是 iMyMac PowerMyMac. 这可以帮助您通过单击几下清除所有已保存的密码。 它可以通过清除浏览器数据(如删除浏览器历史记录)来帮助您保护您的个人信息,以及 从您的计算机中清除 cookie.
它易于操作,您只需单击几下即可完成任务。 它也能够扫描多个浏览器。 它允许您选择要删除的数据和要保留的数据。
那么,如何使用 PowerMyMac 删除 Mac 上的密码 隐私政策 模块? 请按照以下步骤操作:
- 下载 PowerMyMac,安装并启动它。
- 在屏幕的左侧,选择一个名为 隐私政策.
- 点击 SCAN 按钮扫描计算机上的所有浏览器数据。
- 扫描后,选择您要删除数据的浏览器。
- 在此浏览器中选择要清理的数据类型。 在这种情况下,我们将选择登录历史记录。 但是,如果要删除更多数据,则可以选择更多选项。
- 点击 清洁 用于清理数据的按钮。

部分4。 结论
看完这篇文章,您将不再为如何在 Mac 上删除密码而烦恼。 你其实可以 删除保存的密码 借助 PowerMyMac 在您的浏览器上。 您也可以选择手动方式来执行此操作,但这可能会花费您的时间。 别担心,PowerMyMac 旨在节省您的时间并解放您的双手。 今天就试试这个神奇的工具吧!



