无论您使用 Gmail 或 Outlook 或其他方式,电子邮件收件箱都可以轻松填满。 即使您尽最大努力定期清理它,电子邮件也会继续发送。 在某些时候,这将是一项非常烦人的任务 清除邮件存储Mac. 发生这种情况时,您最终会收到更多要清理的电子邮件。
好吧,您不必到那种为清除 Mac 上的邮件存储而烦恼的地步。 为什么 Mac 上的邮件会占用如此大的存储空间? 因为邮件附件会占用 Mac 上的大量磁盘空间。 清理邮件存储的三种方法 释放你的Mac空间 通过删除缓存或附件。 请继续阅读以了解有关它们的更多信息。
内容: 第1部分。如何释放Mac Mail存储空间?第2部分。如何清除Mac上的存储?部分3。 结论
第1部分。如何释放Mac Mail存储空间?
选项1。 使用PowerMyMac清除Mac上的邮件存储
PowerMyMac 旨在帮助 加快你的Mac速度. 它通过卸载不再需要的软件来清理您的 Mac。 这不是 PowerMyMac 能为您做的唯一事情。 最好的一点是,它是清除邮件存储空间的最简单方法。
如何删除 Mac 上的数千封电子邮件? 阅读以下有关如何使用 PowerMyMac 清除邮件存储的说明。
步骤1.下载并打开iMyMac PowerMyMac
浏览 iMyMac网站 这里。 将光标移到顶部的菜单栏,然后单击PowerMyMac。 单击显示的按钮 免费下载. 您无需立即付款。 值得注意的是,一旦您决定使用付费版本,就可以很容易地升级您的帐户。 打开程序。

步骤2。 选择 垃圾清洁工 并扫描它
点击 垃圾清洁工。 You will find this module on the left side of the screen and it will clean out the junk files that are occupying a lot of space on your Mac.您将在屏幕左侧找到该模块,它将清理在Mac上占据大量空间的垃圾文件。 Clicking on点击 SCAN. 扫描完成后,它会向您显示 Mac 上的所有垃圾文件。
步骤3。 查看结果并选择要清除的文件
花一些时间查看 PowerMyMac 显示的项目。 然后按 清洁 按钮以清除 Mac 上的邮件存储。

值得注意的是,您在屏幕左侧看到的所有其他模块都使用相同的过程。 另一件值得注意的事情是,PowerMyMac 非常容易用于清除 Mac 中的邮件存储。
Option #2.选项XNUMX。 Create a Rule to Instruct Your Mac to Delete Emails创建规则以指示Mac删除电子邮件
在Mac上清理邮件存储的此过程涉及使用内置 苹果邮件 该功能可帮助您创建规则,以便您指示Mac删除电子邮件。 此过程需要您将电子邮件移动到新创建的邮箱中,以便可以将垃圾电子邮件与重要电子邮件分开。
请务必注意,此选项非常灵活。 可以将其设置为始终删除电子邮件或仅不时删除电子邮件。 例如,如果您认为电子邮件已满,则可以设置此规则以清除Mac上的邮件存储。 然后,您可以将其关闭。 因此,如何使用它取决于您。
无论你在使用什么 Gmail的 或其他邮件,您只需要注意何时以及如何使用它以避免丢失重要的电子邮件。 如何清理邮件存储? 按照以下步骤创建一个规则,指示您的 Mac 删除电子邮件。
- 打开 Apple Mail 应用程序。
- 创建一个 新邮箱。 这个新邮箱将成为您存储所有垃圾邮件的新场所。
- 将光标移到上方菜单栏上的邮箱。
- 从列表中选择“新建邮箱”。
- 想想您要存储新邮箱的位置。 点击 位置栏位 在弹出窗口中,选择一个位置。
- 在名称字段上命名新邮箱。
- 单击“确定”。
- 创建将清除Mac上邮件存储的规则。 此规则将指示您的Mac过滤应放入新邮箱的电子邮件。 您可以通过将光标移到菜单栏上的邮件来执行此步骤。
- 选择首选项 从名单。
- 在下一个窗口中选择最后一个选项。 您会注意到,最后一个选项是“规则”。
- 单击规则。
- 点击添加规则 在屏幕的右侧。
- 在“描述”字段中更改描述。
- 开始组装规则。 点击来自.
- 从列表中选择发件人不在我的联系人中。
- 通过添加第二条规则 点击+ 在右侧签名。 这将打开另一个“发件人”字段。
- 从列表中选择“如果此人不在我以前的收件人中”。
- 点击 移动消息字段 在执行以下操作。 然后,通过在列表中选择名称,将邮件移动到刚创建的新邮箱中。
- 单击“确定”。
- 点击应用 当弹出窗口出现时。 然后好好看看你的邮箱,你会看到所有的邮件都消失了。 这意味着您的所有邮件都已移至您刚刚创建的新邮箱。 现在,打开您刚刚创建的新邮箱以查看您的所有电子邮件。
- 整理您的电子邮件 在您的新邮箱中,并确保在列表出现时选择 From。 这会将来自同一个人、团体或公司的所有电子邮件放在一起。
- 浏览新邮箱中的所有电子邮件。 当您找到不想发送垃圾邮件的电子邮件时。 将该人(发送电子邮件的人)添加到您的联系人。 这将防止删除重要的电子邮件。 最重要的是,它会阻止该人的所有电子邮件进入您的新邮箱。
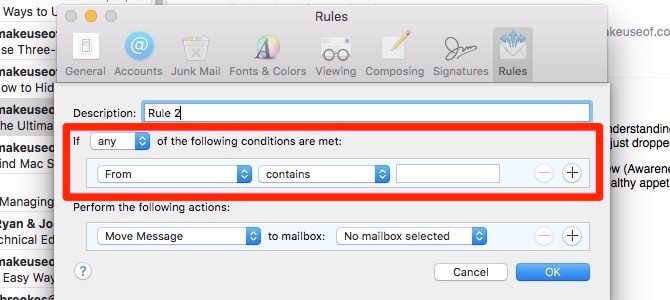
提示:将一个人添加到您的联系人中
- 将光标移到电子邮件标题中列出的电子邮件地址名称上。
- 单击您在右侧看到的箭头。
- 选择 添加到联系人 从名单。
请记住,规则 仅当 Mac 上的 Apple Mail 程序正在运行时才有效. 因此,如果您决定在工作计算机上执行此操作并在一天结束时将其关闭,您会在 iPhone 中注意到新的垃圾邮件仍在收件箱中。
只有当您打开 Mac 并打开 Apple Mail 程序时,该规则才会在您的所有设备上移动垃圾邮件。 这会自动发生。 一旦发生这种情况,您应该很容易快速删除所有这些消息。
要在 Mac 上清除邮件存储空间,如果您想同时选择和删除大量邮件,只需单击第一项,然后按 Shift 钥匙。 转到最后一个项目并单击它。 中间的所有电子邮件都将被选中。 选择它们后,您只需点击 删除 键。
如果您不想让此规则在您的计算机上运行,请返回 邮件首选项。 点击 活跃 取消选中该框。 如果在某个时间点,您的电子邮件再次堵塞,请返回并重新选中该框。
Option #3.选项#XNUMX。 Delete Emails Manually手动删除电子邮件
尽管如此,这是一个非常繁琐的选择,它可以帮助清除Mac上的邮件存储。 只需按照以下手动步骤操作:
- 点击一封特定的电子邮件,例如 Foxmail的.
- 转到菜单栏。
- 单击“编辑”。
- 从列表中选择删除。 您还可以使用key命令,即
Command + delete. 不幸的是,这个选项可能会让你永远做。 花这么多时间做一些如此卑微的事情是没有任何意义的。 尽管如此,它确实有效。
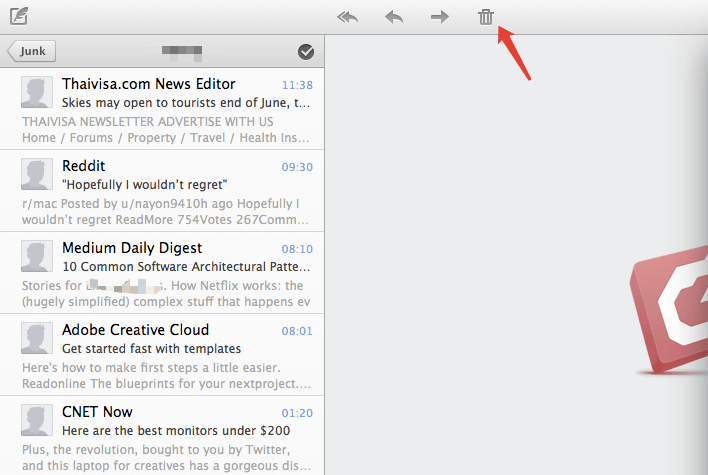
您可能对 Mac 上的邮件存储位置感到好奇。 好吧,您可以在 Library 文件夹中找到它们: ~/Library/Mail, or /Users/NAME/Library/Mail.
第2部分。如何清除Mac上的存储?
创建可以帮助您清除 Mac 上邮件存储的规则需要一些时间。 这并不是说这个创建规则的过程不起作用,因为它起作用了。 只是这个过程还挺长的。 手动删除电子邮件时也是如此。 这也是劳动密集型和耗时的。
如果您没有足够的时间,最好使用 PowerMyMac。 这是最实用的方法 从 Mac 移除邮件缓存. 它还可以清除这些垃圾文件,以便您的 Mac 拥有更多存储空间。 它还可以查找并删除在 Mac 上占用大量空间的大型电子邮件附件。
如何删除 Mac 上的邮件存储? 毫无疑问,PowerMyMac 是清理邮件存储的最简单方法。 最好的一点是它不只是为您删除电子邮件。 它的作用远不止于此。 您可以使用 Junk Cleaner 清理垃圾文件,使用 App Uninstaller 完全删除不需要的应用程序,或者使用 Duplicates Finder 查找和删除重复项。

部分3。 结论
到了必须清除Mac上的邮件存储的时机时,您可以通过三种选择进行操作。 在这三个选项中,毫无疑问,iMyMac PowerMyMac是最快的方法。 随着 免费下载,您可以立即亲自查看其工作原理。 Mac,您将使用什么选项清除邮件存储空间? 与我们分享您的想法。



