什么是 磁盘工具Mac 以及如何使用它? 在这篇新帖子中找到答案!
如果您不熟悉Mac上的技术细节,例如了解磁盘实用程序,请不要担心,我们将帮助您了解磁盘实用程序的所有基础知识及其工作原理以及它将来如何为您提供帮助。
我们让您更容易理解一切 Mac磁盘实用程序。 请继续阅读。
我们来做吧!
内容: 部分1。 什么是Mac上的磁盘工具?部分2。 如何使用磁盘工具?第3部分。如何使用磁盘工具在Mac上修复磁盘?部分4。 如何在Mac上优化和增强磁盘?部分5。 结论
部分1。 什么是Mac上的磁盘工具?
首先,我们必须知道什么是Mac上的磁盘实用程序。
磁盘实用程序是一个内置应用程序,您可以在其中管理磁盘,添加和管理卷以及RAID磁盘集。 它执行许多有用的操作,例如格式化,擦除和管理内部和外部存储设备。
磁盘实用程序还允许您创建映像文件磁盘,该映像文件可以移动到其他计算机,存档或备份。 它还可以修复和诊断磁盘和损坏的卷的问题。

部分2。 如何使用磁盘工具?
现在我们知道磁盘实用程序对于确保Mac顺利运行至关重要,但也存在许多可能出现的问题并引起轰动。 有很多原因可以在Mac上使用磁盘工具。
以下是您可以在磁盘实用程序上运行诊断的最常见方案:
- 您的外部设备不起作用
- 意外关闭或退出应用程序
- 您的设备无法启动
- 损坏的文件
- 当您需要磁盘工具Mac擦除,格式化和分区磁盘时
- 磁盘损坏
- 当您需要弹出或装载/卸载磁盘时
- 当您需要禁用/启用日记功能时
- 启动盘问题
随着新的macOS版本升级,磁盘实用程序已更改。 删除了许多功能,并添加了新功能。
第3部分。如何使用磁盘工具在Mac上修复磁盘?
就像我们上面提到的,Mac上的磁盘实用程序可以做很多事情。 例如,如果磁盘出现问题并且不再允许您在设备上执行任何操作,则可以进行扫描和诊断以了解问题所在。
如果您的Mac仍然启动,则确定系统状态的最佳方法是使用 iMyMac PowerMyMac。 这是一个安全有效的程序,可以运行诊断并让您知道Mac的问题。
有时您的磁盘不能正常工作,因为它太满了。 您可以 使用iMyMac释放磁盘空间 只需点击几下。

如果在扫描整个系统后发现磁盘错误,则可以继续进行修复。
硬盘恢复
现在我们将使用磁盘实用程序执行硬盘驱动器恢复。 由于我们需要重新启动Mac,您可以打印本文或在iPhone或任何智能手机上打开它。
- 通过单击Apple菜单,然后单击重新启动来重新启动Mac。
- 重新启动后按
Command+ R 并按住直到出现 Apple 标志。 - 单击磁盘实用程序,然后单击继续。
- 从侧边栏中找到需要修复的磁盘。
- 查找急救并单击。 从这里,您将被告知磁盘实用程序Mac启动状态。 如果您收到此消息,那么如果磁盘处于故障边缘,我们将无能为力。
- 只需备份整个Mac并将其带到最近的Apple商店。
- 如果“磁盘工具”为您提供了另一个运行诊断的选项,请单击“运行”。
- 运行诊断程序后,“磁盘工具”将通知您磁盘已修复。
而已! 您的磁盘现已修复,您可以继续使用Mac
备注: 但是,在诊断期间或之后可能会出现一些问题。 可能存在物理损坏,重新格式化需求以及其他潜在故障。
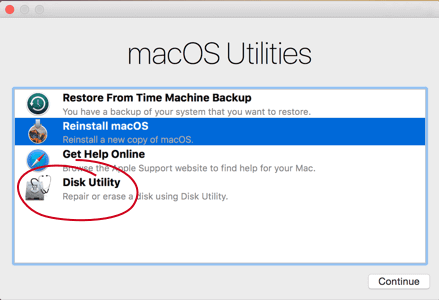
如何备份Mac?
如果您在Mac上收到磁盘实用程序时发生不幸警告您的磁盘几乎要死了,则需要立即采取行动。 备份Mac上的整个文件,以确保没有任何内容。
- 连接可用的外部驱动器。
- 打开系统偏好设置,然后单击Time Machine。
- 单击选择备份磁盘。
- 单击您的外部存储设备。
- 单击使用磁盘。
只有在尚未配置Time Machine的情况下,此过程才有用。 如果您已配置Time Machine,则步骤不同。
- 从右上角的菜单栏中单击Time Machine。
- 单击立即备份
如果Time Machine未出现在菜单上,请转到“系统偏好设置”并找到“Time Machine”。 查找并选中菜单栏中的Show Time Machine复选框。
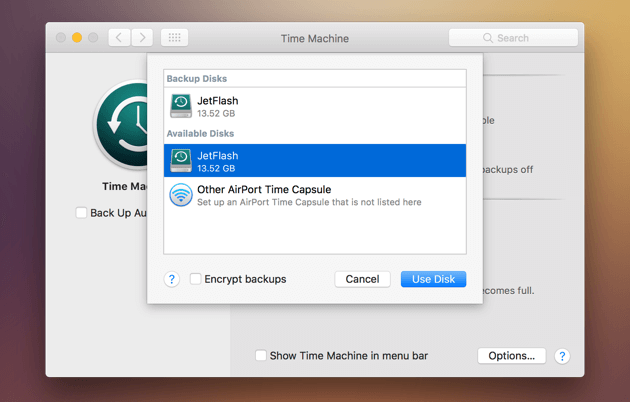
提示:如果您的Mac已经存储了很多备份文件,而您想 删除它们以获取一些空间,请转到提供的链接以学习简单的方法。
部分4。 如何在Mac上优化和增强磁盘?
为了保持磁盘的健康和良好性能,请始终确保驱动器干净而不是完整的磁盘。 您可以设置维护计划以定期清理驱动器或更好地使用 iMyMac PowerMyMac.
正如我们之前介绍的那样,它可以对您的系统状态进行全面而全面的诊断,并告知您速度缓慢的原因,以及其他Mac问题,就像Mac的存储空间不足。 您可以 点击此链接 以获得有关如何在Mac上删除可清除空间以释放Mac存储空间的详细信息。
iMyMac PowerMyMac 是一款方便的软件,您可以随时依赖它。 你知道最好的部分是什么吗? iMyMac PowerMyMac 可免费下载,因此请尝试一下 免费试用版 现在!

部分5。 结论
我们终于了解了什么 Mac上的磁盘实用程序 ,如何使用它,甚至如何使用磁盘实用程序修复磁盘。
下次您遇到我们之前给出的任何症状时,请使用 iMyMac PowerMyMac 扫描整个系统。 错误并不一定意味着您需要更换磁盘。 简单的清洁可能会缓解类似流感的问题。 除非您运行诊断程序,否则您永远不会知道磁盘的健康状况。
始终养成清理,整理和管理Mac内部文件的习惯,以避免出现缓慢,性能低下,浏览器堵塞等问题。



