我是Mac用户,使用它来存储大型文件。 我是视频特效专家,负责公司的大型视频文件。 我刚听说 可擦除存储在macOS Sierra中。 它是什么? 你能告诉我更多关于这个可清除存储的信息吗?
你是在正确的地方。 我将向您展示什么是Mac Purgeable空间和 如何 删除Mac上的可清除空间.
提示:PowerMyMac 可以帮助您轻松清理 Mac 以移除可清除空间,只需拥有一个 免费试用 联络一位教师
内容: 第1部分。 什么是Mac可净化空间?第2部分。 如何在Mac上删除可清除空间?第3部分。如何管理Mac存储?部分4。 额外提示:如何在Sierra中预览可清除存储?部分5。 结论
人们还阅读:系统已用完应用程序内存的重要提示Mac OS占用多少空间?
第1部分。 什么是Mac可净化空间?
什么意思 可净化的? Mac Purgeable Space实际上与macOS Sierra的“优化存储”功能有关。 苹果并没有增加您的硬盘空间。 他们所做的是借助云存储来处理Macintosh上的有限空间。 反过来,这又将存储栏的一部分变成了一个名为“可清除的”的片断。
您必须注意,有关此Mac的内容还有其他可清除的内容。 现在,让我们用存储馅饼的所述部分进一步详细研究。 可清除存储实际上包含您的macOS认为适合删除的文件。
这就是它被称为可清除的原因,它实际上可以从您的驱动器中删除而不会造成任何问题。 如果优化存储被激活,大量文件将被传输到云中。 其中一些被称为可选文件。 那么如何删除 Mac 上的可清除空间?
提示: 如何处理“你的启动磁盘已满”的问题?
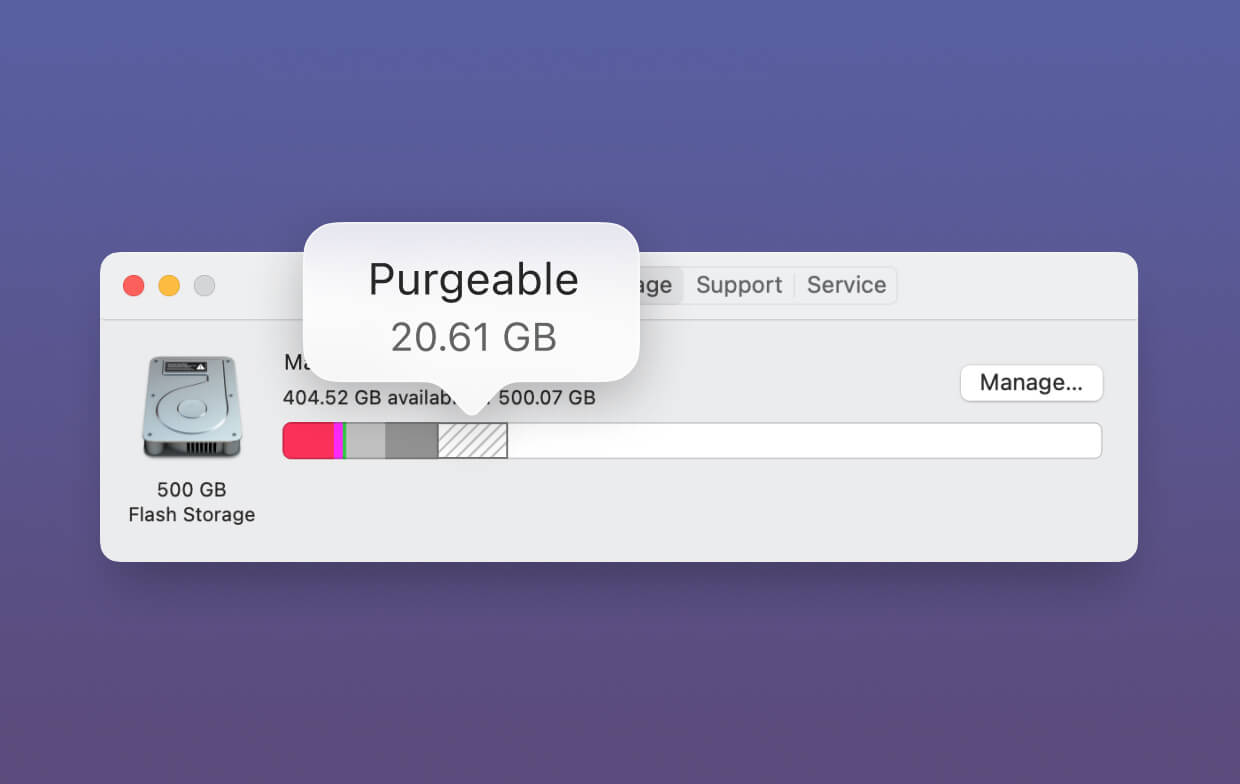
可清除的文件:哪些被认为是这样的?
100没有人确定哪些文件被认为是可清除的。 有些人猜测,具有这两个标准的文件和系统生成的文件被认为是可清除的:
- 你很久没有使用或打开的超级旧文件。
- 已同步到iCloud的文件。 因此,原始文件可以在Mac设备上删除,因为它已经在iCloud上有副本。
Mac可清除文件的类型不同。 它可以是任何类型。 可能是您在iTunes上观看的电影。 或者,它也可以是您从未使用过的语言文件。 系统未显示的语言文件类型,可能导致您不需要或可能不理解它。
但是,什么使这些文件可清除?它的实际含义是什么? 设备上的系统会查找这些文件。 它知道 当Mac即将用完磁盘空间时 并且您的优化存储已激活,它可以自动将这些文件删除到 释放您的存储空间.
第2部分。 如何在Mac上删除可清除空间?
这很容易。 您只需要一个名为 PowerMyMac 由 iMyMac 创建。 使用此工具,您可以找到设备上所有无用的文件并 删除Mac上的可清除空间 只需点击几下。 您可以从以下网址了解更多有用的清洁剂 点击这里.
以下是如何使用 PowerMyMac 逐步删除 Mac Mojave、Catalina 或 High Sierra 上的可清除空间,请尝试以下步骤:
- 下载并打开 PowerMyMac。 单击左侧名为 Junk Cleaner 的模块。
- 扫描系统垃圾,完成后它将向您显示所有垃圾文件。 垃圾文件将分为不同的类别,包括应用程序缓存、照片缓存、邮件缓存、系统日志、系统缓存和系统垃圾箱等。
- 查看项目并选择要删除的文件。 之后单击 CLEAN 按钮。
- 清理完毕。 垃圾文件现在将被删除。 然后它将显示您刚刚清理了多少空间以及现在磁盘驱动器上有多少可用空间。

重复步骤 1 到 4。但在这种情况下,请选择卸载程序或大型和旧文件,而不是垃圾清理程序。
如何删除设备上的可清除存储?
实际上,你不需要自己做这件事。 但是,如果您希望这样做,可以转到本指南的下一部分。
Mac可清除空间存在于其中,只要您的设备空间不足,您就会放心,它会自动清除分配的可清除空间。
这将为您的Mac带来更多可用空间。 为避免抬起手指,最好的办法就是激活 其他存储. 这样,您的设备将自动清除上述文件。 为此,请按照以下步骤删除 Mac 上的可清除空间:
- 转到“关于本机”菜单。
- 接下来,转到“存储”选项卡。
- 之后,按“管理”。
现在,您可以激活希望同步到iCloud的特定选项。
第3部分。如何管理Mac存储?
如何管理您的 Mac 存储空间以移除 Mac 上的可清除空间? 您可能会使用计算机来存储照片和视频等所有文件,然后您将很难在 Mac 的内部驱动器上找到更多可用空间。 因此,您可以通过管理和优化 Mac 上的存储空间来获得一些空间。
当选择管理计算机的存储空间时,有4个部分可以操作。 首先让我们看看如何找到这些选项:
- 单击“ Apple菜单”下的“关于本机”。
- 选择并单击存储选项卡,您将看到可用的macOS存储。
- 按管理,您现在将访问存储管理选项。
- 从左栏中选择推荐。
现在,您将看到4个选项,包括“存储在iCloud中”,“优化存储”,“自动清空垃圾箱”和“减少混乱”。 让我们讨论如何使用它们来帮助您分别管理存储:

存储在iCloud中
使用此选项,icloud仅存储最新文件和经过优化的照片,icloud在需要时下载它们。 这样可以节省大量的存储空间。
优化存储
选择此选项时,可清除类别将添加到您的存储详细信息中。 单击“优化存储”按钮后,您可以专门管理iTunes电影和附件以保存Mac存储。
自动清空垃圾箱
使用此选项,您可以在保存30天后自动将Mac删除项目从“废纸rash”中设置。 只需选择“查找器”>“首选项”>“高级”>选中“ 30天后从垃圾箱中删除项目”框。
减少混乱
此选项使您可以选择和删除不再需要的任何文件,以节省Mac上的空间。 按下“查看文件”按钮,您将看到一个新窗口跳出,并向您显示Mac上存储的所有应用程序和文件。 您可以按文件类型(在边栏中选择)删除。
提示: 您可以使用PowerMyMac Uninstaller在Mac上完全卸载不需要的应用程序,此处显示了您 如何在Mac上卸载OneDrive 作为参考。
部分4。 额外提示:如何在Sierra中预览可清除存储?
您可以使用 塞拉利昂或高山脉 在Mac上,并且必须有一些Mac可清除的存储。
您可以在各种地方检查Sierra可以清除的空间量:
- 您可以执行的第一种方法是检查本机存储选项卡。 您可以通过转到Apple菜单并选择“关于本机”来访问此选项卡。 然后,转到名为Storage的选项卡。
- 您也可以在Finder的状态栏上查看它。 要显示状态栏,您应单击“查看”,然后按“显示状态栏”。
- 第三个选项是转到顶部菜单并单击Go。 然后,选择计算机。 接下来,右键单击硬盘驱动器。 然后,去获取信息。
- 第四个选项是单击“查看”。 然后,转到“选项”面板。 这将激活硬盘的桌面显示。
- 最后一个选择是询问Siri你的设备剩余多少空间。
部分5。 结论
移除 Mac 上的可清除空间是您的设备更智能而非更难工作的一种方式。 您没有在 Mac 上放置更大的磁盘空间,而是获得了优化功能。 可清除文件是可以删除而不会对您的设备造成问题的文件。 如果优化存储已打开,它会在您的设备上自动删除。
但是,如果您发现Mac运行缓慢,并且想要删除系统上更多不必要的文件,则可以使用以下工具 PowerMyMac。 例如,它可以帮助您查找Mac上存储的所有图像并删除重复的图像。 它可以帮助您扫描设备中不需要的文件,并完全删除它们而不会损坏设备。




Willan2019-10-04 10:10:05
我手动尝试了许多方法,它们浪费了我的时间,我感到麻烦。 所以我求助于第三方。 幸运的是,本文中提到的iMyMac Mac Cleaner满足了我的需求并节省了时间。
iMyMac2019-10-04 11:03:06
感谢您的支持!
韦林2019-10-08 09:35:56
我完全同意我们应该在Mac上删除可清除的空间,因为这确实可以帮助我们节省很多存储空间。 感谢您的提示! 他们对我来说很好。
iMyMac2019-10-08 11:40:20
感谢您的支持!
艾比H2019-06-28 11:04:07
全国清理您的计算机日! 带我去做一些清洁工作是个好主意。 阅读这篇文章后,我一直在使用iMyMac Mac Cleaner删除Mac上可清除的空间以节省更多存储空间。 定期组织我的Mac很有帮助。
iMyMac2019-06-28 13:47:23
感谢您的支持!
凯茜2019-05-21 10:06:05
我在大学的第一年购买了MacBook。 在我大学期间,这一直陪伴着我。 所以存储空间全都让我感到困扰。 我尝试了很多解决方案。 然后,我尝试了本文中提到的关于使用Mac Cleaner删除Mac上可清除空间的第一种方法,它确实有帮助! 非常感谢,非常高兴!
iMyMac2019-05-21 11:01:05
感谢您的支持,并很高兴听到您的声音!
KHUY PY2019-04-04 15:14:26
我在Get Info中找到了。 可硬盘,38.49 GB可清除。 以及如何删除这个未使用的空间? 谢谢Py
iMyMac2019-04-04 17:08:06
谢谢你的支持! 您可以只检查本文中的3部分,其中有详细的步骤可帮助您删除未使用的空间。 希望对您有所帮助!