我爱我的MacBook Pro。 我出于个人和工作目的购买了它。 我将其用于我的网页设计工作,非常方便。
但是,我需要 在Mac上对我的硬盘进行分区 有几个原因。 如何在Mac设备上执行此操作?![]()
看这里! 您会发现以下几种强大的解决方案 分区Mac硬盘。 一起读!
那么,让我们开始......
内容: 第1部分。为什么要对Mac硬盘分区?第2部分。对Mac硬盘进行分区的好处。第3部分。进行分区之前该做什么?第4部分。如何对Mac硬盘或SSD进行分区?部分5。 结论
第1部分。为什么要对Mac硬盘分区?
每种类型的计算机,无论是Windows PC还是Macintosh,都具有有限的存储量。 您如何使用设备会导致存储空间快速耗尽。
例如,您可以选择通过升级到固态驱动器(SSD)或连接到各种外部硬盘驱动器来为其添加更多空间。
实际上,Mac的启动驱动器默认情况下是分区的。 在Mac的最新型号中,引导驱动器中包含一个秘密分区。
这个秘密分区包含macOS恢复系统,一些重要的Mac急救工具和安装程序。 这是Mac的重要组成部分,可以在macOS无法重新启动或安装的情况下使用。
在深入研究对Mac SSD或硬盘驱动器进行分区之前,让我们先探讨一下这样做的好处。
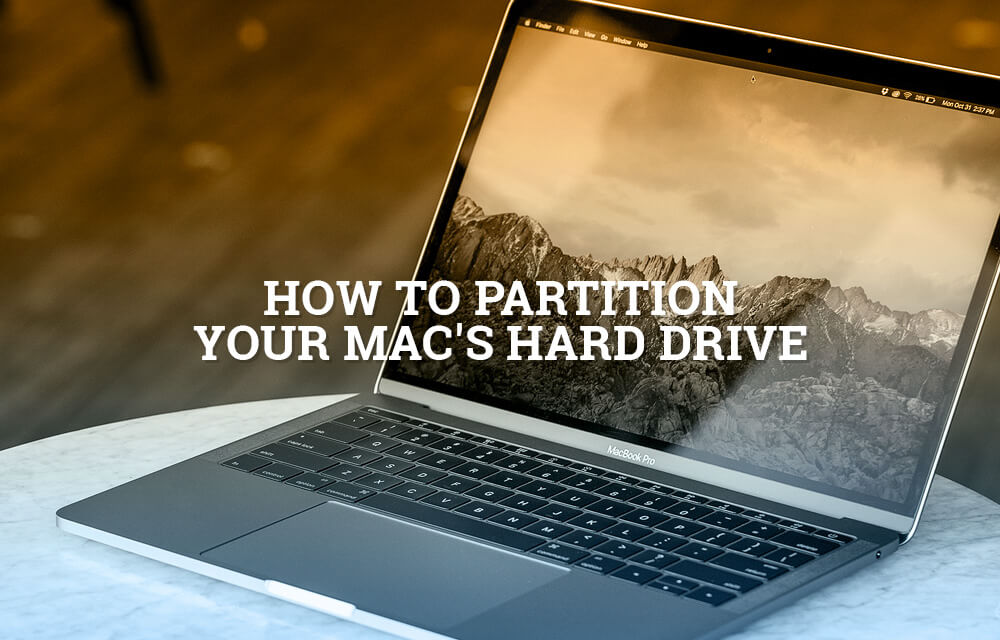
第2部分。对Mac硬盘进行分区的好处。
当您要对硬盘驱动器进行分区时,可能会有一个原因是能够运行多个操作系统。 例如,您在一个分区上有一个macOS,在另一个分区上有一个Windows操作系统。
或者,也许您可以在分区的两个侧面上操作一个操作系统的两个不同版本,所有这些操作都在单个磁盘上完成。
每个磁盘驱动器都有自己的卷。 但是,这些磁盘驱动器可通过Finder单独找到,并且也将单独处理。
对Mac的硬盘驱动器进行分区或使用Mac对特定的外部硬盘驱动器进行分区后,便可以分别管理和格式化两个分区。
这类似于在一台设备中拥有两台不同的计算机。 但是,如果要利用其他分区在当前Mac设备的早期版本上运行,则其所需的容量必须是所需空间的两倍。
第3部分。进行分区之前该做什么?
在对Mac进行分区之前,始终最好先对其进行清理。 Mac用户通常会有很多垃圾文件,例如不必要的视频,旧文档和电子邮件附件下载等。
我们建议您使用 iMyMac PowerMyMac 清理Mac。 这是有关使用此软件的分步指南:
第 1 步。在您的 Mac 上下载并启动 PowerMyMac
下载PowerMyMac。 启动软件。 完成后,您将看到带有Mac系统状态的主界面。
单击标题为“垃圾清理器”的模块。 这可以在窗口的左侧看到。
步骤2.扫描系统垃圾
点击“SCAN”按钮。 该软件现在将在Mac上扫描垃圾文件。

步骤3.查看并选择要清理的项目
PowerMyMac现在将所有垃圾文件显示为各种类别,包括应用程序缓存,邮件垃圾,照片垃圾和垃圾桶等。 单击特定类别以显示该分类的详细信息。 选择要删除的数据或文件。 点击名为“清洁“。

步骤4.清理Mac System垃圾邮件已完成
该过程完成后,软件会将文件夹标记为零KB。 有时,其他文件夹不会被视为零KB。 这是因为这些是自动重新创建的文件夹。

人们还阅读:4个修复Mac白屏的选项。如何更新Mac
第4部分。如何对Mac硬盘或SSD进行分区?
对Mac硬盘驱动器或固态驱动器进行分区 可以通过多种方式完成。 我们将在下面解释这些:
方法 1. 利用新兵训练营。
如果要在Mac上运行Windows操作系统,则可以使用Boot Camp。 所说的软件还带有所谓的Boot Camp助手。
此应用程序可用于对硬盘驱动器进行分区。 这样,您可以在一个分区上运行macOS,在另一个分区上运行Windows。
您可以简单地按照Boot Camp助理的说明对SSD或硬盘空间进行分区。 这样您就可以在Mac设备上顺利运行Windows。
使用此应用程序,您将在Mac上拥有Windows,就像在传统Windows PC上使用Windows一样。
方法 2. 使用磁盘工具。
磁盘工具用于修复或分区Mac磁盘驱动器。 可以在“实用程序”子文件夹下的“应用程序”文件夹中找到“磁盘实用程序”应用程序。
但是,在启动分区之前,应备份要复制的文件夹。 为此,您可以使用提供要分区的驱动器的可引导副本的工具。 如果出现问题,您可能会丢失驱动器上的所有内容,因此必须首先执行此操作
在分区过程之前执行此操作:
- 克隆要分区的驱动器。
- 确保克隆没有错误。
- 插入克隆。
- 访问系统偏好设置。
- 转到启动盘。
- 检查已克隆的驱动器是否工作。
现在,以下是对Mac硬盘进行分区的步骤:
- 转到应用程序文件夹,然后转到实用程序。
- 打开磁盘工具应用程序。
- 在“磁盘工具”应用程序中,选择 Mac 的内置驱动器(或者您可以选择内置 SSD)。
- 它将显示两个选项,分区和急救。 选择分区。
- 点击“+”。 这可以在分区布局下看到。
- 将显示一个新分区。 根据您的要求修改尺寸。
- 为此新驱动器提供一个新名称。 如果您希望的事情没有发生,您可以选择“在 Mac 上恢复为未分区硬盘”。
- 确定大小后,选择“应用”。 如果屏幕左下角出现锁定符号,请单击它以确认该过程。
分区过程完成后,您将拥有一个新的内部SSD或硬盘驱动器。 这将与原始的相同。 但是,其中没有任何内容。
部分5。 结论
分区硬盘 有它的好处。 此过程的一个惊人的好处是能够在一个分区上运行Windows,而在另一个分区上运行macOS。 这都在同一设备内。 就像两台计算机合而为一。
但是,请确保在进行分区之前,您必须清理 Mac 中的所有垃圾文件。 您可以使用 PowerMyMac 来执行此操作。
此外,您可以使用各种工具对硬盘进行分区。 只需使用我们上面的指南选择最适合您的一个。



