![]() 在今天的这篇文章中,我将告诉你什么,在哪里 Mac任务管理器 以及如何使用它。
在今天的这篇文章中,我将告诉你什么,在哪里 Mac任务管理器 以及如何使用它。
最近刚从Windows转到iOS的许多Mac新手用户都对如何有效管理感到困惑 Mac任务管理器。 Mac Task Manager使我们可以查看,管理和结束在Mac OS上积极运行的任务,应用程序和其他软件。 对于那些不熟悉Mac任务管理的人,您不必担心,因为它并不那么复杂。
活动监视器是Windows任务管理器的等效名称。 不管什么术语,它都是一样的,并且仅指相同的事物。 在本文中,我们将学习如何有效地使用Mac Task Manager或Activity Monitor。 此外,随着时间的推移,我们还将学习磁盘活动如何影响Mac的性能。
内容: 第1部分。任务管理器的Mac等效功能是什么?第2部分。如何访问活动监视器?第3部分。使用活动监视器强制关闭冻结应用程序第4部分。快速监控应用程序并提高Mac性能部分5。 结论
第1部分。任务管理器的Mac等效功能是什么?
什么是Mac任务管理器?
在Windows计算机中,如果所有崩溃的应用程序和服务都开始对您不利,则可以轻松杀死它们。 在Mac中,还有一个 Mac任务管理器 但这个名字叫做Activity Monitor。 它的工作方式类似于Windows任务管理器。

它是如何起作用的?
可以在活动监视器中查看后台正在运行的应用程序的全部列表以及正在使用的应用程序。 您可以找到并查看其状态并管理其活动。 通过监视Mac的活动监视器,您可以确定其性能,并在必要时可以杀死无响应的应用程序。
活动监视器的一部分
有5的主要部分 Mac任务管理器。 这些5类别根据其用途和流程进行划分。
- CPU负载
CPU选项卡显示我们的Mac执行的每个进程和活动。 我们还可以看到总CPU过程的百分比以及它使用或运行的时间。 在底部,可以找到CPU的使用百分比图表。 红色表示系统的使用情况,蓝色表示用户的活动和使用情况。
- 内存
Memory选项卡显示我们的Mac使用了多少RAM。 在窗口的底部,可以找到实时内存图,这有助于评估设备的性能。 “内存”选项卡还将显示应用程序消耗的内存总量以及剩余内存。 所有应用程序和系统进程使用的内存分为以下几种:
- 有线记忆。 这是处理必须保留的内存的地方。 它无法压缩或分页。
- 应用内存。 这是设备上现有和正在运行的应用程序使用的内存量。
- 压缩 Mac有一个基于软件的内存,它被压缩以提高性能并降低系统的能耗。
- 能源使用
Mac任务管理器中的“能源”选项卡是主要资源监视器。 它向我们展示了我们设备上每个现有应用消耗和消耗的总能量。 基本上,应用消耗的能量越多,电池寿命或能量水平就越低。
- 磁盘空间
“磁盘”选项卡显示每个进程从磁盘读取或写入的数据量。 可以在底部找到的图表将显示它已读取或写入的次数。 蓝色表示读取次数,颜色读取表示每秒写入次数。 基本上,如果磁盘活动很高,则它与CPU使用率和其他应用程序的进程相关。
提示: 有一些当您孩子因疼痛而呕吐的 有用的 Mac 清洁器 这可以帮助您释放磁盘空间,以便您可以保存对 Mac 重要的其他内容。
- 网络监控
“网络”选项卡监视并显示我们的设备通过网络接收和发送的数据量。 底部是转帐和收款的摘要。 要更改默认值,请单击“查看全部”按钮,然后继续执行“所有进程”。
第2部分。如何访问活动监视器?
您可以在Utility文件夹中轻松找到Mac任务管理器。 如何访问活动监视器的方法很少,这里有一些方法 怎么做:
使用Spotlight搜索
- 打开 Spotlight 或按
Command + Spacebar推出 - 输入活动监视器
- 在搜索结果中找到该应用,然后单击以打开
通过Finder
- 启动Finder
- 转到应用程序
- 点击工具
- 双击“活动监视器”以启动应用程序
如果您希望将活动监视器保持在最佳状态,您可以将应用程序固定在扩展坞上以供将来参考。 具体方法如下:
- 启动活动监视器(从上面给出的选项中选择)
- 右键单击应用程序图标
- 查找并单击选项
- 单击Keep in Dock
您将永远不必再次搜索活动监视器!
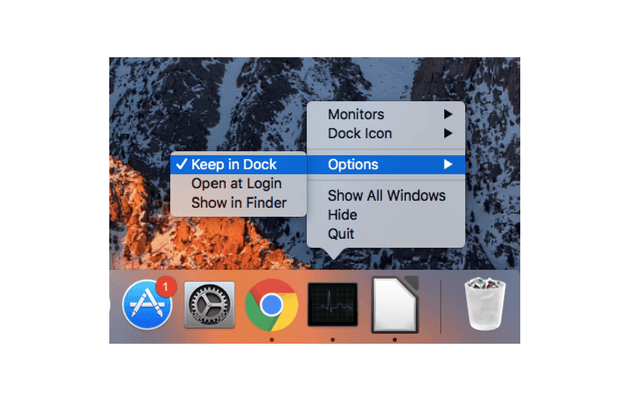
遇到的可能问题和问题
偶尔,我们中的一些人会遇到可能毁了我们一天的小问题。 这是可以接受的。 对于一些首次使用的用户,遇到其中一些问题可能会让您头疼。 虽然对某些人来说是无痛的,但其他人在克服困难时仍然遇到一些困难。 以下是我们可能遇到的可能问题和问题的一些示例:
- 冻结或滞后
许多人会同意,在我们使用Mac的过程中,偶尔遇到过这样的经历。 有些人在我们的Mac上安装或下载新应用程序时遇到过这种情况。 而其他人只需浏览互联网即可。 不用担心,这是一个常见问题,可以通过管理我们的Mac任务管理器轻松解决这些问题。
- 空间不足
无论我们使用的是Mac还是Windows,另一个问题都是正确的。 这是因为我们在Mac上完成了大量的数据,文件,应用程序和其他更多流程。
- 性能较差
当您在设备上升级或安装新应用时,通常会发生这种情况。 这也可能是因为缓存,cookie和其他不需要的文件占用了您的存储空间。 这可以通过轻松访问我们的Mac任务管理器或活动监视器并运行强制退出程序来完成。
- 网络速度
我们中的一些人也在加快网络速度。 这可能是因为当前的WiFi偏好。 这可以通过删除当前首选项并在之后重新启动调制解调器或路由器来解决。
第3部分。使用活动监视器强制关闭冻结应用程序
就像您在Windows上杀死起作用的软件或应用程序一样,活动监视器执行相同的操作。 某些应用程序无法自动关闭所有功能,并让您陷入僵局。 请参阅以下有关如何杀死Mac上所有正在冻结的应用程序的指南。
- 打开活动监视器
- 在正在运行的应用列表中查找应用程序
- 搜索并单击应用程序左上角的X按钮
- 在出现的弹出屏幕上单击“退出”
- 如果应用程序仍处于“结束进程”的后台,请单击“强制退出”
什么是 Ctrl Alt Del 在 Mac 上(强制退出)?
Mac 上强制退出过程的快速背景。 这是为了简单地结束任何冻结应用程序的过程并且不再响应。 强制退出类似于 CTRL+ALT+DELETE 在 Windows 上,但只使用键: COMMAND +OPTION +ESCAPE
第4部分。快速监控应用程序并提高Mac性能
我们知道,维护计算机(尤其是Mac)可能会很麻烦,而且如果您不熟悉其组件,可能会感到恐惧。 当造成严重混乱时,您最主要的担心是不想探索和调整系统的某些部分,则可以为任何Mac需求使用一种解决方案。
iMyMac PowerMyMac 是一款广受欢迎的工具,可以轻松探索,诊断和清除Mac上不必要的文件和堵塞。
iMyMac PowerMyMac 做以下事情:
扫描整个Mac系统
删除杂乱和垃圾文件
确定不再需要的旧文件和大文件
碎片文件很容易,并没有留下重要文件的痕迹
只需单击几下,仅使用一个程序,即可完成所有这些操作。 现在,当您遇到严重的冻结和崩溃应用程序时,似乎还有更多功能,您可以使用PowerMyMac将其清除。
它具有免费下载版本,您可以在其中尝试并测试其功能。 当然,您将同时享受它的便利性和有效性。 按照这些简单的步骤,立即解决您的系统杂乱!
第 1 步。在您的 Mac 上下载并启动 PowerMyMac
下载、安装和启动 PowerMyMac。 按照屏幕上的提示进行操作。 从左侧面板中找到垃圾清理器。
步骤2.扫描系统垃圾
允许程序扫描整个Mac。 此过程将使Mac能够深入查找并显示垃圾文件列表。 在屏幕上显示的列表中有选择地选择垃圾文件。 这些垃圾由缓存,文件和照片垃圾,系统日志等组成。

步骤3.查看并选择要清理的项目
点击 清洁 一旦确定要清除给定列表,请按钮。

步骤4.清理Mac System垃圾邮件已完成
等到该过程完成。 在 PowerMyMac 完成从系统中删除所有杂物和垃圾后,您会注意到这些文件夹现在有 0KB。 这意味着文件夹中不再包含任何缓存、日志等。

如果您的网络浏览器是您的一个冻结和崩溃,您可以使用 PowerMyMac 并简单地选择隐私或找出您用来加速和提升系统的其他 Mac 工具!
人们还阅读:什么是Mac上的其他存储并快速清理它们如何加速Mac
部分5。 结论
现在您已经了解了 Mac 任务管理器,您现在可以方便地检查正在运行的应用程序并不时诊断它们。 对于从 Window 到 Mac 的新移位器,Mac 上有各种等效的任务管理器。 Activity Monitor 就是其中之一,它是大多数 Mac 用户通常使用的常见内置系统之一。
但是,如果您正在寻找更简单的方法来管理您的应用程序和增强您的系统,强烈建议您使用 PowerMyMac。 它有助于监控您的 CPU、RAM 和系统的性能和状态。 它还有助于整理和巧妙地删除不必要的应用程序,并提供一种更安全的方式来卸载不需要的应用程序。 它始终安全、快速、高效,而且您确信您正在删除正确的文件。



