![]() 我拥有一台MacBook Pro,我将它用于工作和个人用途。 最近,我升级到OS X El Capitan。 我最近升级后感到非常兴奋,直到我注意到我的MacBook Pro开始变慢。 这真的让我烦恼,因此无法正常执行我的日常工作。 我如何能 加快El Capitan?
我拥有一台MacBook Pro,我将它用于工作和个人用途。 最近,我升级到OS X El Capitan。 我最近升级后感到非常兴奋,直到我注意到我的MacBook Pro开始变慢。 这真的让我烦恼,因此无法正常执行我的日常工作。 我如何能 加快El Capitan?
您可能对您最近的情况感到兴奋 升级到OS X El Capitan。 但是,您可能会注意到升级后Mac设备开始变慢。 为什么会发生这种情况? 好吧,这是因为El Capitan用尽了更多的磁盘空间和内存(RAM)才能实现最佳运行。 幸运的是,实际上很容易 加快你的El Capitan 我们会教你如何做到这一点。
最简单的方法是通过名为iMyMac PowerMyMac的工具。 我们将在本指南结尾处提供有关如何使用此工具的指南。 让我们从第一步开始!
5加速EI Capitan的主要方法
- 加快Mac的启动速度:按大小和日期排列文件夹和文件。
- 清理硬盘驱动器:系统偏好设置>用户和组>用户名>取消选中不必要的应用程序。
- 修剪系统:清除临时文件,并缓存和刷新DNS。
- 释放Mac空间以释放更多内存:打开Spotlight并输入Terminal。
- 使用 PowerMyMac 删除系统垃圾。
内容: 第1部分。加快El Capitan速度的方法第2部分。加快El Capitan速度的另一种方法部分3。 结论
第1部分。加快El Capitan速度的方法
以下是您应该逐步加快El Capitan的步骤:
方式1.加快Mac的启动速度
好,首先是第一件事。 当您打开Mac设备时,通常会同时打开很多应用程序。 在大多数情况下,您不需要太多这些应用程序。 如果同时启动同时打开许多应用程序的Mac,可能会导致El Capitan变慢。
要阻止这些应用程序在启动过程中启动,您必须访问“系统偏好设置”。 然后,选择“用户和组”。 点击您的用户名。 取消选中不必要的应用程序。
方式2.清理硬盘
完整的硬盘驱动器是Mac运行缓慢的原因之一。 要查找磁盘驱动器的状态,只需查看左上角的内容,然后单击Apple主菜单。 选择关于本机,然后选择存储。 状态将会显示。 如果顶部栏几乎已满,则是时候释放Mac以释放更多存储空间了。 这可能很复杂,但是您可以按照以下步骤操作:
a - 只需按大小排列文件夹和文件即可。
为此,您必须转到 Finder。 然后,选择位于左侧菜单栏中的所有我的文件。 如果你看不到这部分,你可以简单地持有以下内容: Command + F + Shift. 之后,查看顶部菜单栏并按查看。 选择显示视图选项。 现在,选择按大小排序和按大小排列。 现在,您的文件将按大小从最大到最小排列。
b - 按日期排列文件夹和文件。
如果你想 查找旧文件 您已经很久没有启动了,可以按日期排列文件和文件夹。 为此,请按照步骤a中所述的步骤进行操作。 但是,不是按大小排列,而是选择按上次打开日期排列。 之后,单击列名称中的“上次打开日期”。 现在,您将首先获得具有最旧文件的文件和文件夹列表。
注意:确保查看“存储”选项卡的文件类型分布。 这将为您提供实际占用最多空间的数据类型的概述。
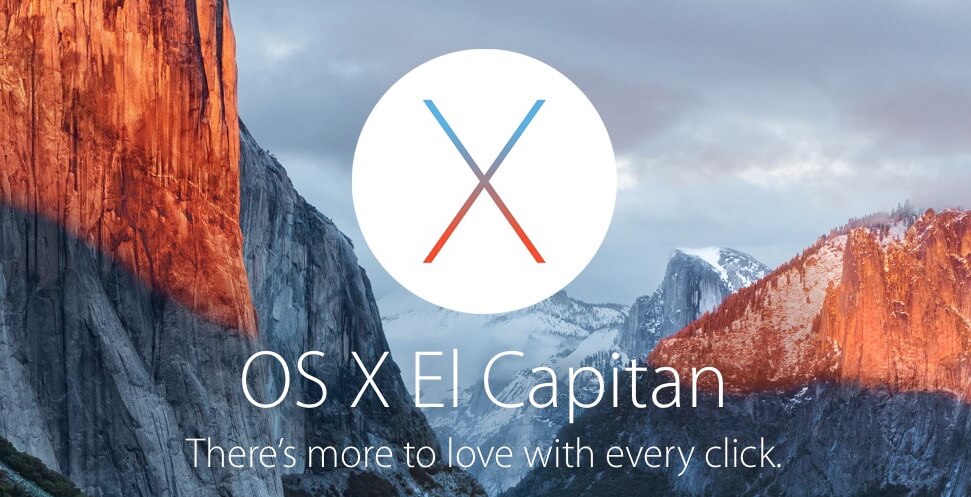
方式3.修剪系统
要精简系统,您需要清除临时文件并进行缓存。 您还需要 刷新DNS.
以下是如何清理OS X El Capitan上的缓存文件:
- 打开Finder。
- 选择转到菜单中的转到文件夹
- 输入以下内容:
~/Library/Caches - 按 Enter。 请注意,您必须删除文件夹的“内部”,而不是文件夹本身。
- 重复步骤 a 到 d。 但是,您必须更换
~/Library/Caches-/Library/Caches - 重启Mac设备。
刷新 DNS 缓存涉及删除实际将域名转换为 IP 地址的旧缓存条目。 为此,您必须使用终端。 为了启动终端,您必须打开 Spotlight 并输入终端。 您也可以通过转到 Applications 文件夹然后转到 Utilities 来找到它。
打开终端后,您必须输入以下内容:sudo dscacheutil -flushcache;sudo killall -HUP mDNSResponder; 说缓存刷新。
输入上面的行后,您必须输入要执行的命令的管理员密码。
方式4.释放Mac以获得更多内存
Mac具有自己的内存管理功能。 但是,有时您必须自己做。 首先,您必须检查一下您的内存消耗了多少。 为此,您必须转到Spotlight>“内存”标签>“活动监视器”。
如果“已用内存”和“物理内存”的值几乎相等,则意味着Mac设备几乎需要使用“虚拟内存”。 该虚拟内存非常依赖Mac的硬盘,实际上非常慢。 它是如此之慢,以至于您不希望它为您工作并参与Mac的性能。
因此,当内存不足时,您必须使用终端手动清理它。 首先,打开 Spotlight 并输入 Terminal. 一旦打开,请输入以下内容:sudo purge然后,输入您的管理员密码以执行命令。 给您的设备一点时间进行命令处理。
第2部分。加快El Capitan速度的另一种方法
加快El Capitan的发展 使Mac的运行速度比以前更快. 您可以按照上述所有步骤操作,也可以使用 PowerMyMac 轻松完成。
以下是如何使用它的步骤:
步骤1.下载并启动PowerMyMac
从官方网站下载 PowerMyMac。 在您的 Mac 设备上启动该软件。 它将显示您设备的系统状态界面。
步骤2.扫描系统垃圾
单击软件左侧名为 Junk Cleaner 的模块。 单击扫描按钮。 稍等片刻。

步骤3.查看并选择要清理的项目
扫描完成后,您将看到不同类别的垃圾文件。 类别包括应用程序缓存、照片缓存、电子邮件缓存、系统日志、系统缓存、用户日志和系统垃圾箱等。 选择一个类别。 最好选择所有类别以释放更多磁盘空间。 选择要清理的数据。 这些数据位于屏幕的右侧。 单击 CLEAN 开始清洁过程。

步骤4.清理完成
等待清洁过程完成。 完成后,它将显示已删除文件夹的零KB。 某些文件夹不会被标记为因为这些是自动重新创建的文件夹。
部分3。 结论
如果您认为Mac使用OS X El Capitan的速度太慢,则可以使用本指南来加快操作系统以及整个设备的速度。 但是,执行概述的步骤可能很耗时。
如果您想要一种快速简便的方法来加速您的系统,您可以使用 PowerMyMac。 它是一种工具,可让您删除系统上不必要的文件,以加快设备速度并提高其性能。



