Airpods 很酷。 它们是可用作耳机或耳机的蓝牙音频设备。 Airpods 可以与任何蓝牙设备配合使用。 但是,它们可以很好地与 Mac、iPhone 和 iPad 配合使用; 举几个。 虽然它们在 Mac 上运行良好,但您可能会遇到一些问题。 一个这样的问题是 Airpods不断与Mac断开连接. 这可能经常发生,如果发生了,它会变得非常烦人。
Airpods 不断断开连接的原因有很多。 Apple 网站上的一个页面提供了非常全面的原因列表。 虽然 Apple 网站上的信息不容忽视,但它可能无助于解决此问题。 如果您继续阅读本文,您会发现 Airpods 与 Mac 断开连接的 7 个简单修复。
内容: 第1部分。如何使用Apple的Bluetooth Explorer诊断问题第2部分。Airpods的简单修补程序不断与Mac断开连接第3部分。如何保持Mac处于良好状态以避免连接问题部分4。 结论
第1部分。如何使用Apple的Bluetooth Explorer诊断问题
苹果公司提供了一个很棒的工具,可以帮助您诊断Airpods与Mac断开连接的问题。 请务必注意,Apple提供的此工具无法解决您的问题 Airpods不断与Mac断开连接.
这个特定的工具只会显示图形 显示RSSI或接收信号强度指示。 在这些图表上,您还将看到一些重要信息,这些信息可以帮助您解决Airpods与Mac断开连接的问题。
这些图可以帮助您 诊断硬件问题 与您的蓝牙设备(在这种情况下为Airpods)一起使用。 事实是,您必须是Apple开发人员才能下载。
现在,不用担心,因为您仍然可以下载它。 使用该工具没有任何技术意义。 因此,请立即尝试。 请查看以下步骤,以了解如何下载和使用此特定工具来诊断Airpods与Mac断开连接的问题。
- 从 Mac App Store 下载蓝牙资源管理器。
- 打开硬件。
- 打开蓝牙浏览器。 该应用程序将向您显示图表。
- 在屏幕中间查找“开始”按钮。 点击它 开始记录信息。 您将找到诸如RSSI,发射功率和链路质量之类的信息。 您还将看到显示数据速率的图表。 这些可以帮助您查看音频连接的质量。 它还可以显示与Mac的连接质量。
- 使用图形分析连接。 单独佩戴合适的Airpod,并根据图表检查连接情况。 取出右边的Airpod并测试左边的。 再次, 检查连接 根据图表。 使用图表中的信息来找出哪个Airpod不能正常运行。
- 将您的Aiprods带到最近的Apple商店进行维修,并共享您从Bluetooth Explorer图收集的信息。 这可以有很大帮助。

提示: 如果您正在寻找从Mac卸载Xcode的方法,则可以检查 链接 寻找方法。
第2部分。Airpods的简单修补程序不断与Mac断开连接
当您的 Mac 与 Airpods 断开连接时,请不要担心。 有一些简单的修复可以帮助解决问题。 继续阅读以了解有关 Airpods 不断与 Mac 断开连接时的七个简单修复的更多信息。
修复#1。 确保更新Mac
在开始担心Airpods继续与Mac断开连接之前,请花一些时间更新Mac。 请按照以下步骤更新Mac。
- 在Mac上转到Apple Store。
- 将光标移到“更新”选项卡。
- 检查您的更新。 如果有可用的更新,请确保立即进行更新。
修复#2。 确保蓝牙已打开
- 转到“应用程序”文件夹,您将看到 系统偏好设定。 如果您已经将“系统偏好设置”拖到了扩展坞中,则可以从此处单击。
- 搜索并点击蓝牙。
- 确保已打开。 如果不是,请打开它。
修复#3。 尝试手动配对Airpods
- 返回系统偏好设置。
- 寻找 蓝牙 然后点击它。
- 检查蓝牙是否打开。 如果没有,请打开它。
- 选择并连接Airpods。
修复#4。 确保选择Airpods作为输出设备
- 检查您的Airpods是否在范围内。 如果不是,请确保它们是。
- 转到系统偏好设置。
- 选择声音 并点击它。
- 单击输出。
- 选择您的Airpods。
修复#5。 选择选项 忘记Airpods 然后重新连接
- 转到系统偏好设置。
- 选择蓝牙并点击。
- 选择设备。
- 点击 X按钮.
- 选择并点击 忘记装置.
- 等待几秒钟,然后重新连接。
修复#6。 给Airpods的外壳加电并为其充电
- 使用 闪电电缆 连接它。
- 等待状态指示灯变为绿色。
修复#7。 尝试重置您的Airpods
- 按下 设定按钮。 您会在Airpods机壳背面的底部找到此按钮。 按下“设置”按钮之前,请确保将Airpods机壳的盖子打开。 您会看到一个微小的绿灯。
- 按住背面的“设置”按钮,注意指示灯。 它会 开始闪烁白色.
- 等待约15秒钟。 灯光的颜色会 切换为橙色.
- 当白灯出现时,松开设置按钮。 这意味着您的Airpods已重设。
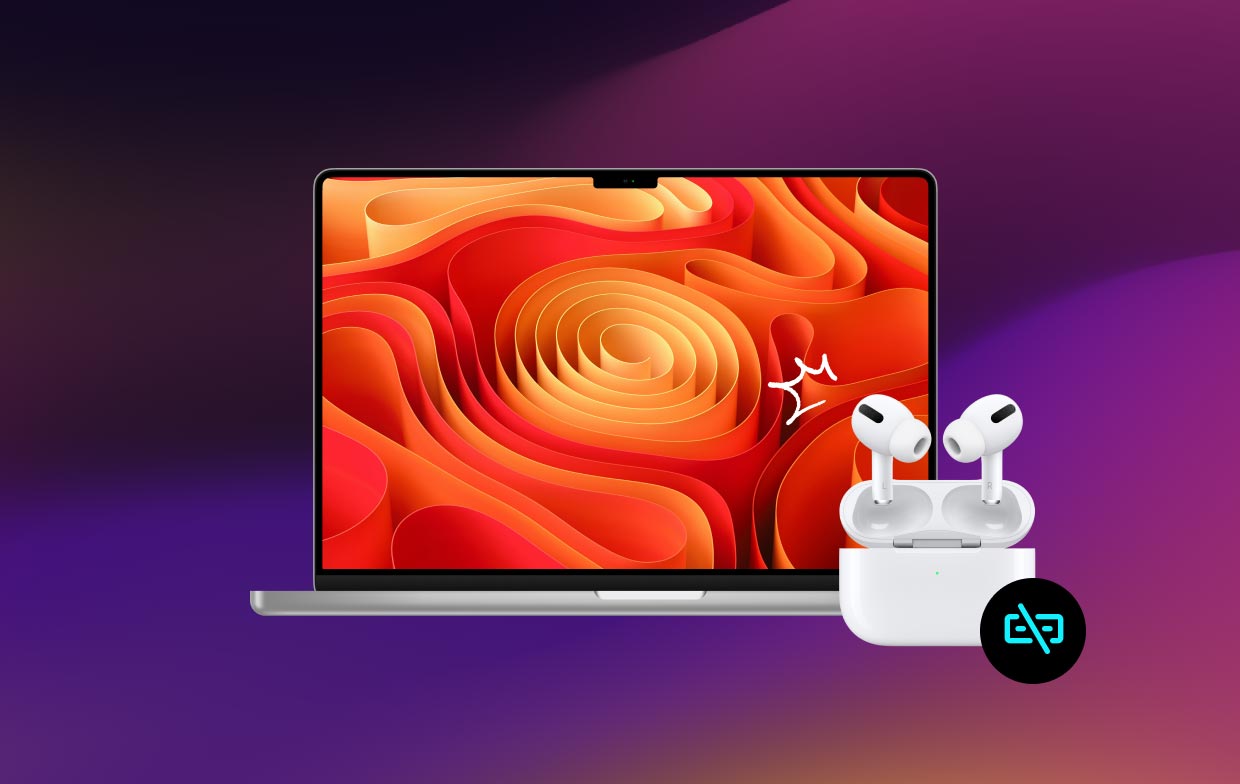
第3部分。如何保持Mac处于良好状态以避免连接问题
这并不是要吓you您。 但是,导致Airpods保持与Mac断开连接的可能原因之一是Mac可能过载。 你有没有考虑过?
仅更新 Mac 是不够的。 众所周知,您的 Mac 运行速度已经很慢了。 存储在其上的许多文件和应用程序可能会影响 Mac 的性能。 这可能是 Airpods 不断与 Mac 断开连接的原因。 因此,重要的是 清除可清除文件 加速您的 Mac。
因此,如何防止Mac将来变慢? 好吧,有一个功能强大的工具可以帮助您预防此类问题。 该功能强大的工具称为 iMyMac PowerMyMac.
PowerMyMac会自动清理Mac。 这意味着它会清除隐藏在Mac上的文件和应用程序。 如此之深,您甚至都不记得他们在那里。 它会搜索并找到已深藏在Mac中的旧文件,照片,视频和应用程序。
您很清楚,找到那些古老的文件将花费很多时间。 如果您决定要找到它们,则必须花一些时间。 您可以通过使用PowerMyMac避免麻烦。
这不是您需要动脑筋的工具。 这是一个非常简单的工具。 尽管它很简单,但是它仍然做了很多事情来使Mac保持出色的运行状态。
您可以体验Mac的智能清理。 你看,这个特殊的模块 清理那些旧文件 隐藏在iTunes,iPhoto,电子邮件和垃圾桶中。 它还会发现那些大文件和旧文件占用了Mac上如此大的空间。
PowerMyMac可以为您做的另一件事是卸载那些已经占用Mac大量空间的应用程序。 您可以放心,这些过时的应用程序最终可以卸载,而无需执行任何操作。
因此,如果您发现Airpods始终与Mac断开连接,则可以忽略与Mac有关的事实。 如果你有 iMyMac PowerMyMac 安装在Mac上后,您可以放心Mac处于良好状态。 下载它可以免费试用。

部分4。 结论
不用担心 Airpods 和 Mac 之间的连接问题。 如您所见,您可以使用几个修复程序来解决该问题。
您的 Airpods 是否一直与 Mac 断开连接? 如果是,您通常如何解决? 在下面与我们分享您的想法和想法。



