对于Mac OS X,iTunes的iPhone备份文件由您的照片,媒体和标识符数据组成。 iTunes将来会收集备份文件以恢复或同步iOS设备。 iTunes的同步创建的海量备份会占用大量磁盘空间。
重视空间的 Mac 用户渴望阻止这种使用本地驱动器的技巧。 它需要将默认备份目录更改为另一个位置。
本详细指南将引导您完成一些技巧, 在Mac上更改iPhone备份位置 将您的iOS备份到iCloud或iTunes。
内容: 第1部分。Mac上iPhone的备份位置在哪里第 2 部分。如何在 Mac Catalina 上更改 iPhone 备份位置?第 3 部分。 在 Mac 上更改 iPhone 备份位置的提示部分4。 结论
人们还阅读:如何从Mac删除旧备份文件?适用于Mac的最佳云备份,满足您的需求如何备份Mac到外置硬盘的指南
第1部分。Mac上iPhone的备份位置在哪里
Mac OS X的iPhone备份目标
Mac Catalina 上的 iPhone 备份存储在哪里? 对于所有版本,Mac、iPhone、iPad 和 iPod 备份文件都可以在以下位置找到 ~/Library/Application Support/MobileSync/Backup/. ~ 符号象征着您的主目录,即存放您所有个人文件的同一个地方。

备份目录有一个深奥的十六进制名称; 如果您想在 Mac 上更改 iPhone 备份位置,请不要尝试更改提到的这些名称,因为它们可能会在 iTunes 中失败。 您可能希望存储自己的备份克隆以进行越狱。 您只需要通过复制此文件夹来创建备份。
OS X中的飞行路线是通过按 Command+Shift+G键快捷方式并将此目录命令粘贴到“转到文件夹”屏幕中。 要在Mac上释放更多存储空间,可以将旧的iTunes重新放置在其他位置,例如外部驱动器。
警告提示:编辑或删除这些文件可能会导致备份功能失常或格式错误。
轻松整理Mac以清除iTunes中的重复项
将这些技巧与功能强大的吸尘器搭配使用,可以打造出一个多用途武器库,以消除iTunes备份遗留物。 如果您想要一个精心设计的工具,请给 iMyMac PowerMyMac 为 iMac、iMac Pro、MacBook、MacBook Air 和 MacBook Pro 开发尝试。 这是整理和组织 iTunes 资料库的快速方法。 它可以帮助您快速追捕和 清除iTunes中的重复项.
它可以清除Mac上多达100GB +的iTunes垃圾,例如过时的iOS设备备份,损坏的下载以及其他毫无价值的数据。 消除混乱可以释放存储空间,以实现高动态性能。 PowerMyMac将在不删除Mac上关键文件的情况下完成这项工作。 扫描后,预览以清除无用的项目,例如垃圾,照片垃圾,邮件附件,iTunes垃圾,大文件和陈旧文件。
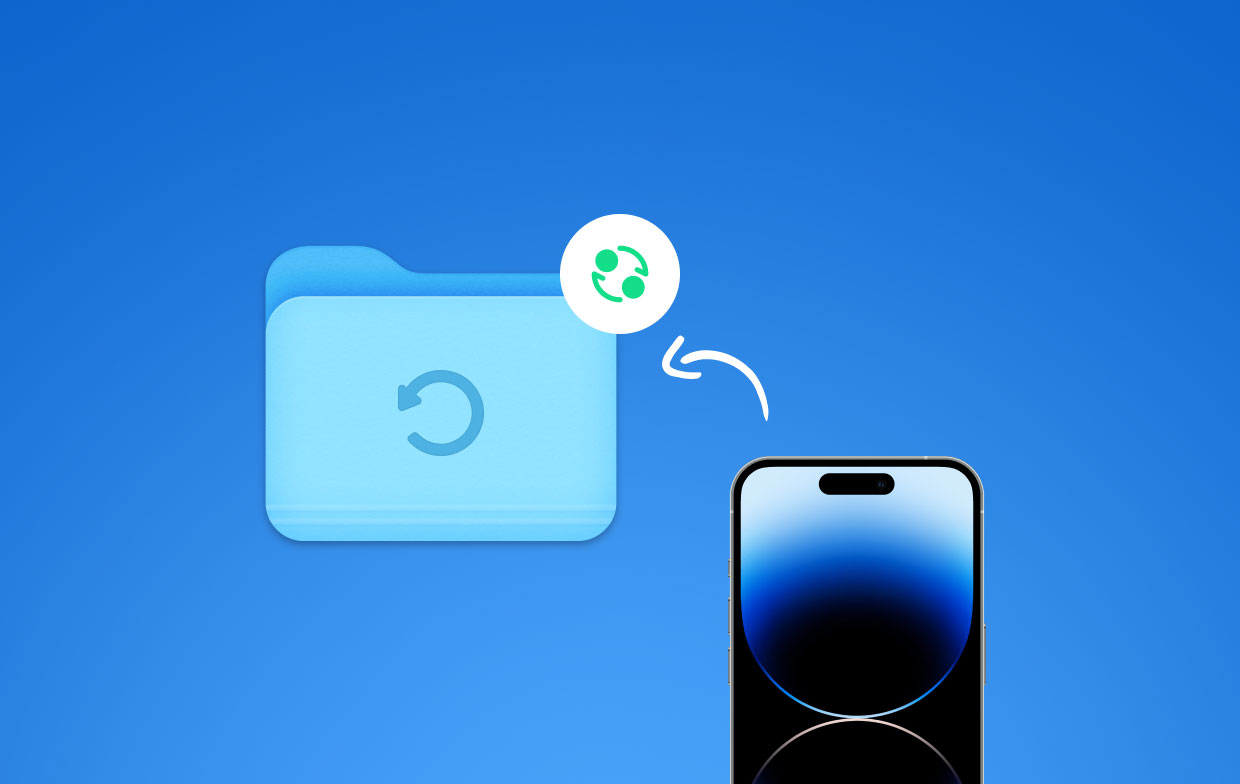
第 2 部分。如何在 Mac Catalina 上更改 iPhone 备份位置?
方法 1. 欺骗 iTunes 将备份存储在外部 USB/eSATA 驱动器上
如何更改我的 iPhone 备份位置? 您可以将 iTunes 备份位置更改为外部硬盘驱动器或 个eSATA 驾驶。 为此,默认位置需要链接到名为“备份工具”在外部驱动器中。 重命名旧的备份目录后,请将其移至外部驱动器以在计算机上节省额外的存储空间。 请按照以下步骤将iPhone备份到外部硬盘Mac:
- 在终端提示下打出以下路径,导航到Mac上的MobileSync目录-
cd ~/Library/Application\ Support/MobileSync. - 使用以下命令为现有iTunes备份目录重新命名:
mv Backup old-itunes-backup. - 在外部驱动器上创建另一个iTunes备份文件夹。 用驱动器和目录的名称替换“ pingo / ios-backup”
mkdir /Volumes/pingo/ios-backup/Backup. - 输入带有路径的符号链接-
ln -s /Volumes/pingo/ios-backup/Backup ~/Library/Application\ Support/MobileSync/Backup. - 要释放更多磁盘空间,请将旧的iTunes备份从Mac移至外部驱动器,
mv old-itunes-backup /Volumes/pingo/ios-backup/. - 接下来,启动iPhone的iTunes备份。
- 打开Finder并滚动到外部驱动器。 检查新创建的备份文件夹,以确保iTunes成功处理了到新目的地的备份。
方法 2. 备份到 iCloud
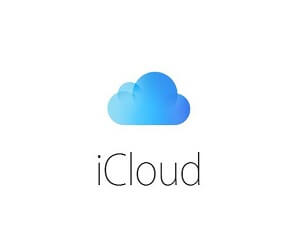
如果您想在 Mac 上更改 iPhone 备份位置并避免将 iOS 备份到 iTunes,请使用 iCloud。
- 连接到Wi-Fi网络时,转到主屏幕上的iPhone设置。 您需要一个快速的互联网网络。
- 在显示屏顶部点击您的姓名或Apple ID。
- 点击屏幕中心附近的iCloud。
- 通过打开启用iCloud备份按钮。 这将自动重置设备以将备份存储在云中。
- 敲打 OK 核实。 授权后,将出现“立即备份”提示。
- 点按“立即备份”以将数据流式传输到您的iCloud帐户。
方法 3. 更改 Mac 上的 iTunes 备份位置
您可以按照以下步骤更改Mac的iTunes备份位置:
- 在Mac上打开iTunes,将iOS备份到其他目录。
- 单击屏幕顶部的iTunes菜单。
- 单击首选项以访问设备首选项对话框。
- 选择首选项以弹出备份列表。
- 按Control键,然后选择您的iPhone备份。 菜单将放大。
- 单击“在Finder中显示”以显示备份的保存位置。 名为“ Backup”的备份文件夹或字母和数字链。
- 点击左上角的红色圆圈以关闭iTunes。
- 打开一个新的Finder窗口到选择作为备份的文件夹。
- 将现有文件夹拖到新目的地。 这是被称为“备份”或许多数字的目录。
- 输入您的管理员密码进行验证。 这会将文件夹复制到新位置。
- 要重新命名新备份,请右键单击目录,选择重命名并输入 iOS 备份。 按回车键保存。
第 3 部分。 在 Mac 上更改 iPhone 备份位置的提示
提示#1重置终端安全性

在继续之前,您需要授权Terminal应用程序权限才能对Mac实施更改。 转到菜单; 单击系统偏好设置和安全与隐私。 选择隐私,然后单击锁定进行更改。 在左侧面板中选择“全盘访问”,然后点击右侧应用列表下方的+按钮。 输入 终端 进入搜索字段。 在结果中选择Terminal,然后单击Open进行更改。
提示#2链接新的备份目标
创建指向新创建的备份位置的链接。 输入一个命令,通知 iTunes 将您的备份存储到新目的地。 输入 -s /Volumes/NAMEOFHARDDRIVE/ios_backup ~/Library/Application\ Support/MobileSync/ 在提示下并点击返回。 这会在现有的 iTunes 备份目录中生成一个名为 iOS 备份的文件夹链接。
提示#3重设默认位置
为了更改 iPhone 备份位置并防止您的 iOS 自动备份,如果您选择了与 Mac 分离的外置硬盘,请转到 iTunes,单击菜单并选择首选项。 单击设备并访问“防止iPod,iPhone和iPad自动同步”。单击“确定”,您就可以开始了。
部分4。 结论
总之,可以对iTunes进行调整以将备份重新定位到其他位置。 您只需要实现上述方法即可将所有iOS备份数据存储到新位置。 对于iTunes,更改默认位置需要更多的步骤。
切记不要通过编辑或删除数据来篡改文件夹。 另外,在处理iTunes备份之前,请确保已将外部驱动器安装到计算机上。
如果您对如何操作有任何疑问或疑问 在 Mac 上更改 iPhone 备份位置,请在下面给我们留言,我们会回复并与读者分享。




Angie2023-02-23 08:19:29
您好,非常感谢您提供的信息。 我已成功将 iPhone 备份位置更改为 MacBook 的外部硬盘。 一个问题:如何撤消它——更改回 MacBook 上的原始备份位置? 终端命令是什么? 谢谢。