在Mac上查找我的iPhone 也可以在 Mac 上使用,或者类似于在手机上使用的方式。 Find My iPhone 是 Apple 最杰出的突破之一,它允许用户立即找到他们有点昂贵且重要的日常小工具。
您甚至可以使用该功能来帮助定位您的 iPad 甚至您的 Mac 计算机以及 iPhone,您还可以使用“查找我的 iPhone”来跟踪您设备的位置并让它产生噪音以帮助您在某种程度上弄清楚它快速简便。
即使您的 iPhone 丢失或被拿走,您真正必须做的第一件事就是检查 Apple 的功能,即在 Mac 上查找我的 iPhone。 除此之外,其他 Apple 设备也可以执行与 Mac 相同的操作。
通过将 Mac 连接到您的 iCloud 帐户并在您自己的计算机软件中激活“查找我的 Mac”,您可以通过这几个简单的步骤找到您的 Mac。
内容: 第 1 部分。 在 Mac 桌面上使用“查找我的 iPhone”第 2 部分。 使用 iCloud 查找您的 Mac 设备第 3 部分。 从设备中删除查找我的 iPhone
第 1 部分。 在 Mac 桌面上使用“查找我的 iPhone”
以下是使用台式计算机在 Mac 上查找我的 iPhone 的方法:
- 使用任何类型的 Mac 设备甚至 iPhone,打开 Mac 的系统偏好设置。
- 单击以打开与彩色蓝色云图标相对应的 iCloud 菜单。
- 向下滚动,直到在菜单选项列表中找到“查找我的 Mac”。 向下滚动菜单列表以找到“查找我的 Mac”。
- 只需单击该框,如果“查找我的 Mac”旁边没有蓝色复选标记,请重复该过程。
- 因此,如果您决定允许“查找我的 Mac”充分利用您计算机的位置,则会显示一个弹出窗口。 应单击“允许”。
- 然后,“查找我的 Mac”旁边会显示一个蓝色复选标记,确认该工具将使用您系统的位置。
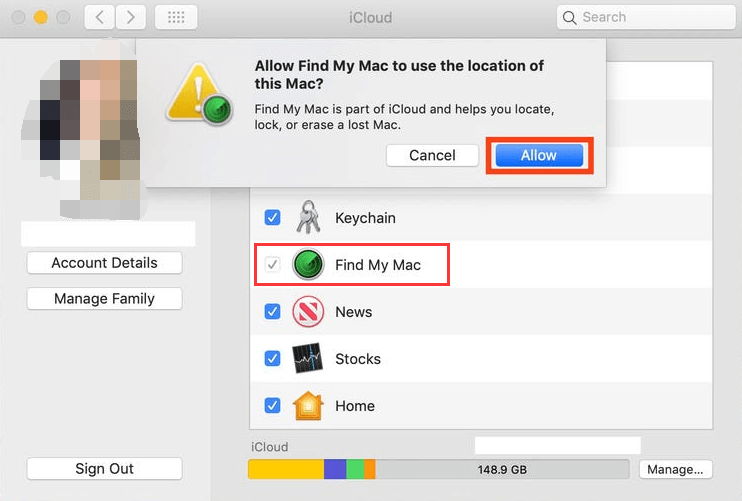
第 2 部分。 使用 iCloud 查找您的 Mac 设备
您还可以使用 iCloud 在 Mac 上找到我的 iPhone。 这是如何做到的:
- 前往 https://www.icloud.com/find 以开始浏览网页。
- 使用 Apple ID 或连接到 Mac 的电子邮件地址以及您的密码登录 iCloud。 在此阶段,在 Mac 的菜单栏中,您可能仍会注意到一个弹出窗口,通知您最近登录到您的 iCloud 帐户,以及一个确认代码。 输入给定的确认代码后,现在单击箭头。
- 登录后,您将进入“查找 iPhone”部分。
- 要获取快速访问菜单,请单击页面中间的我的设备。
- 当您已经选择了您的 Mac 时,像您这样的用户可以简单地播放音频以引导您找到它,保护您的 Mac 以便没有人在没有加密密钥的情况下尝试打开它,或者可能从您的设备中删除您的 iCloud .
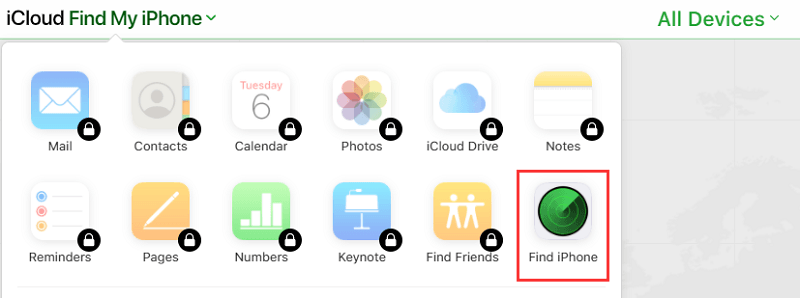
第 3 部分。 从设备中删除查找我的 iPhone
要获得这个最简单易用的选项,您应该通过 PC 上的 iCloud.com 来实现。 通常,要访问您的 iPhone,这也是您可以使用的最快方法。
- 在浏览器上打开 iCloud.com,然后登录您的 iCloud 帐户。 不管任何设备,你想用它打开它,有时它可能需要验证。
- 只需在 Mac 上选择“查找我的 iPhone”。
- 然后,选择“所有设备”
- 通过单击选择要删除的设备。
- 只需选择将完全删除帐户的选项。
- 然后他们会要求您通过提供您的 iCloud 帐户的密码来确认删除并进行身份验证,这将使删除正式生效。
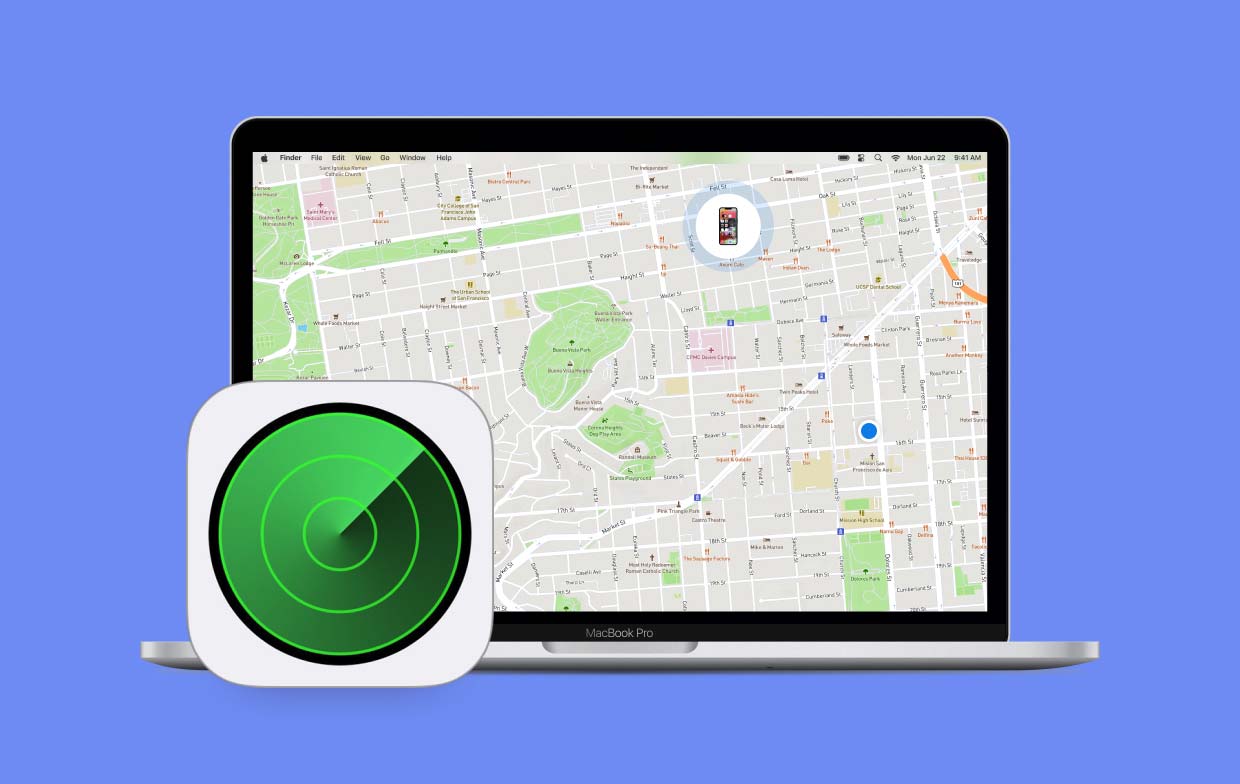
本文为您提供了一些有关如何在 Mac 上使用“查找我的 iPhone”的指南。 除了如何删除设备上的设备并通过 iCloud 使用它,我们希望我们已经帮助您如何使用此功能以方便您。 我们希望你度过了愉快的一天。



