它发生了。 您只是在Mac上找不到文件。 如果您着急的话将无济于事。 您将必须仔细检查Mac上的每个文件夹。 您这样做会浪费很多时间。 学习 如何在Mac上查找文件路径 是一种更明智的方式。
本文将向您确切演示如何执行此操作,这样您就不必浪费太多时间。 如果您不浪费任何时间搜索文件,则将有更多的时间提高工作效率。
请务必阅读直到本文结束,因为您还将学习到一种工具,该工具仅需几秒钟即可在Mac上查找隐藏和遗忘的文件。 让我们开始。
内容: 第1部分。为什么您应该知道文件的完整路径第2部分。如何在Mac上快速查找文件路径第3部分。奖金:如何在Mac上查找隐藏的文件部分4。 结论
第1部分。为什么您应该知道文件的完整路径
重要的是要了解 文件或文件夹所在的位置。 如果您迫切需要一个似乎在桌面上看不到的文件,则将无法立即找到它。 它最有可能埋在几个不同的文件夹中。
当然,您始终可以使用Finder搜索文件。 但是,这不会提供完整的路径文件。 您仍然必须导航到Mac上的其他区域。 那可能很耗时。
如果要下载或上传文件,则还需要知道这些文件的文件路径。 为什么需要知道文件的完整路径的另一个很好的理由是,如果需要,您可以完全清除文件。
如果您不知道完整路径,而是决定删除该文件,则将在Mac上存储该文件的部分残余内容。 这些残留物最终将占用您Mac上的一些宝贵空间。
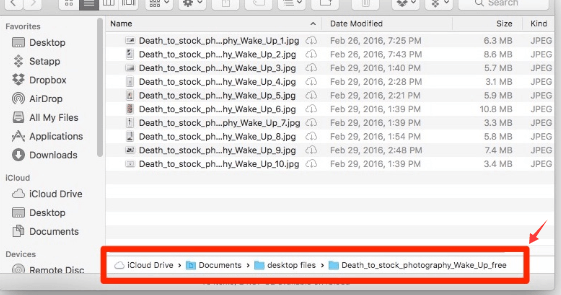
第2部分。如何在Mac上快速查找文件路径
这里有一些方法 在Mac上找到文件路径.
选项1。 前往获取信息
您始终可以导航到获取文件信息。 以下步骤将向您展示如何获取信息。
步骤1.单击Finder
使用Finder搜索文件。 是的,您会找到该文件,但它只会出现在存储文件的文件夹中。
第2步。获取信息
Finder找到文件后,右键单击该文件。 将显示一个下拉列表。 查找“获取信息”,然后单击它。
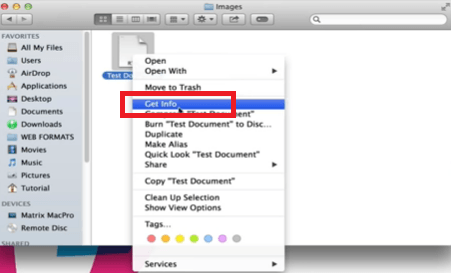
步骤3.检查位置
将会出现一个弹出框。 转到弹出框的“常规”区域,然后查找“位置”。 在那里,您将找到文件的文件路径。
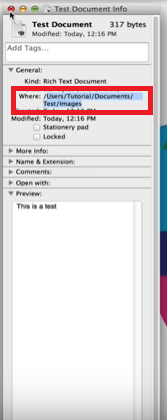
选项2。 去查看
这是您可以用来执行的另一种选择 在Mac上找到文件的完整路径。 下面的步骤将指导您执行此操作。
- 将光标移到Dock上,然后单击Finder。 您需要保持Finder窗口保持打开状态。
- 将光标移到顶部菜单,然后单击查看。 出现下拉列表后,向下滚动并查找“显示路径栏”。 点击它。
- 单击显示路径栏后,您将在Finder窗口的底部看到文件所在位置的完整路径。
- 使用此选项的好处是,您可以右键单击在整个路径中看到的任何文件夹。 您可以选择查看封闭文件夹中的任何文件夹。
选项#3。 使用终端
您也可以使用终端 查找文件的完整路径。 下面的步骤将指导您执行此操作。
步骤1.启动终端
以管理员身份登录。 使用 Finder 启动终端。 只需输入 Terminal 然后单击Enter。
步骤2.输入可能的路径名
输入文件的可能名称。 为此,您需要先输入find。 在该词之后,键入一个可能的名称。
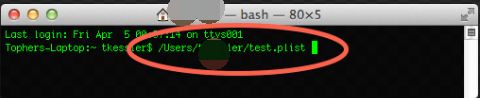
步骤3.查看找到的文件
按下Enter键后,终端将显示与您输入的名称非常接近的文件列表。查看文件。 您可以尝试在Finder上复制和粘贴文件路径,以查看是否是您要查找的文件。
第3部分。奖金:如何在Mac上查找隐藏的文件
不好玩 查找隐藏文件。 在某个时候,您将必须这样做。 对于Mac上存储的所有文件,您无法精确地存储它们的每个位置。 当然,除非您拥有一个很棒的归档和标签系统。
- iMyMac PowerMyMac 是一款搜索 Mac 各个角落的工具。 您所要做的就是单击该工具附带的任何模块。 例如, 垃圾清洁工 模块附带在您的 Mac 中搜索那些占用大量空间的垃圾文件。

任何人都可以使用这个特定的 Mac 清理工具。 您只需单击任何模块即可进入“扫描”选项卡。 看到扫描选项卡后,只需单击它即可开始扫描。 毕竟,来自某个模块的所有文件都列在您的屏幕上。 您只需选择要清除的文件。
使用起来很简单。 有关iMyMac PowerMyMac的更多信息,您可以在下面进行免费试用。
部分4。 结论
您永远不必浪费时间 找出文件的完整路径。 随着 iMyMac PowerMyMac,只需单击几下就可以看到所有文件。
您如何在Mac上找到文件的完整路径? 随时与我们分享您的一些最佳做法。 我们的读者希望收到您的来信。



