添加额外的保护层对于避免盗窃至关重要,尤其是对于保存在计算机上的个人文件而言。 加密允许您用密码保护设备内的任何文件或文件夹,以确保没有人窃取您的私人信息。 学习 如何在Mac上加密文件 在这个全新的帖子中。
提示:
文章指南第1部分。使用磁盘工具在Mac上加密文件第2部分。如何使用FileVault加密启动盘第3部分。如何使用打印为PDF部分4。 结论
第1部分。使用磁盘工具在Mac上加密文件
我们都有保存在Mac上的文件,我们不希望其他人看到或访问这些文件; 这些文件可能包括您的银行详细信息,个人记录和其他重要说明。 好事,我们可以轻松地 在Mac上加密这些文件 使用磁盘工具。
尽管我们可以使用FileVault(全盘加密)来防止未经授权访问您的启动磁盘上的信息,但是当我们也加密特定文件或文件夹时,尤其是与他人共享计算机时,我们会感到更加安全。
如何在Mac上加密文件? 我们将使用“磁盘工具”并通过添加密码来设置保护层。
如何将文件夹变成受密码保护的磁盘映像
- 从“实用程序”下的“应用程序”文件夹中启动“磁盘实用程序”。 您也可以使用Spotlight搜索
- 在“磁盘工具”菜单中,单击“文件”,然后转到“新映像”。 单击文件夹中的图像,然后等待弹出窗口出现
- 提供所需的详细信息以保存新的磁盘映像。 输入“另存为”所需的信息,使用更相关的文件名。 在“位置”下,选择正确的文件夹位置; 在“加密”下,您可以在128位和256位之间选择。 请注意,应用的加密越高,完成加密所需的时间就越长。 256位更安全,但完成加密的速度较慢。
- 对于图像格式,选择读/写以允许您仍然编辑加密文件夹中的文件。 选择保存,然后输入所需的密码。 使用容易记住但难以破解的密码。 您可能需要输入两次密码才能进行验证。 单击保存,然后单击完成。
现在,您可以在先前设置为DMG文件的文件夹位置中找到加密的磁盘映像,同时还要输入文件名。 现在,您可以删除不加密的旧文件或文件夹。 在删除旧文件或文件夹之前,请确保已创建备份,以防万一您弄乱了该过程。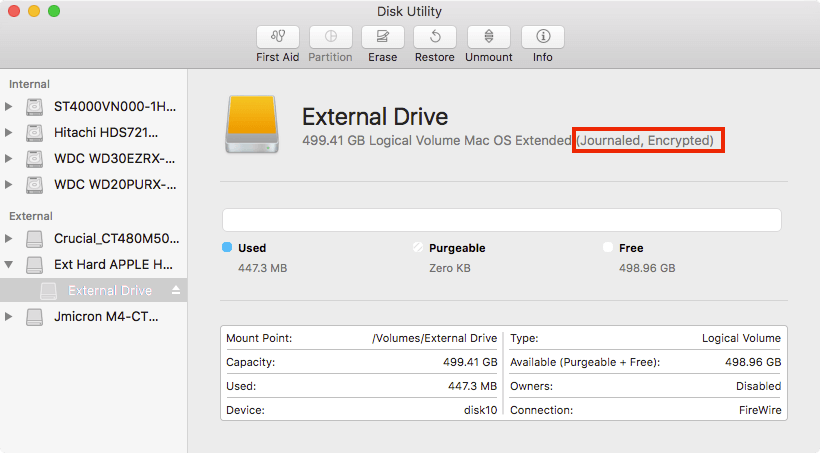
如何打开受密码保护的文件/文件夹?
为了访问或打开加密的磁盘映像,您只需要双击磁盘映像文件并输入密码,然后单击“确定”。 请注意,您无需勾选下面的框即可记住钥匙串中的密码,否则,它会使我们执行的所有过程无效,尤其是当其他用户有权访问您的钥匙串时。 输入正确的密码后,将安装磁盘并显示文件,并且现在可以访问这些文件。
第2部分。如何使用FileVault加密启动盘
就像我们前面提到的,FileVault是Mac上提供的一种特殊的加密设置,以确保使用XTS-AES-128加密和256位密钥来获得完整的磁盘保护。
设置FileVault的步骤
- 从Apple菜单下的“系统偏好设置”转到“安全性和隐私设置”
- 点击FileVault
- 单击锁定图标,然后输入管理员用户名和密码
- 开启FileVault
如果您在Mac上有多个用户,则每个用户还应该输入一个密码,以便他们能够解锁磁盘。 加密需要一段时间,因为它使用的是更安全的密钥,您可以继续在Mac上工作。 仅当Mac唤醒并插入电源时,它才会在后台继续加密。
加密完成后,重新启动设备并输入您之前创建的密码。 每次启动时登录Mac都需要执行此操作。 所有用户都必须输入自己的密码。
关闭FileVault的步骤
无论如何,如果您想关闭FileVault,只需返回“安全性和隐私”>“查找并单击FileVault”>单击锁定图标,然后输入Admin用户和密码,然后单击“关闭FileVault”。 解密过程还需要一段时间才能完成。
重置FileVault密码的步骤
如果您忘记了FileVault密码怎么办? 您可以通过三种方式选择重设密码。
- 您可以使用iCloud帐户进行恢复,并为使用iOS Yosemite或更高版本的用户解锁磁盘
- 如果您不想使用iCloud作为帐户恢复选项,则本地恢复也可以
- 最后,您可以选择三个安全性问题并将其存储在FileVault恢复密钥中。 如果您使用的是iOS Mavericks,则此功能可用
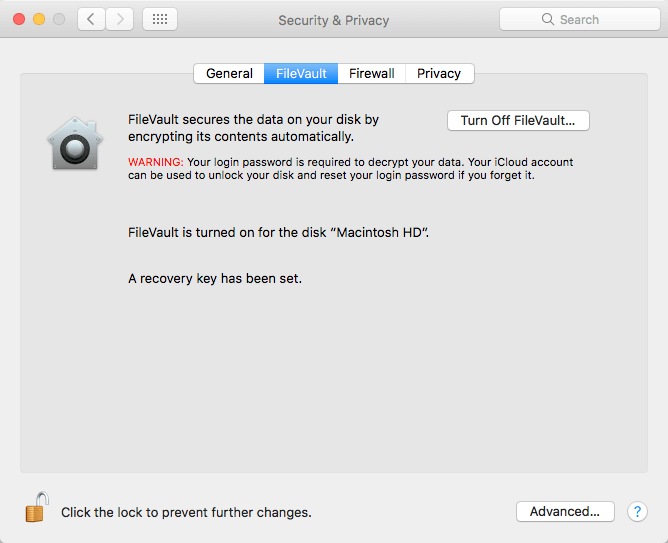
第3部分。如何使用打印为PDF
如果只想加密单个文件,那么还可以利用“打印为PDF”选项。 我们假设每个人都熟悉此选项。 允许您打印为PDF的任何文件都可以加密。 检查以下步骤:
- 打开您想要加密的确切文件并打印
- 在“打印”窗口中,选择PDF,然后单击“另存为PDF”
- 单击安全选项按钮
- 选中“需要密码才能打开文档”框。 输入所需的密码并验证。 如果您想在编辑或打印文档时添加密码,则下面的其他框是可选的。
- 单击确定
而已! 您实际上已经加密了PDF文档。 您可以对个人笔记和其他单个文件或文档执行此操作。
部分4。 结论
在那里,我们终于了解了 如何在Mac上加密文件 使用磁盘工具,以及使用FileVault加密整个磁盘。 但是,使用FileVault可能会占用或占用驱动器上的大量空间,并可能导致延迟或设备性能下降。 如果您需要优化和清洁Mac并获得更多空间,请使用 PowerMyMac. 这是一个多合一的解决方案,可通过给我们8个强大的选项来帮助您优化Mac。 如果需要更多存储空间,请随时使用此程序!
我们希望您从本指南中学到了一些知识,并在下面的评论中告诉我们您的想法!



