GIF 或图形交换格式象征着健康社交媒体网络的巅峰之作。 GIF 存储多帧动画,可调整为无限循环播放,无需插件和视频播放器。 我可以在 Mac 上保存或制作 GIF 吗?
快速发展的GIF崇拜以及在线免费工具也为广泛普及做出了贡献。 了解如何雕刻GIF动画,您可以创建流行文化参考,使用照片记录令人难忘的事件或保存不可磨灭的事件。
所以你可能想知道 如何在 Mac 上保存 GIF. 本文着重为您提供有关如何在 Mac 上保存或制作 GIF 文件的快捷指南。
内容: 如何在预览版的 Mac 上保存或制作 GIF?如何使用 QuickTime 在 Mac 上保存 GIF?如何使用 Photoshop 在 Mac 上保存 GIF?如何在 Mac 上在线下载和保存 GIF?如何通过第三方工具在 Mac 上创建和保存 GIF?在结论
人们还阅读:顶级3轻松解锁Mac上的Cookie解决iPhone日历与Mac无法同步的问题
如何在预览版的 Mac 上保存或制作 GIF?
解锁补充图像格式选择的关键是按 附加选项 键,同时单击“保存”对话框中的格式选项列表。 在预览应用程序中打开图像,滚动到“文件“菜单并选择”另存为“或”导出模板”。在 Mac 上使用预览将视频或图像另存为 GIF 非常容易。
在“保存”窗口中,按“选项”按钮并单击“格式”菜单以显示所有图像文件类型以使用所需的文件格式保存。 提供图像文件格式的预览格式选项包括 的GIF. 选择格式时按住“Option”键会显示现代 Mac 系列中的所有图像格式。
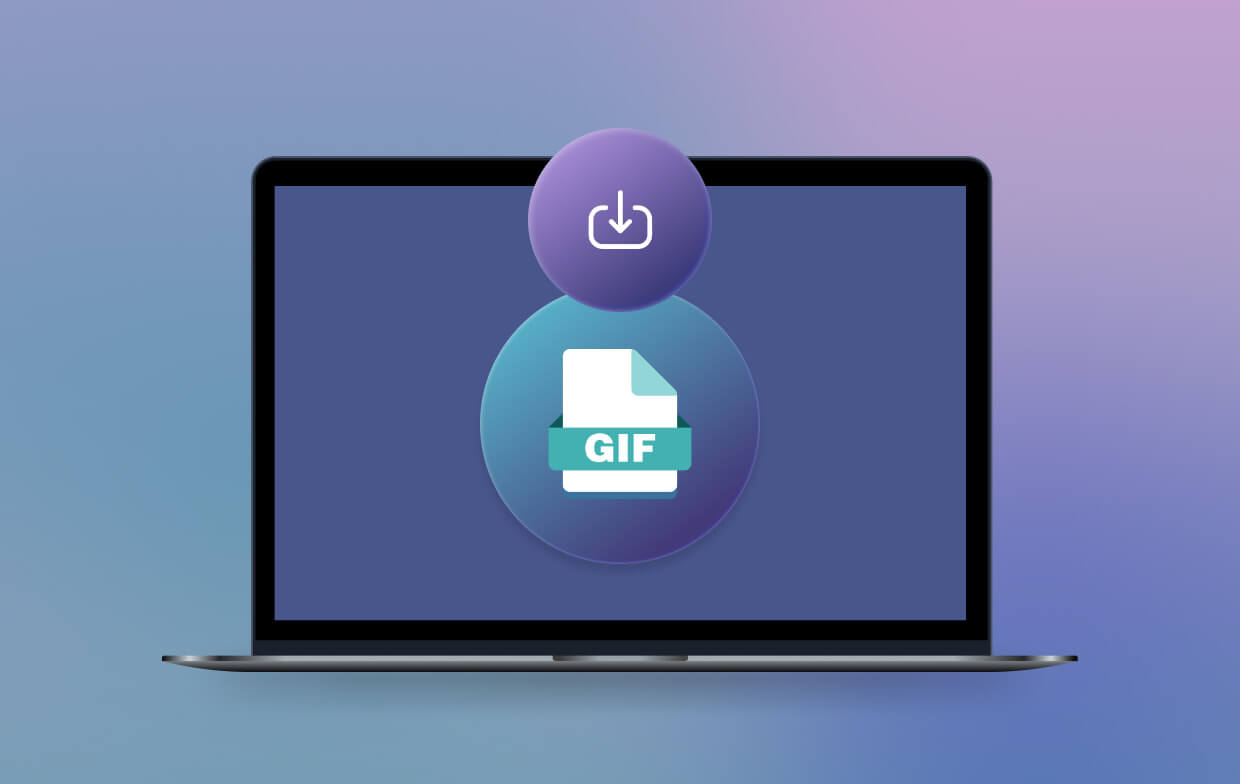
如何在预览版的 Mac 上制作 GIF?
预览提供了一个实用工具,可让您打开数字文件并将其转换为GIF之类的文件格式。 保存GIF文件将保留与之关联的动画。
某些 Mac 用户可能会发现他们无法再从预览中保存 gif。 如果您在使用预览保存 GIF 文件时遇到问题,请尝试本文中的其他方法。
以下是在 Mac 上的预览中将文件另存为 GIF 的方法:
- 打开 预览 程序。
- 导航到“文件”菜单并点击“打开”。
- 选择要转换的视频,然后选择“可选".
- 滚动回“文件”菜单并点击“另存为".
- 访问格式下拉菜单并选择“的GIF".
- 使用“质量”滑块改善导出图像的外观。
- 点击“其中" 选择要保存 GIF 版本文件的目标位置。如果需要,在“另存为”字段中键入新名称。
- 点击“已保存" 将原始格式转换为 GIF。您可能需要第三方工具来打磨动画质量。
额外提示: 如何在OS X中使用预览转换图像?
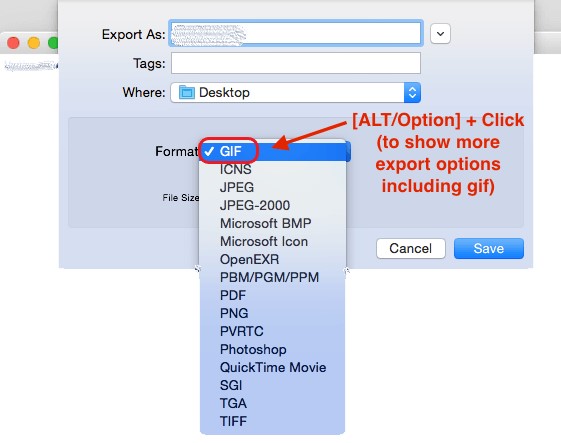
这个技巧将为Mac系列的“预览”应用做好工作。 苹果已经开发了具有直观界面和强大引擎的预览应用程序。 较新版本的Mac比其较大的兄弟具有更多的图像格式。 您可以调用此功能将常用图像转换为多种格式,也可以根据需要保存该项目。
Mac 提示:在 Mac 上查找和删除重复的 GIF 文件
强大的 Mac 清洁器 iMyMac PowerMyMac 为Mac配备纯种工具,使您的机器健康无忧。 它可以防止Mac被冗余文件和占用大量内存的数据所困扰。 配备了智能清理技术,可以清除垃圾,从而减慢计算机的运行速度,以实现最佳性能。
免费获得此同类最佳软件以: 梳理重复、缓存文件、矫枉过正的应用程序和过时的内容,以优化所有流程。 您可以使用 PowerMyMac 轻松查找和 在 Mac 上删除重复的 GIF 文件.
更好的是,它是一个一体式套件,可让您的设备保持数字化清洁、清新和井井有条,从而加速您的机器以平稳运行。

如何使用 QuickTime 在 Mac 上保存 GIF?
您可以先使用 QuickTime for Mac 通过捕获视频来创建 GIF。
- 启动 QuickTime 播放器并选择“新的屏幕录制”在下拉菜单中。
- 拉动您要录制的视频周围的透明框,或者只需单击它即可捕获整个屏幕。
- 点击 记录 > 停止 > 保存.
而现在,我们应该 使用转换工具 将保存的 QuickTime 视频(MOV 格式)转换为 GIF 格式。
Zamzar、Cloudconvert、Convertio、Adobe 等在线 mov 到 gif 转换器可以帮助您轻松地将 GIF 文件保存在 Mac 上。
如果您选择使用 FFmpeg,您可以键入并运行命令以在 Mac 上从 QuickTime 保存 GIF: ffmpeg -i ${moviename} -s ${dimensions} -pix_fmt rgb24 -r 10 -f gif ${moviename}.gif (-r 10 意味着它告诉 FFmpeg 将帧速率从 25 fps 降低到 10)
例如,要在 Mac 上将“quicktimevideo.mov”保存为 GIF 文件:
ffmpeg -i quicktimevideo.mov \-s 600x400 \-pix_fmt rgb24 \-r 10 \-f gif \quicktimevideo.gif
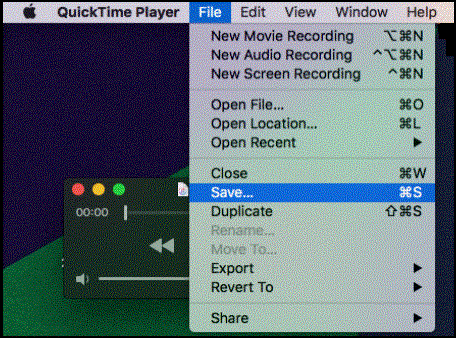
如何使用 Photoshop 在 Mac 上保存 GIF?
用户可以在上传他们选择的具有系列流程的图像后在 PhotoShop 中制作 GIF。 如果您想了解如何在 Photoshop 中导出动画 GIF 文件并将其保存在 Mac 上,请阅读下面的简单步骤和方法。
- 从 Photoshop 的战壕中,您必须成功保存 GIF:选择 文件>保存 用于网络。 菜单带有必填选项。 根据您使用的Photoshop版本,将其指定为动画文件。 如果看到此框,请确保已选中。 另外,请确认您已将文件另存为GIF。
- 这是在 Photoshop for Mac 中保存 GIF 的另一种方法:单击“文件" 选项,然后选择 "另存为...”。从下拉菜单中,您可以选择 的GIF 文件格式。 将出现一个选项窗口,现在您应该调整一些 GIF 设置或选择您喜欢的选项。 点击 确定/保存 在 Mac 上保存 GIF。
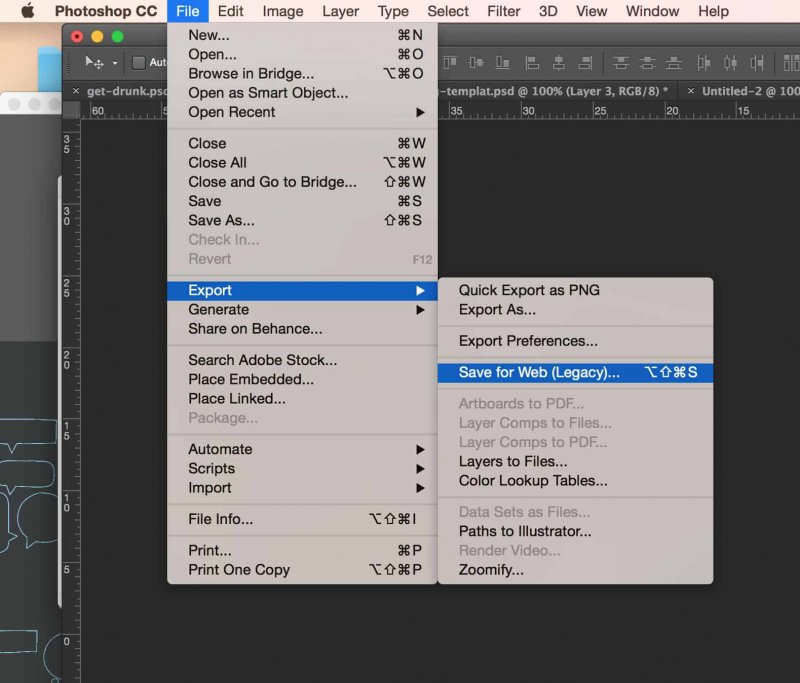
如何在 Mac 上在线下载和保存 GIF?
- - 我可以直接在我的 Mac 上保存在线 GIF 文件吗?
当然! 你可以 轻松地从 Internet 下载 GIF:右键单击(或按住 Ctrl 并单击)您在网络上找到的 GIF,然后从下拉菜单中选择“将图像另存为...” 将 Gif 文件保存到其他位置,例如 Mac 上的桌面。
- - 如何从网站上将 GIF 复制到我的 Mac 上?
您还可以从网站上复制 Mac 上的 GIF:右键单击(或按住 Ctrl 键并单击)要保存在设备上的 GIF,然后选择 复制. 打开要保存文件的文件夹,右键单击该文件夹并选择 酱. 您现在可以在 Mac 上查看 HTML 或 GIF 文件。
- - 如何在 Mac 上从 Giphy 在线保存 gif 文件?
你也可以 创建一个 GIF,找到并选择您喜欢的 GIF,然后保存和下载 GIF Giphy在线.
要从 Giphy 在线将 gif 文件保存到 Mac,请右键单击 GIF 图像并选择“将图片另存为”选项,然后您可以选择保存 gif 的位置并重命名文件。 点击 已保存 在 Macbook 上下载 GIF 文件。
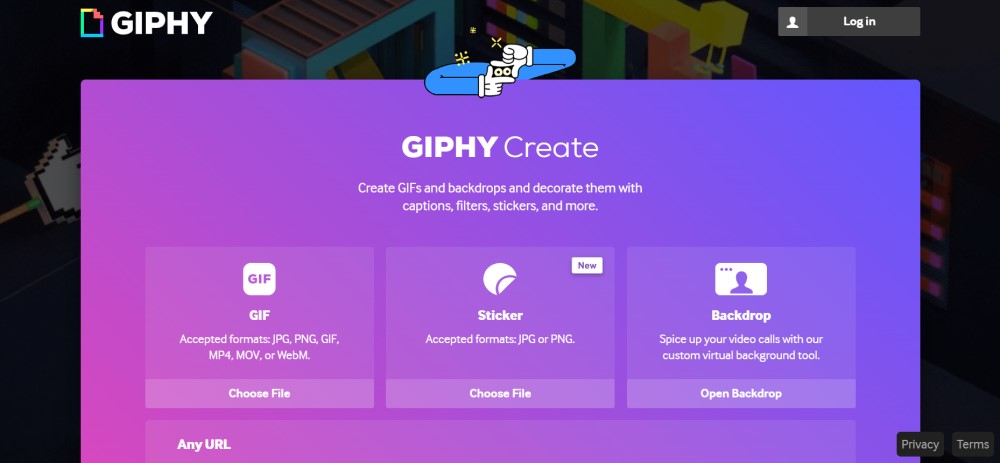
如何通过第三方工具在 Mac 上创建和保存 GIF?
第三方 GIF 制作工具可以选择将其保存为这种格式。 有些程序可能不支持多帧 GIF 动画; 您可以使用 Photoshop 等其他软件来保存您的作品。 或者你可以使用 GIF啤酒厂 在 Mac 上创建和保存 GIF 文件。
在 Apple Store 中打开 GIF Brewery 中的商品仅需 4.99 美元。 在 GIF Brewery 中裁剪、调整大小和调整文件。 使用屏幕底部的黄色和红色滑块,选择您想要作为 GIF 的视频补丁。
GIF Brewery 可让您将短暂的瞬间分割开来。
- 输入字幕,然后使用“管理叠加层”功能设置字幕
- 去 ”的GIF 属性”选择“帧数”
- 引入定格,并选择循环模式
- 点击“创建GIF”并保存
您可以通过重新配置滑块并重新制作来从同一视频创建 GIF 系列——您选择的设置将默认应用,直到您再次更改。
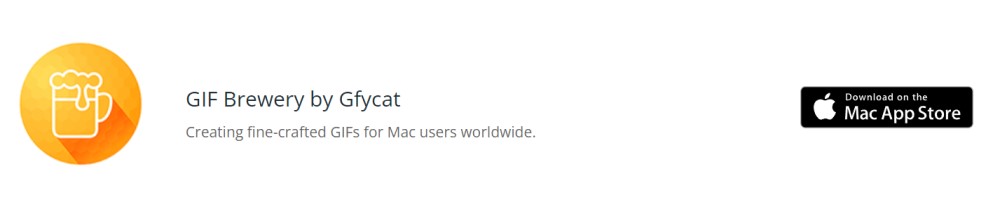
在结论
总而言之,Preview 提供了一个有用的图像编辑工具,而新创建的 macOS X 系列具有高级文件导出格式选项。 GIF 市场上充斥着丰富的工具,让您无需花钱就能制作媒体。 随着High Sierra的加入,发烧友们有了简单快捷的方法。
利用易于使用的工具在每个场合制作 GIF。 顶级和高级 GIF 专用工具允许您使用更多自定义选项从同一文件生成 GIF。 访问所有图像格式以在 macOS X 预览中导出图像,从而轻松地将文件另存为 GIF。
或者,您也可以从 Mac 上的 Tumblr 或 Google 保存 GIF。 你有其他技术吗? 请分享你的秘密 如何在 Mac 上保存 GIF 联络一位教师




斯蒂芬·2021-07-22 17:21:01
我的预览没有另存为选项。 macOS 10.13.6
鲍勃·多尔2020-09-17 18:29:27
此信息已过时,您无法再通过预览保存gif