通知非常有用。 它们派上用场,尤其是在需要提醒您Mac上某些事项的情况下。 问题是,它们是在最不适当的时间出现的。 好消息是您可以随时学习 如何在Mac上关闭通知.
这并不是说您应该忽略Mac上的通知,因为您不应该这样做。 在Mac上收到的通知很重要。 他们会在某些更新时提醒您。 您很清楚更新很关键。 为了确保Mac的安全,您需要确保系统和其上的应用程序均已更新。
随着Mac上安装的各种应用程序的出现,您肯定会收到很多可能使您烦恼的通知。 这就是为什么您需要知道如何在Mac上关闭通知的原因。 继续阅读以学习如何做。
内容: 第1部分。Mac上的通知类型第2部分。如何在Mac上关闭通知第3部分。奖金:如何避免可疑通知 部分4。 结论
第1部分。Mac上的通知类型
Mac上有三种通知类型。 第一类通知是 警报。 这显示在屏幕的右上角。 它会保留在那里,直到您对此进行处理为止。
第二种是 旗帜。 就像警报一样,它显示在屏幕的右上方。 但是,它不会在那里停留很长时间。 它立即从屏幕上消失。
第三种通知形式为 红色徽章。 出现的数字代表您有多少个通知。
因此,这就像是所有通知的通知。 无论您的通知是哪种类型,它在某些时候都会变得很烦人。
第2部分。如何在Mac上关闭通知
您可以在Mac上禁用或关闭通知。 下面列出了有关如何执行此操作的各种方法。
方法1。 启用请勿打扰
启用“请勿打扰”是在Mac上关闭通知的一种方法。 以下步骤将向您展示如何启用它。
步骤1.进入系统偏好设置
将光标移到Apple图标。 您将在屏幕的顶部左侧看到此特定图标。 然后选择 系统偏好设定,它将显示在下拉列表中。
步骤2.打开通知
进入“系统偏好设置”后,寻找 通知 图标。 您会在屏幕的左侧找到它。 一旦看到它,请单击它。
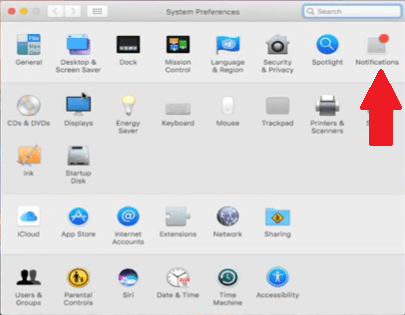
步骤3.寻找“请勿打扰”
单击通知图标后,您将在屏幕左上方看到“请勿打扰”选项。 点击下方的小图片 开启请勿打扰 在通知中心。
将会出现另一个屏幕,您可以在其中启用“请勿打扰”。 只需滑动按钮,直到看到单词不存在。 这将启用“请勿打扰”功能,该功能最终将关闭Mac上的通知。
还有一个启用“请勿打扰”的快捷方式。 您只需要按住键盘上的Option键,然后单击菜单栏中的“请勿打扰”图标即可。
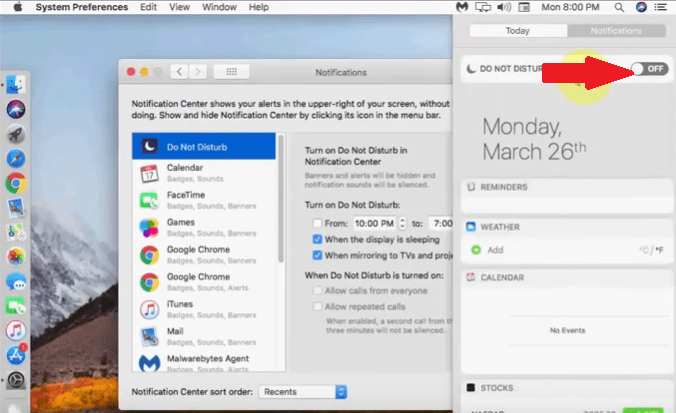
步骤4.管理请勿打扰
您还可以通过以下方式管理“请勿打扰” 设定时间。 只需将光标移到“请勿打扰”区域即可调整时间。 这将暂时关闭Mac上的通知。
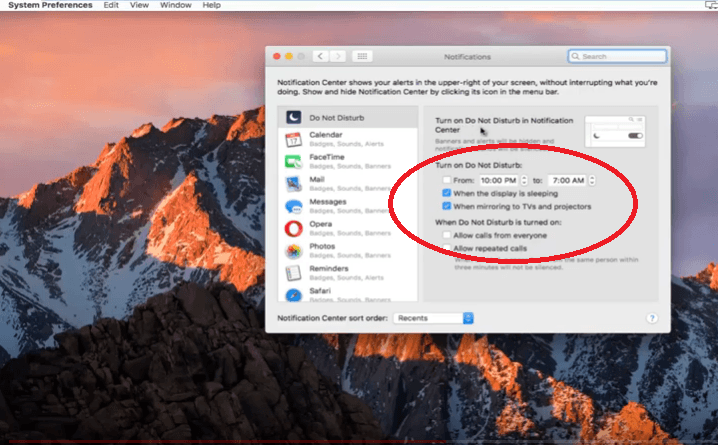
方法2。 关闭来自应用程序的通知
您还可以关闭Mac上已安装的应用程序的通知。 以下步骤将指导您执行此操作。
步骤1.进入系统偏好设置
将光标移到顶部菜单上的Apple图标,然后单击它。 从下拉列表中选择系统偏好设置
步骤2.,点击通知
启动系统偏好设置后,查找通知。 单击通知以查看Mac上具有的应用程序列表。 选择一个应用程序,然后 选择无 作为警报类型。
步骤3.前往App Store
您也可以转到App Store。 不用单击通知,而是单击App Store。 您将被带到另一个窗口 取消选中自动检查更新.
方法#3。 关闭网站通知
您注册的网站也会向您发送通知。 这些网站可以向您发送推送通知,以通知其最新帖子。 有一种方法可以关闭此特定通知。 以下步骤将向您展示如何关闭网站的通知。
步骤1.前往通知
将光标移到Safari。 您将在屏幕的右上方看到它。 然后从下拉列表中选择首选项。 然后单击“通知”选项卡。
步骤2.查看网站
单击“通知”选项卡后,您将能够查看您通常访问的所有网站。 这些网站很可能试图向您发送推送通知。
步骤3.禁用推送通知
从列表中选择一个网站。 要禁用该网站的推送通知,请将光标移到屏幕右侧,然后 击中拒绝.
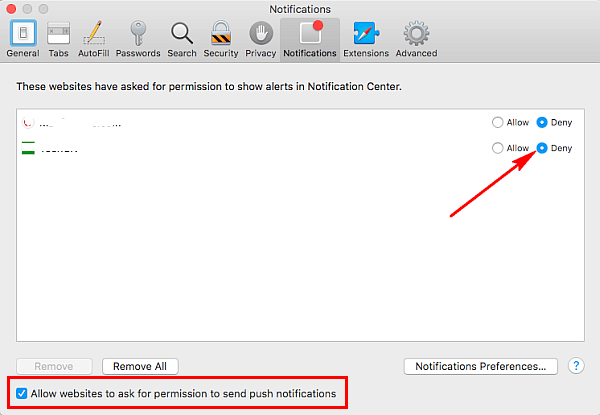
方法#4。 关闭来自Chrome的推送通知
Chrome浏览器还会向您发送推送通知。 不幸的是,其中一些通知来自传播大量广告软件的可疑网站。 好消息是您也可以关闭它们。 下面的步骤将指导您执行此操作。
步骤1.前往Google Chrome设定
转到Google Chrome浏览器设置。 您会在Google Chrome浏览器的右上方找到三个垂直点的形式。 然后 选择设置,您将在下拉窗口的下部找到它。
步骤2.前往进阶
出现“设置”窗口后,向下滚动以搜索 先进的。 一旦看到它,请单击它。 向下滚动页面,然后单击 内容设置.
步骤3.查看网站
单击内容设置后,您将看到通知。 单击它以查看允许显示通知的网站列表。 其中一些网站可能并不安全。 删除它们以停止接收通知。 单击每个网站对面的三个点。 您将看到删除选项。 只需点击单词 删除.
方法5。 关闭来自Firefox的通知
如果您可以从Chrome接收通知,那么您也可以从Firefox接收通知。 以下步骤将向您展示如何在Mozilla Firefox中禁用Web通知。
步骤1.打开Mozilla Firefox
打开Mozilla Firefox,然后输入 about:config中 在地址栏中。 您将看到一条警告消息。 只需忽略该消息,然后单击显示我接受风险的标签即可!
步骤2.搜索通知
您将被带到另一个页面。 转到搜索栏,然后输入通知。 选项列表将出现在屏幕上。
步骤3.选择一个选项
在屏幕上看到选项列表后,选择 dom.webnotifications.enabled 并双击将其关闭。
第3部分。奖金:如何避免可疑通知
上面的各种方法可以帮助您关闭Mac上的通知。 如果您想要一种更简便的方法来避免来自网站的可疑通知,则可以使用 iMyMac PowerMyMac.
这样,您就不必花一些时间浏览Chrome和Firefox的设置。 如上所述,Chrome和Firefox的导航方式有所不同。 PowerMyMac是删除发送令人讨厌的通知的可疑网站的更便捷方法。
在计算机上启动它后,您将看到 App卸载程序 模块。 您只需单击它即可开始扫描您在 Mac 上访问过的应用程序。 扫描完成后,您将看到应用程序列表。 只是 选择您要卸载的应用 并单击“清洁”选项卡。

摆脱那些可能会向您发送烦人的通知的可疑网站,这是多么容易。 与其尝试记住Chrome和Firefox的导航功能,不如仅仅依靠PowerMyMac?
部分4。 结论
在这一点上,您几乎对如何关闭Mac上出现的各种通知有个好主意。 请记住, iMyMac PowerMyMac 可以做很多事情来防止这些烦人的通知出现在Mac上。
您是否关闭Mac上的通知? 您通常如何做? 随时与我们的读者分享您的一些提示和技巧。



