你想学习绳索吗 如何将照片从 iPhone 转移到 Mac? 无需再搜索,您将在这里了解此过程的来龙去脉,并根据自己的需求应用量身定制的方法。
移动文件允许您编辑和备份您的摄影艺术宝库。 但在我们深入了解这些应用程序和服务以将 iPhone 照片与 Mac 同步之前,请记住无线平台需要 Wi-Fi。 继续阅读以发现最适合您需求的方法。
内容: 第1部分。使用充电器电缆将照片从iPhone下载到Mac第2部分。从手机自动无线导入照片第3部分。将照片从iPhone移动到Mac的其他技术
人们还阅读:如何处理 iPhone 照片不显示在 Mac 上如何在Mac上访问iCloud照片帮助您将视频从 iPhone 传输到 Mac 的四种方法
第1部分。使用充电器电缆将照片从iPhone下载到Mac
只需一根数据线在手,即可轻松快捷地将照片从 iPhone 转移到 Mac。

- 刚 插入iPhone 插入Mac USB端口。 如果将“照片”应用配置为自动启动,则在您连接后会弹出。
- 相等, 开锁 确认您批准了该设备。 您可能需要访问窗口左侧栏中的电话。
- 选择 图像突出在窗口中。 “照片”应用程序将展示相机胶卷中存档的所有图像。
- 点击'导入所有新照片” 将所有内容移至Mac。 您还可以通过单击特定的照片进行选择,或将应用程序设置为在Mac上同步后自动删除图像。
第2部分。从手机自动无线导入照片
方法1:使用iCloud照片传输图像
iCloud 照片开辟了一种更直接的方式,可以将整个图库从手机转移到 Mac。 借助 iCloud 照片图库,您的所有图像都可以在您的 Mac 和 Apple 设备之间同步。 但是您必须能够访问 Wi-Fi 或其他网络。
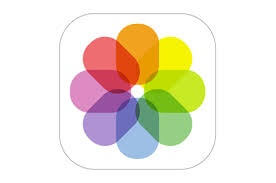
通过访问“系统偏好设置”中的主iCloud面板,在Mac上安装iCloud照片库。 另外,通过访问 图片> 优先.
清洁,屏蔽和优化Mac
清理Mac是一件容易的事。 无法进行定期维护会降低性能。 垃圾文件,旧的iOS备份,语言文件,旧的Dmg和重复的副本会占用磁盘空间。
使用“照片”启动iCloud照片库后,将出现两个选项。 如果空间不足,请考虑 iMyMac PowerMyMac 快速安全地删除垃圾文件,释放更多空间。
它确定您的 Mac 核心状态,包括 CPU、内存和磁盘。 大文件或旧文件会增加混乱,从而降低性能。 PowerMyMac 筛选所有内容以消除过度杀伤文件和 优化Mac存储.
您可以通过以下方式轻松清洁 Mac 删除垃圾文件,并在完成将照片从 iPhone 移动到 Mac 的过程后,借助 PowerMyMac 毫不费力地删除软件缓存。 您可以对 Mac 进行全面扫描以查找垃圾文件并使用垃圾清理器功能将其删除。

这款一体化应用程序可对您的 Mac 进行深度筛选,包括邮件附件、iTunes 备份、垃圾桶或冗余文件夹。 它功能强大、速度快如闪电、用途广泛,并且包含免费试用版。
使用 PowerMyMac 将您的清理和优化提升一个档次,以加速您的系统。 它最重要的是性能监视器、内存检索器、应用程序卸载程序以及所有附加功能。
方法2:通过“我的照片流”避免费用
对于那些不想为 iCloud 照片库付费的人,我的照片流会自动加载图像并将它们传输到互连设备。 只需在连接到 Wi-Fi 时登录您的 iCloud 帐户,即可将照片从 iPhone 转移到 Mac。
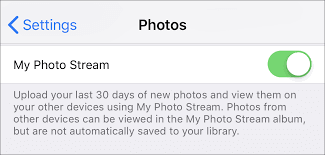
使用My Photo Stream而不是iCloud的另一面是与第三方软件相关的约束。 例如,您不能超过1,000张照片的限制,也不能在30天后访问它们。 但这是可以治愈的,只要将它们移至Mac上的“照片”或其他文件夹即可。
激活 我的照片流 在 iPhone 上,转到 个人设置> 图片 > 相机,您将访问幻灯片以启用“上传到我的照片流”功能。 对于Mac,选择照片,然后单击 图片> 优先 > iCloud的 并打开“我的照片流”。 右键单击将单张照片从“我的照片流”下载到Mac,然后选择“保存”。
第3部分。将照片从iPhone移动到Mac的其他技术
#1使用电子邮件或iMessage
如果您不想应付应用程序的压力和压力,可以稍后使用iMessage或电子邮件来下载附件。
在iPad和iPhone上将照片打开为零。 单击共享图标,然后点击iMessage或邮件栏。 照片将出现在您想要的目的地。 您可以通过选择图片,选择复制然后将其粘贴到打开的电子邮件或iMessage帐户中来传输大量图片。
#2使用AirDrop
空投 最适合在 Mac 上自动无线传输突出显示的照片。 Apple 的 AirDrop 允许您在附近的 Apple 设备之间重新定位所选照片。 但是,照片会直接卸载到 Mac 的硬盘驱动器,而不是照片应用程序。 AirDrop 提供了一种将照片从 iPhone 移动到 Mac 的快速而轻松的方式。
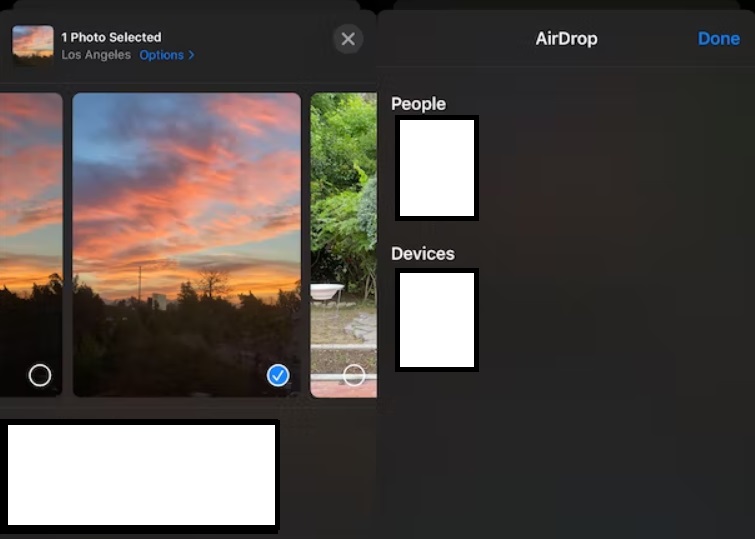
要设置AirDrop,请在iPhone和Mac上激活Wi-Fi或蓝牙。 对于iPhone,蓝牙或Wi-Fi图标应为蓝色。 另外,请确保您在同步设备上使用相同的Apple ID登录到iCloud。
接下来,在您要删除的图像中的iPhone和家中打开“照片”应用。 您需要查看缩略图中的照片,然后单击 选择 在右上边缘。 在AirDrop部分中,点击Mac的名称。 高亮显示的照片将复制到Mac的“下载”文件夹中。
#3使用图像捕获
对于希望将图像导入到Mac的第一代iPhone爱好者而言,Image Capture仍然有用。 借助此应用程序的工具,摄影师可以利用它来组织照片和主照片库中单独文件夹中的照片。
Image Capture将屏幕截图或照片临时移至Mac。 连接您的iPhone并打开Image Capture。 您将看到与技术特征(例如文件大小或光圈设置)配对的图像列表,这些技术特征可由本领域技术人员利用。 使用 '全部导入”命令或只是选择要移动的特定照片。
默认情况下,该应用程序会将照片与其他文件分开流式传输到“图片”文件夹中。 如果您想拆分集合,它会派上用场。 请记住,Image Capture可能会将HEIF文件转换为JPEG。 为避免这种情况,请点击 个人设置> 图片 并向下浏览到“转移到Mac或PC' 区域,打开 保持 原稿.
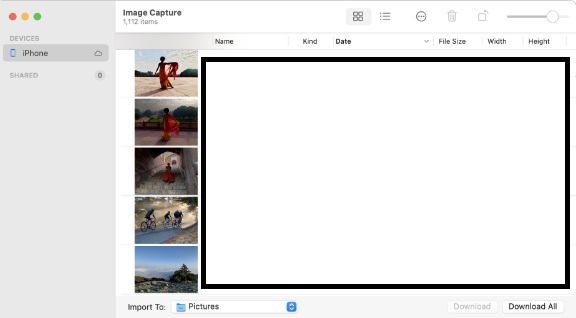
在结论
您还可以 轻松将照片从 iPhone 转移到 Mac 以便释放 iPhone 空间或通过将图片存储在 Mac 中来为图片创建备份文件。 考虑到它们的紧凑尺寸,您的 Mac 提供了最好的存储空间,同时您可以使用高级软件编辑或调整照片。 iPad 的工作方式相同。
如果您依赖 Apple 来存档您的照片,Mac 版照片或 iCloud 照片图库提供了极好的选择。 如果您不能尝试使用 iCloud,第三方云服务可以胜任。
总而言之,我们希望您已经深入了解如何将照片从 iPhone 传输到 mac。 最后,我们邀请您在社交媒体上分享这篇文章或试用 PowerMyMac 等有用的软件,并开始一个良好的开端。



