我们所有人都想 保护我们Mac上的一些PDF文件 是机密和重要的。
为了保持好奇的目光或为您的敏感数据提供额外的保护,当然不能错过标记 密码保护Mac上的PDF文件.
人们无需购买Adobe Acrobat或任何其他昂贵的软件即可使用Mac生成具有密码身份验证的PDF文件。 这是因为Mac OS具有内置工具,可以很容易地生成带有受保护文档的安全PDF文件,而这完全是免费的。
这些保护PDF的方法的好处是,可以通过所有Mac应用程序完成此操作。
内容: 第1部分:在Mac上用密码保护PDF的方法第2部分:是否希望对PDF具有更多功能?第3部分:包装
人们还阅读:在Mac上如何将PDF转换为Word的有用提示和技巧压缩PDF Mac而不会丢失质量

第1部分:在Mac上用密码保护PDF的方法
打印为PDF方法
密码层是在Mac操作系统标准技巧中设计的。 “打印到PDF”,表示如果可以打印文档,也可以用密码保护它。
对于这种方法,您也可以使用替代应用程序,但是,我们将在此处使用文本编辑器。
可以按照以下步骤在Mac OS X中借助密码将保护添加到PDF文件中,
- 打开一个文件,您要将其转换为受密码保护的PDF文件。
- 转到文件>打印,点击“PDF”按钮,然后“另存为PDF”应点击。
- 选中“需要密码才能打开文档”框,然后填写密码。 重新输入密码进行验证。 然后单击确定。
- 以通常的方式保存PDF文件。
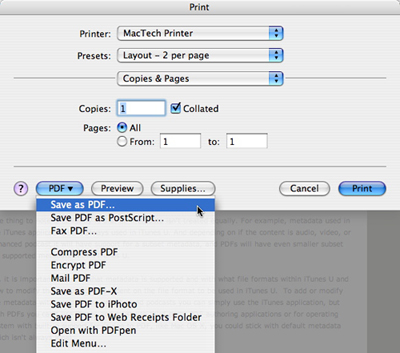 保存PDF文件后,您可以进一步找到最近形成的受保护的PDF。
保存PDF文件后,您可以进一步找到最近形成的受保护的PDF。
可以看到,该图标已从普通的PDF图标变为带有锁定的图标,这表明该文档已受到密码的保护。
此外,如果我们在预览中打开受密码保护的PDF文档,则会在屏幕上指示该文档已受保护,需要输入密码才能查看受密码保护的PDF文件的内容。
填写正确的密码后,便可以看到PDF文件的全部内容,而错误的密码则无济于事。
还需要进行类似的身份验证才能在“快速查找”中查看文件的内容。
应该注意的是,强大地打开已编码的PDF文件肯定会导致页面上充满不需要的内容,而不是实际的内容。
通过上述过程,可以通过电子邮件,消息和文件共享方法轻松共享机密文档。
PDF文件不容易编辑,这是PDF文档的缺点。
隐藏工具
这是Mac上通过额外保护层保护任何文档的最简单方法。
可以随时更改安全选项,以将PDF文件转换为受密码保护的PDF文件。 之后,不仅需要密码,而且还需要照片和文本副本,而且还需要打印密码。
因此,如果重要项目,数据或信息的安全性困扰您,您当然可以按照本指南研究如何在Mac OS上创建加密的PDF文件。
•单击工具箱
在Mac设备上打开“我的Mac”,然后单击Mac设备顶部的“工具包”。
•单击隐藏工具
之后,您必须在“工具箱”中选择“隐藏工具”。 进入此页面时,请确认正确的密码。
•隐藏文件
拖动要隐藏的文件,然后将其隐藏。
此外,单击“隐藏”按钮以完成隐藏重要文档的过程。
通过单击Mac设备屏幕下方的切换按钮,您可以查看上一步中已隐藏的文件。
•编码文件
返回上一页,输入正确的密码,然后在“隐藏和加密”中选择“加密”密钥。
此外,拖动需要加密的文件,然后按“加密”按钮。
请注意,您无法以以前的格式读取文件。 但是,您可以直接在“加密”页面上查看加密的文件。
请注意:
如果该文件存在于“隐藏的文档”列表中,因为您之前已将其隐藏,则无法对其进行加密。 但是,如果您希望加密此先前隐藏的文件,则必须首先从该隐藏文件列表中删除该文件。
如何从隐藏文件列表中删除文件
可以通过以下方式从隐藏列表中删除以前隐藏的文件:
- 在“隐藏”列表中勾选所需文件。
- 打开文件右侧的开关。
- - 按重置键 出现在屏幕下部的右侧。
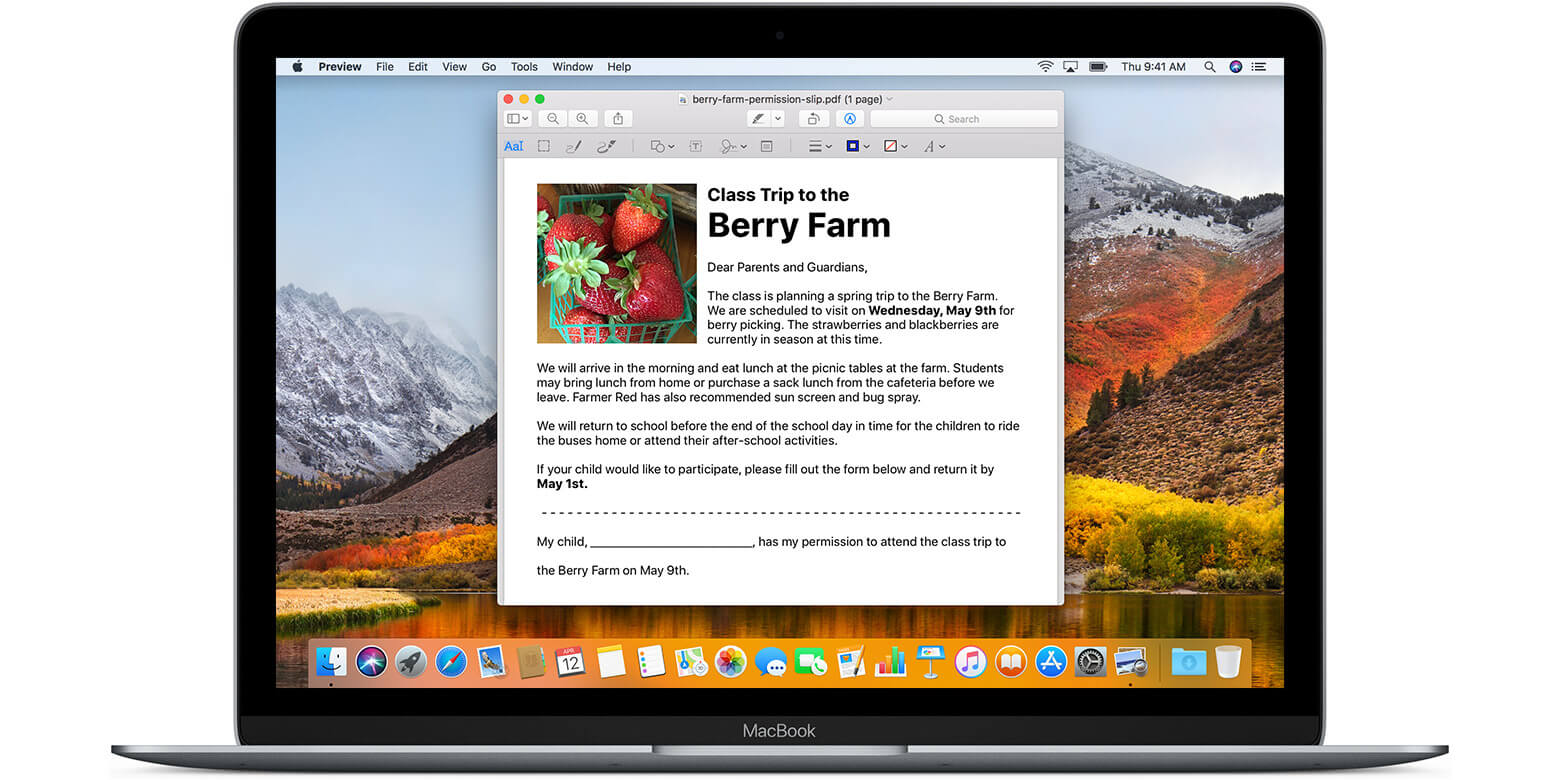
第2部分:是否希望对PDF具有更多功能?
如果您想更好地控制PDF文件或希望以更大的弹性或灵活性进一步编辑它们,则可以随时查看一些最佳的文件。 PDF编辑器 适用于Mac。
Mac应用程序(例如PDF元素和PDF Expert)可以证明对您的工作流程有利。
这些应用程序将使您轻松 将PDF文件转换成其他各种格式,可以解释。
这将确保您能够像Pro一样管理文档。
第3部分:包装
我们始终担心我们的项目最终会落入错误的手中。 因此,非常需要借助密码来保护PDF,以使PDF的内容不会以任何非法的方式被查看。
在重要文档上添加保护层的过程非常容易,并且不会花费很多时间。 因此建议您养成将其纳入工作流程的习惯。



