您是否一直使用PDF文档? 或者你是第一次遇到它们? 使用PDF文档需要您将文本,图像甚至签名添加到这些文件中。 这就是你必须学习的原因 如何在Mac上输入PDF 计算机。
在本文中,我们将教你 如何输入您的PDF 使用Mac的文档。 这样,您就可以轻松编辑PDF文件。 您可以继续使用合同或业务表单。 此外,您将使您的工作生活更轻松。 让我们开始吧。
文章指南方法01:使用Adobe Reader DC在Mac上键入PDF方法02:如何使用Adobe Reader XI在PDF文件上键入文本方法03:如何使用Mac的预览应用程序在PDF上键入在结论
人们还阅读:压缩PDF Mac而不会丢失质量在Mac上如何将PDF转换为Word的有用提示和技巧
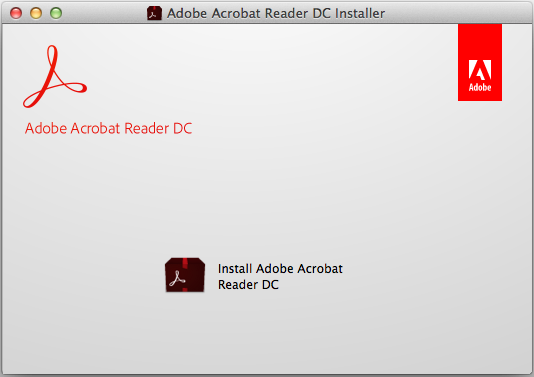
方法01:使用Adobe Reader DC在Mac上键入PDF
在本节中,我们将深入探讨如何使用Adobe的Reader在Mac上键入PDF。 Adobe是PDF文件的实际开发者,可能值得研究它们如何实际帮助您将文本输入到文档中。 以下是如何逐步完成的:
步骤01: 下载Adobe Reader。 这可以与Mac,Android和Windows操作系统一起使用。 之后在Mac计算机中安装Adobe Reader。
步骤02: 启动PDF文件 您想使用Adobe Reader进行编辑。 您可以通过打开Adobe Reader应用程序来完成此操作。 在此之后按下位于屏幕顶部的菜单栏中的文件。 按打开。 在此之后,通过转到Mac中的位置选择PDF文档。 然后,按“打开”。
步骤03: 按工具。 它位于界面的左上方。 按填充和签名。 此图标看起来像铅笔。 它位于窗口的左上方
步骤04: 按下带有字母“Ab”的图标。 它位于界面的顶部中心部分。 单击文档。 确保单击要放置文本的位置。 将出现一个新对话框。
步骤05:您可以通过按小“A”来调整文本的大小,以使其变小。 您可以按较大的“A”图标以使文字大小更大。 单击显示的字段 “在这里输入文字” 在当前对话框中。
步骤06: 输入文字 您希望出现在PDF文档中的位置。 单击PDF文档的任何部分,确保在对话框外按。
步骤07:最后,转到菜单,然后按文件。 在这之后 单击保存 在下拉列表中。 现在,您的文本已与整个PDF文档一起保存。
现在,您已经学习了如何通过Adobe Reader DC在Mac上的PDF文档中添加文本。 在下一节中,我们将教您如何使用Adobe Reader XI。 转到下一部分以了解更多信息。
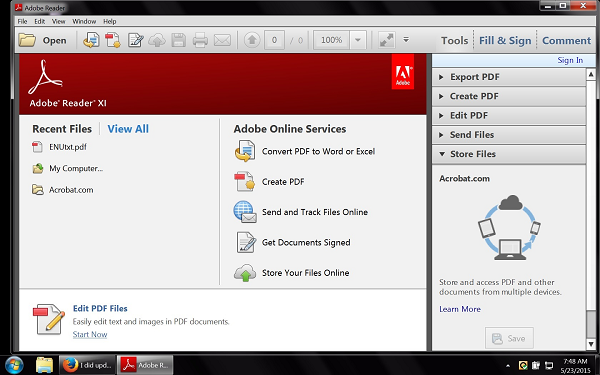
方法02:如何使用Adobe Reader XI在PDF文件上键入文本
第一种方法和第二种方法的步骤可能看起来相似。 但是有一些关键的区别。 以下是使用Adobe Reader XI在Mac计算机上的PDF文件上键入文本时应遵循的步骤:
步骤01: 下载Adobe Reader。 这可以与Mac,Android和Windows操作系统一起使用。 之后在Mac计算机中安装Adobe Reader。
步骤02: 启动PDF文件 您想使用Adobe Reader进行编辑。 您可以通过打开Adobe Reader应用程序来完成此操作。 在此之后按下位于屏幕顶部的菜单栏中的文件。 按打开。 在此之后,通过转到Mac中的位置选择PDF文档。 然后,按“打开”。
步骤03: 按填充并签名。 此选项卡位于界面的右上部分。 按添加文本。 它位于“填充和签名工具”菜单中T图标的旁边。 如果找不到“添加文本”选项,则应单击“填充和签名工具”旁边的小三角形。 当您这样做时,菜单将展开。
步骤04: 点击任何位置 在您希望输入文本的文档中。 将出现一个新对话框。 光标将显示在您单击PDF文档的位置。
步骤05: 选择字体样式 你喜欢在对话框下拉菜单中。 也选择字体大小。 字体大小可以简单地输入到位于字体样式或名称右侧的框中。
步骤06: 单击T 放置在正方形内以修改文本颜色。 单击文档,确保按下闪烁光标旁边的位置。
步骤07: 输入文字 您希望被放置在PDF文件中。 然后,单击左上方对话框中的X.
步骤08: 按菜单栏中的文件。 然后单击下拉菜单中的“保存”。 您的文本现在将添加到PDF文档中。
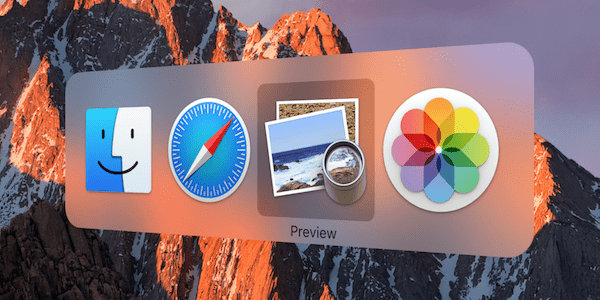
方法03:如何使用Mac的预览应用程序在PDF上键入
步骤01: 启动PDF文件 使用预览应用程序。 您可以先打开预览来完成此操作。 然后,按菜单中的文件,然后按打开。 在其位置选择您的PDF文件,然后按“打开”。
步骤02: 按菜单栏中的“工具” 位于屏幕的顶部。 按Annotate。 它位于下拉菜单的中间部分。
步骤03: 按下下拉菜单中的文本。 这通常在中间部分找到。 文档框通常会出现在文档中间的中间部分。 此文本框中包含“文本”一词。 将此文本框拖动到您希望将其放置在文档中的位置。
步骤04: 按下标有“A”的图标。 它通常位于PDF文档上方工具栏的右侧。 将显示一个新对话框。 您可以执行以下操作来编辑文本:
- 要修改字体样式,请按字体图标。
- 要修改文本颜色,请按彩色矩形。
- 要修改字体大小,请按字体大小图标。
- 为了使其变为粗体,请按B.对于斜体,请按I.要为文本加下划线,请按U.
- 使用对话框中的对齐图标将文本与所需位置对齐。
步骤05: 双击对话框中显示“文本”的字段。 输入您要放在文档中的文本。 然后在菜单中按文件,然后按保存。
在结论
在本指南中,您学习了如何使用Mac计算机键入PDF文件。 您可以通过Adobe Reader DC,Adobe Reader XI和Mac的内置预览应用程序来完成。 现在,您可以轻松编辑PDF文档。




伊娃2024-10-18 16:45:58
齐恩·多布里。 Odnośnie metody 03. Po wpisaniu tekstu i zapisaniu dokumentu jest niby ok, ale jak np.załączam ten dokument do wiadomości email (otwieram w innym urządzeniu) wprowadzony tekst jest niewyraźny, jakby miał swój przesunięty c ień w białym kolorze。 Co robię nie tak?