![]() 我有一台MacBook Pro,我很喜欢它。 我把它用于很多目的。 更重要的是,我用它上网冲浪。 我最近在我的Mac设备上安装了Flash播放器,因此我可以查看一些有Flash播放器的网站。 但是,它在我的浏览器上引起了很多问题,有时甚至是MacBook Pro本身。 我如何能 在Mac OS X上卸载Flash Player? 请帮帮我。
我有一台MacBook Pro,我很喜欢它。 我把它用于很多目的。 更重要的是,我用它上网冲浪。 我最近在我的Mac设备上安装了Flash播放器,因此我可以查看一些有Flash播放器的网站。 但是,它在我的浏览器上引起了很多问题,有时甚至是MacBook Pro本身。 我如何能 在Mac OS X上卸载Flash Player? 请帮帮我。
以下文章将教你如何 卸载Flash Player Mac 一步步。
如何在Mac上卸载Adobe Flash Player?
- 在 Mac 上下载并安装 PowerMyMac,然后启动它。
- 在窗口的左侧,选择“卸载程序”。
- 按扫描。 结果将显示Mac设备上安装的所有应用程序。
- 在列表中找到Flash Player并选择它。
- 单击“清洁”按钮以卸载Adobe Flash Player。
提示: PowerMyMac 可以帮助您删除 Adobe Flash Player 及其相关文件。 您不会花任何时间一个一个地删除文件。 立即获得以下免费试用版!
内容: 第1部分。我应该删除Flash Player吗?第2部分。如何完全删除Adobe Flash Player?第3部分。从Mac OS X手动删除Flash Player部分4。 结论
第1部分。我应该删除Flash Player吗?
Mac上需要Flash Player吗? 有消息称,Adobe的Flash Player具有某些漏洞。 这就是为什么许多Mac用户想要 在Mac设备上卸载他们的Adobe Flash Player。 其他不担心这些漏洞的人只想卸载Mac,因为它会显示错误。
无论您的原因是什么,都有多种方法可以在 Mac 设备上卸载 Adobe Flash Player。 一种是手动方式——这也可能非常痛苦和混乱,另一种是简单的方式,使用名为 PowerMyMac 的工具。 让我们开始使用 Mac 卸载程序在 Mac 上卸载 Flash Player。
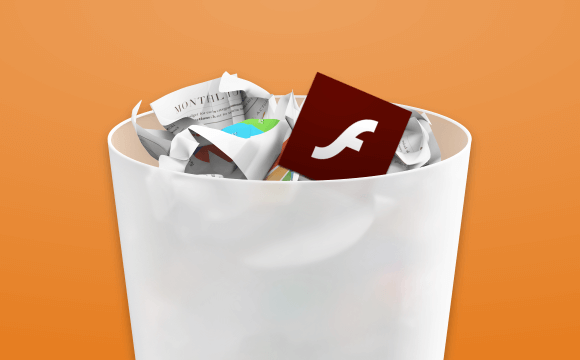
第2部分。如何完全删除Adobe Flash Player?
您也可以使用工具 完全卸载Mac上的应用 包括Flash Player。 我们推荐 iMyMac PowerMyMac 去做这个。 该工具非常易于使用。
它有一个易于理解的界面,并不复杂。 此外,您只需单击几下即可使用该工具完成很多事情。 它有助于定位 Mac 设备上的所有应用程序或扩展程序。 可以轻松找到可能在您的设备上造成问题的隐藏扩展。 如果需要,您可以删除或禁用这些扩展。
这是使用它的方法 在Mac上卸载Flash Player 一步步:
- 下载 PowerMyMac 并在您的 Mac 上启动它。
- 在窗口左侧,选择 App卸载程序.
- 按扫描。 结果将显示 Mac 设备上安装的所有应用程序。 在列表中找到 Flash Player 并选择它。
- 单击“清理”按钮,以在Mac及其相关文件上卸载Flash Player。

如果应用程序太多, 系统可能会耗尽应用程序 并放慢你的Mac速度。 因此,进行一些清洁以保持Mac处于良好状态非常重要。
下面是 特点和优点 这个工具:
- 它有助于提高Mac设备的性能。
- 100%安全。
- 它为您提供30天的退款保证。 如果您认为该工具不能满足您的需求,则可以要求全额退款。
- 该工具可免费试用。 这是用于前500MB的数据。 您实际上可以体验该工具的优势,而无需先付款。
第3部分。从Mac OS X手动删除Flash Player
在Mac上,可以通过三个步骤来卸载Flash Player。 这些步骤充满了子步骤。 以下是三个主要步骤:
- 确定您的Mac OS版本。
- 启动适合您的Mac OS版本的卸载程序。
- 验证卸载过程是否完成。
让我们从第一步开始。
步骤1 - 确定Mac OS的版本
以下是如何了解Mac OS版本的步骤:
- 按苹果图标。
- 选择关于本机
- 检查窗口中显示的Mac OS版本。 它显示在“关于本机”对话框中。
步骤2 - 启动适合您的Mac OS版本的卸载程序
这里的 一个重要的说明: 从Flash Player版本11.5开始,当您卸载Flash Player时,它会导致在mms.cfg中重置SilentAutoUpdateEnable和AutoUpdateDisable设置。 它将这两个重置为默认值:
- SilentAutoUpdateEnable = 0
- AutoUpdateDisable = 0
如果您当前正在运行Flash Player的卸载程序作为部署过程的特定部分,则应将自定义更改重新部署到SilentAutoUpdateEnable或AutoUpdateDisable中的任何一个。
步骤2.a。 - 在macOS和Mac OS X 10.4(以及未来版本)上运行卸载程序
以下是如何在Mac OS X 10.4(以及将来的版本)上卸载Adobe Flash Player的步骤:
步骤2.a.1。 - 根据您的Mac OS版本下载适用于Adobe Flash Player的卸载程序。 如果您使用的是Mac OS X 10.6及更高版本,请下载它 点击这里。 如果您有Mac OS X 10.4和10.5,请下载它 点击这里.
步骤2.a.2。 - 使用浏览器打开卸载程序。 您也可以在下载后放置它的文件夹中找到它,然后从那里打开它。
步骤2.a.3 - 打开卸载程序时,按“卸载”。
步骤2.a.4。 - 复制本指南(在记事本上)或打印它,以便在关闭浏览器后使用下一部分说明。
步骤2.a.5。 - 关闭所有浏览器。 您可以通过手动关闭每个浏览器或单击“卸载程序”对话框中显示的浏览器名称来完成此操作。 然后,按“重试”。
步骤2.a.6。 - 然后卸载程序将继续该过程,直到完成为止。 完成此过程后,单击“完成”。
步骤2.a.7。 - 删除名称如下的目录:
步骤2.b。 - 在Mac OS X 10.1上运行卸载程序至10.3
以下是如何在Mac OS X 10.1上将Adobe Flash Player卸载到10.3的步骤:
- 下载Adobe Flash Player的卸载程序 点击这里.
- 通过在浏览器的下载文件夹中找到它或在其目标文件中打开它来启动卸载程序。
- 打开卸载程序后,按继续。
- 复制本指南(在记事本上)或打印它,以便在关闭浏览器后可以使用下一部分说明。
- 关闭每个打开的浏览器。 关闭所有使用Flash播放器的应用程序,例如SWF文件,投影仪(播放SWF文件的.exe文件),即时消息传递应用程序等。
- 等待卸载完成。
步骤3 - 验证卸载过程的完成
您可以通过以下步骤验证卸载过程的完成情况:
- 重启Mac设备。
- 打开浏览器并查看Adobe Flash Player的状态 点击这里.
部分4。 结论
Flash Player具有漏洞,也可能会在计算机上引起问题。 有些人想要这个工具,有些人则不需要。 因此,如果要在Mac设备上卸载Flash Player,则可以手动进行。 您也可以使用 iMyMac PowerMyMac的卸载程序即可轻松完成。 您可以使用本指南删除Flash Player并摆脱不需要的扩展名。




克莱夫·詹姆斯2021-03-15 19:43:17
视障人士正在等待Cataarct的移除。 请保持平稳,只准备一个剪辑,然后免费,或者只是简单地禁用它。 成为忠实的Macbook专业版用户已有12年了,不能再应付了,如果您不帮忙,就会尽快购买Chrome图书-像我这样的简单人!
克莱夫·詹姆斯2021-03-15 19:33:48
我有视力障碍,正在等待白内障摘除-长时间延迟的COVID'cos。 请给我发一个非常简单有效的方法,从我的Macbook Pro OSX 10.6.4中免费删除/删除,请免费。
iMyMac2021-03-16 20:33:32
嗨,如果您想以免费的方式删除Macbook Pro OSX 10.6.4上的Flash Player,则可以部分参考“步骤2.a.-在macOS和Mac OS X 10.4(及更高版本)上运行卸载程序”。 3,如果您不想执行这些步骤,只需免费尝试PowerMyMac,然后单击几下它便可以为您完成这些操作。
杰克米勒2020-10-14 16:55:08
SWF是一种Adobe Flash文件格式,用于多媒体,矢量图形,它是小型Web格式。SWF用于Adobe Flash Player播放视频礼物等。程序员可以从几种Adobe产品(包括Flash,Flash Builder)中生成SWF文件
克雷格2019-08-13 10:35:30
我一直想卸载Flash Player,并且一直在寻找替代品。 非常感谢您的建议!
iMyMac2019-08-13 15:12:07
感谢您的支持!