减小PDF文件的大小很容易。 但是,这样做的过程各不相同。 该过程有多个版本,具体取决于您使用的计算机类型。 因此,如果您使用的是Windows,则流程会有所不同。 如果您使用的是Mac,请继续阅读。 这就是你怎么做的 在Mac版本上减少PDF文件大小.
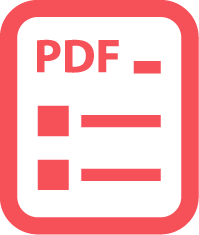
如果Mac上存储了大量照片,您可以考虑将它们放在一个PDF文件中。 这样,您的照片就会按照特定文件进行整理。 他们不是到处都是。 但是,该文件的大小可能会非常大。
内容: 第1节:为什么PDF文件大小在您的生活中很重要?第2节:使用iMyMac PDF压缩器减少PDF文件大小部分3:使用预览程序减少Mac上的PDF文件大小
人们还阅读:压缩PDF Mac而不会丢失质量在Mac上如何将PDF转换为Word的有用提示和技巧在 Mac 上编辑 PDF 的最佳方法
第1节:为什么PDF文件大小在您的生活中很重要?
幸运的是,你可以减少PDF文件大小的Mac版本,而不会失去你的照片质量。 因此,如果您必须通过电子邮件发送该特定PDF文件,那么它将会直接通过,因为它的大小对于任何特定服务提供商来说都不会太大。
Google上附件的最大尺寸应为25MB。 当然,您可以将其上传到Google云端硬盘,但如果您的收件人未注册该怎么办?
对于Yahoo来说,最大的大小如果也是25 MB,但你会发现它很难发送一个20MB的文件。 所以,你最好减少PDF文件的大小。
有趣的是,有多种方法可以减少PDF文件大小的Mac版本。 请继续阅读以了解推荐的两种方法。
第2节:使用iMyMac PDF压缩器减少PDF文件大小
奖金提示: iMyMac PowerMyMac 仅在一个工具中就加载了强大的功能。
它可以清洁,保护和优化您珍贵的Mac。 它为你的Mac提供动力 跑得更快。 它不仅 移除了 Mac中的垃圾文件,但也阻止它存储更多。

iMyMac 可以找到您真的不再需要的冗余和无用文件。 它还可以 卸载 那些在Mac上占用太多空间的不需要的应用程序。
iMyMac PDF压缩器
您可以使用 iMyMac PDF压缩器 至 轻松压缩您的 PDF 文件 只需下载它。 你猜怎么着? 它是 免费。 你可以随时下载它。

您真正需要做的就是将 PDF 文件拖到 iMyMac PDF 压缩器. 就这么容易。
在这里, 简单的步骤 减少Mac上的PDF文件大小 使用iMyMac PDF压缩器.
步骤1:首先, 下载iMyMac PDF压缩器.
步骤2:完成后,在Mac中搜索iMyMac PDF Compressor,以便进入软件的主页面。
步骤3:当您进入主页面时,您所要做的就是将PDF文件拖到iMyMac Compressor。 等待它处理。 iMyMac PDF压缩器只需几秒钟即可完成工作。

步骤4:完成该过程后,您只需单击显示的选项卡即可预览该文件 预览。 预览是您可以在底部看到的四个选项卡之一。
步骤5:如果要替换原始文件,可以保存文件。 您还可以选择以另一个名称保存文件以保留原始文件。 这是你的选择。 软件的轻松导航使您可以轻松地执行任一操作。
PDF会自动发生,也就是说,如果您在过滤器中选择自动选项。 该软件还使您可以轻松查看文件的原始大小和大小。 它会自动显示两种尺寸。 您无需转到菜单即可查看该文件的一般信息。
就像预览程序一样,iMyMac提供了最佳的解决方案 高品质的分辨率 你的PDF文件。 但是,iMyMac并不需要大量点击。 该特定软件的界面使您可以轻松查看所需的一切。 最重要的是,导航比预览简单得多。
毋庸置疑,这种方式可以减少PDF文件大小的Mac版本效率更高。 由于其易于导航,它可以为您节省大量时间。
当你有很多工作要做时,你需要做的最后一件事就是花很多时间做一些如此卑鄙的事情。 iMyMac PDF Compressor让您免于浪费宝贵的时间。

部分3:使用预览程序减少Mac上的PDF文件大小
Mac上有一个程序叫做 预览。 只需转到菜单并单击Spotlight按钮即可搜索它。 在桌面的右上角,单击所述按钮并键入预览。 然后按Enter键打开预览。
启动预览后,它会询问您要打开哪个文件。 选择要减少的PDF文件。 选择并单击打开所述文件。
现在,记下所述文件的实际大小。 您可以通过单击菜单栏中的“工具”来完成此操作。 单击“显示检查器”,这是您将在工具的下拉选项中看到的第一件事。 您将能够看到所选文件的一般信息。 记下它,以便在完成缩小PDF文件后可以比较尺寸。
在缩小PDF文件之前,首先复制并复制它是很重要的。 毕竟,你永远无法分辨将会发生什么。 更好的确定,对吧?
以下是复制PDF文件的方法。 转到菜单上的文件和 选择复制。 您将获得PDF文件的副本。 如果要将其与原始文件区分开来,可以重命名它。 完成重命名后,您将能够在原始文件所在的位置看到该文档。
要最终减小文件大小,请转到菜单中的“文件” 选择导出。 向下滚动到底部,直到看到两个选项。 您将注意到的第一个选项是格式。 单击箭头并选择PDF。
在格式下面,你会看到 石英滤波器。 再次单击右侧的箭头。 然后向下滚动,直到看到“缩小文件大小”。 选择它。 单击底部的Save,然后选择Replace。
要检查缩小的PDF文件的大小,请转到菜单上的“工具”,然后选择“显示检查器”。 您将能够看到该文件,它将比原始文件的大小小很多。
如果您想使用预览程序减少PDF文件大小的Mac版本,您需要知道一件事。 您只能缩小PDF文件的大小。 Apple已经设定了最佳解决方案,因此不会牺牲质量。
在结论
这些只是您的两个实用选择 减少PDF文件大小的Mac版本。 从长远来看,这取决于你使用哪一个。
预览程序随Mac一起提供。 所以,就在那里,等着你去使用它。 这没什么不对。
但是,iMyMac PDF压缩器为您提供了另一种选项,可以帮助您长期节省大量时间。 在提高效率方面,您需要的不仅仅是安全时间的软件。 如果你想减少PDF文件大小的Mac版本,你真的会有另一种选择。



