Is AirDrop无法在Mac上运行 电脑?幸运的是,您不必为了让它恢复正常而拉动太多的因素。在本文中,我们将向您展示可用于解决 AirDrop 问题的各种技巧。
我们还将分析AirDrop无法工作的可能原因。这样,共享将再次变得简单。让我们开始吧。
内容: 为什么我的 AirDrop 无法在我的 Mac 上运行?修复 AirDrop 在 Mac 上不起作用的其他简单方法在结论
人们还阅读:我可以从 iPhone 空投到 Mac 吗? 在 Mac 和 iOS 设备之间共享文件快速修复:Mac 上的 iMessage 不工作
为什么我的 AirDrop 无法在我的 Mac 上运行?
为什么 AirDrop 无法在 Mac 上运行?可能的原因有很多,如下:
- 您的 Wi-Fi 不可用
- 文件太大
- 蓝牙问题
- 防火墙和网络问题
- 两个设备距离较远
- 您不在他们的联系人应用程序中
- 您可能尚未登录 iCloud
- 可能有设备干扰连接
- 收件人拒绝转账
- 您尝试发送的文件不受支持
- 您的设备可能不支持 AirDrop
无论什么原因导致 AirDrop 无法在 Mac 上工作,要使 AirDrop 在 Mac 上工作,您需要同时打开 Wi-Fi 和蓝牙,并确保两个设备彼此之间的距离在 30 英尺(9 米)以内其他。您还需要设置设备以接收 AirDrop 请求。以下是详细步骤。
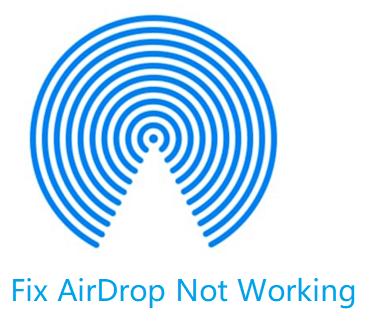
方法 01. 让 AirDrop 可发现
空投 具有控制设置,可让您设置设备是否可以被他人看到。 这样,您可以阻止某些设备实际出现。 或者,您也可以允许特定的人看到您。
如何让 AirDrop 可以发现我的 Mac? 至 在 Mac 上打开 AirDrop,这些发现设置如下:
- 关闭 –这意味着本地网络中没有人可以看到您的设备。
- 只有联系 –只有“联系人”应用程序中的人员才能在AirDrop网络中看到您的设备。
- 大家 –附近所有启用了AirDrop的设备都可以看到您的设备。
确保您可以在其中被发现 适用于 Mac 的空投,您应该访问 Finder 中的发现设置。 以下是修复 AirDrop 在 Mac 上无法运行的方法:
- 可选 发现者 并转到其侧边栏并选择 AirDrop。 或者您可以选择在 Finder 的“前往”菜单中选择“隔空投送”。
- 将出现一个 AirDrop Finder 窗口。 按说的文字 让我被发现. 将出现一个以下拉形式出现的菜单。 这将显示发现设置。
- 选择适当的发现设置。 如果您在 AirDrop 上遇到问题,您只需选择 大家.
方法02.同时激活蓝牙和Wi-Fi
AirDrop 使用蓝牙来查找 30 英尺范围内的设备。Wi-Fi 用于在两个设备之间传输数据。如果两个设备之一被停用,AirDrop 将无法正常工作。以下是在 Mac 中激活蓝牙和 Wi-Fi 的方法:
- 启动 Finder 窗口。 然后,在侧边栏中选择“AirDrop”。
- AirDrop Finder 的窗口将打开。 它会要求你 激活您的蓝牙设备 如果已关闭。 只需按下“打开蓝牙”按钮。
- 在MyCAD中点击 软件更新 系统偏好设定 位于码头。
- 选择名为 Network 的首选项窗格。 在侧边栏中,选择 Wi-Fi。 然后按下按钮 打开 Wi-Fi.
方法 03. 确保所有设备都处于唤醒状态
为什么我的 AirDrop 无法在 iPhone 和 Mac 之间运行? AirDrop 无法在 Mac(或它想要共享的设备)上运行的原因之一是这些设备没有唤醒。 这意味着您要使用 AirDrop 的 iPhone 已锁定。 或者,您使用的 Mac 处于睡眠状态。
对于 iOS 设备,要使用 AirDrop,显示屏必须实际处于活动状态。只需按 睡眠/唤醒 按钮。 如果 iOS 设备显示锁定屏幕,AirDrop 可能仍然有效; 但是,您必须接受来自锁定屏幕内显示的 AirDrop 的通知。
在 Mac 上,通过以下方式唤醒设备 按下你的键盘. 任何键都可以。 或者,您可以移动鼠标或按下触控板。 您还可以通过短按电源开关来唤醒 Mac 计算机。
为了成功 从iPhone到Mac的空投 并防止您的 Mac 进入睡眠状态,您可以 设置能源设置 通过名为“节能器”的首选项窗格。 或者,如果您不希望它一直处于唤醒状态,您可以将其设置为唤醒更长的时间而不是“一直”。
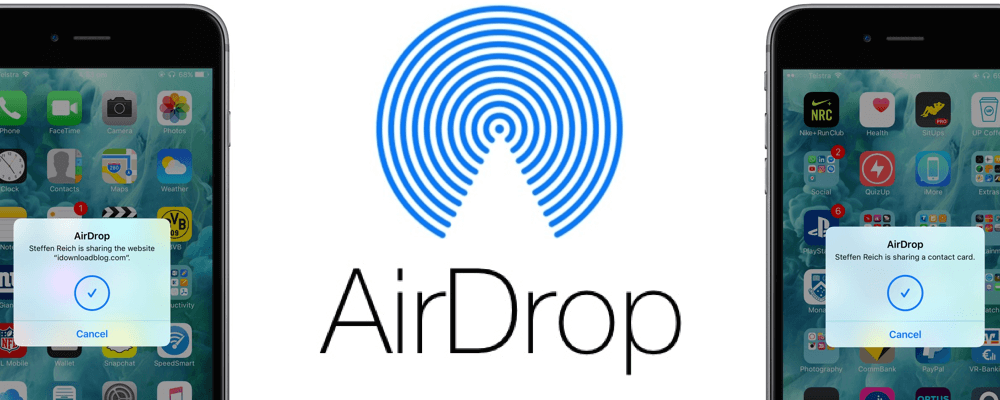
方法 04. 检查您的 Mac 是否处于飞行模式或请勿打扰模式
AirDrop 在 Mac 上不起作用的另一个原因是人们忘记了他们将其设置为 请别打扰 or 飞行模式。 后者禁用无线电(例如,蓝牙和Wi-Fi)。 AirDrop依靠这些无线电来完成其工作。
在Mac上请勿打扰会妨碍AirDrop正常工作。 为了在Mac中禁用“请勿打扰”模式,请执行以下操作:
- 启动 通知 Mac计算机中的面板。
- 向上滚动。 即使您认为自己已经位于最顶部,也要执行此操作。 您将看到“请勿打扰”的设置。
- 切换 请别打扰 出发。
修复 AirDrop 在 Mac 上不起作用的其他简单方法
如果您已完成上述基本提示,但 AirDrop 仍然无法正常工作,那么您应该查找以下原因。我们将包括 AirDrop 在 Mac 上无法工作的所有可能原因,这些原因可能可以帮助您解决问题。
1. 您的 Wi-Fi 不可用
为什么我的 AirDrop 在我的 Mac 上不起作用? 如果您的 Mac 设备与其他设备共享自己的 Internet 连接,则 AirDrop 将无法使用该连接。 要关闭它,您必须转到系统偏好设置。 在此之后,您选择共享。 最后, 停用 Internet 共享.
如果您要连接的设备(例如iPhone)正在与其他设备共享连接,则AirDrop不能正常工作。 如前所述,如果启用了飞行模式和请勿打扰模式,则您的AirDrop功能可能无法正常工作。
2.文件过大
通常,您尝试通过AirDrop发送的文件的大小没有限制。 另外,认为文件不会推送到另一端是错误的,因为您用完了iCloud中的数据或空间。
但是,如果您尝试发送的文件太大,则需要很长时间才能完成发送。 您可能认为 AirDrop 在 Mac 上不起作用的原因是漫长的等待过程。 或者,也许是您尝试将文件发送到的设备 没有足够的空间. 这也可能是一个问题。 确保您的朋友有足够的存储空间来容纳您尝试发送的文件。
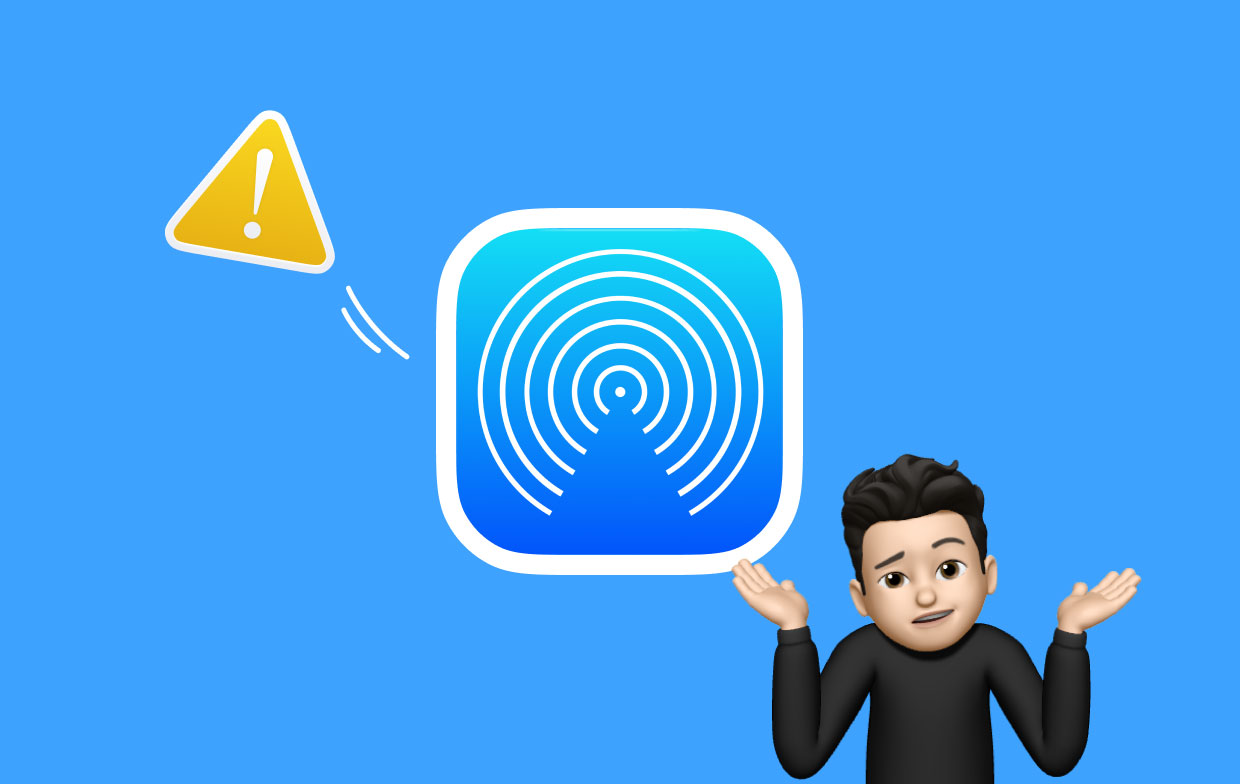
3.蓝牙问题
您的蓝牙实际上可能是导致问题的原因。 如果是这样,请确保您 断开所有连接到蓝牙的设备。 另外,您可以将其关闭然后再次打开。 如果可以,请尝试将蓝牙连接到另一台设备。 如果遇到问题,请使用在线指南对蓝牙进行故障排除。
4.禁用防火墙
您的防火墙可能会阻止您使用 AirDrop 并将文件发送给其他人。 为了禁用防火墙,您应该访问系统偏好设置。 然后,访问 安全与隐私 然后防火墙。 在此之后,按 关闭防火墙. 此外,您必须仔细检查是否在防火墙上激活了阻止所有传入连接。 如果是,则将其关闭。
5. 使用 802.11ac 网络
如果您遇到 AirDrop 无法在 Mac 上运行的问题,您可以切换到 802.11ac 网络。 如果您的设备上可用,请改用它。 这是因为 802.11n 网络在 AirDrop 功能方面遇到很多问题。
6.两个设备相距很远
您必须确保两个设备足够近才能相互连接。 这意味着你必须 9米至10米内 彼此远离。 这是 Apple 自己推荐的,属于移动智能手机和平板电脑中常见的蓝牙 2 类设备范围。
7.您不在他们的联系人应用程序中
如前所述,发现设置有三种类型,Everyone、Contacts Only 和 No One。 您向其发送文件的收件人可能已将他们的 AirDrop 设置为仅联系人,而您并未包含在他们的联系人列表中。 这可能是 AirDrop 在 Mac 上不起作用的原因。
要解决此问题,请让您的朋友 将您添加到他们设备的联系人列表中. 如果他们使用的是 iPad 或 iPhone,他们只需转到通讯录并按加号 (+) 标志。 然后,他们可以将您添加为联系人。 在 Mac 计算机上,他们只需按 Space + CMD 并输入联系人。 打开应用程序,然后添加您的联系信息。
如果发件人和收件人在“联系人”应用程序中都有彼此的联系信息,则这两个设备将连接并在 AirDrop 中工作。 最简单的解决方案是 更改每个人的发现设置.
虽然,你应该切换到 只有联系 or 没有人 在你这样做之后。 这是为了保护您的设备免受恶意病毒的侵害,甚至防止您错误地将文件发送给您不认识的人。

8. 你可能没有登录 iCloud
如果您的 AirDrop 无法在 Mac 上运行,请确保文件的发送者和接收者已登录 iCloud。 这是一种识别目的,允许您的 Mac 确保收件人位于您的联系人列表中。 即使您在 AirDrop 中将发现设置设置为“所有人”,确保两个设备登录到 iCloud 仍然很重要。
9. 可能有设备干扰连接
有多种类型的家用电器和设备会干扰网络连接。 其中包括婴儿监视器和微波炉。 因此,如果您在工作的微波附近使用AirDrop功能,则可能无法正常工作。 或者,它可能会完全停止工作。 因此,您必须前往没有其他设备干扰的地方。
10. 收款人拒绝转账
您认为AirDrop无法在Mac上运行吗? 也许接收者只是偶然地按下了取消按钮,甚至没有注意到它。 因此,为了确保您传输文件,只需再次将其发送给收件人即可。
11. 不支持您要发送的文件
可以通过 AirDrop 发送多种文件类型。 其中包括联系人、钱包应用程序通行证、图像、视频和地图位置等。 但是,如果您想通过 AirDrop 共享歌曲(即音乐),您会注意到您将能够共享它们。
然而, 你不能用这种方法直接发送曲目. 这可能是 AirDrop 在 Mac 上不起作用的原因。 音乐文件的接收者将收到一个特定链接,允许他们通过 iTunes 下载歌曲。 这是真的,除非他们实际上订阅了 iTunes。
12. 你的设备可能不支持 AirDrop
Apple 在 Mac OS X 版本 10.7 Lion 中引入了 AirDrop。那是在 2010 年。除非你有一台非常旧的 Mac 电脑,否则它很可能支持 AirDrop。对于 iPad 和 iPhone,AirDrop 早在 7 年就通过 iOS 2013 版本登陆了这些设备。
然而,在其启动阶段, AirDrop 仅适用于两个相似的设备. 例如,它仅适用于在两台 iPhone 之间或两台 Mac 计算机之间传输文件。 Mac 计算机和 iOS 设备之间的文件传输仅在 2014 年通过 iOS 8 和 Yosemite 成为可能。 现在,在上述两个之后的操作系统(iOS 8 和 Yosemite)的设备支持 AirDrop。
此外,任何 iPod Touch、iPhone 或 iPad 在 iOS 7 或更高版本上运行 可以使用 AirDrop 将文件传输到另一个操作系统设备的文件。 如果您正在考虑使用 AirDrop 将文件从一台 Mac 传输到另一台 Mac,AirDrop 可以在较旧的 Mac 设备上运行。 这些包括以下内容:
- 任何型号的iMac Pro,
- MacBook Pro版本2008及更高版本。 但是,这不包括17英寸的2008 MacBook Pro,
- MacBook版本2008及更高版本。 这不包括2008 White MacBook,
- iMac版本2009及更高版本,
- Mac Pro版本2009及更高版本。 只要设备包含AirPort Extreme卡,这是可能的,
- MacBook Air版本2010及更高版本,以及
- Mac mini版本2010及更高版本。
在结论
有各种各样的原因 为什么 AirDrop 不能在 Mac 上运行 电脑。 您可以查看我们上面的指南,了解解决问题的各种方法。
如果您需要一个智能工具来清洁您的 Mac, 监控 Mac 的网络状态,还有更多,然后 iMyMac PowerMyMac 是给你的。 使用这个清洁器和优化器来释放更多磁盘空间,让您的 Mac 运行得更快! 它还可以 防止一些 Mac AirDrop 问题.
我们希望本指南可以帮助您解决 AirDrop 问题,并且您现在可以 在Mac上使用AirDrop 并轻松地在设备之间传输文件。 快乐空投平!




理查德2022-06-05 04:45:08
我刚刚遇到了另一个例子。 我无法弄清楚为什么一台 MacBook 显示另一台,但另一台没有显示。 事实证明,问题在于两台 MacBook 的名称相同。 当没有找到的那个被重命名时,它就出现了。 不过,为什么一个人能看到另一个人而另一个人不能,这有点令人费解。
凯特沃尔顿2022-04-05 01:21:49
这让我发疯了好几个星期。 这是唯一有效的文章。 谢谢你的智慧!
西蒙·威廉姆斯2022-03-13 20:44:38
一份非常全面的检查清单,但遗憾的是,我对这台特定 iMac 的特殊问题没有得到解决。 我们有 7 台相同的 iMac,都具有相同的设置。
萨拉2022-02-22 11:36:45
我的没有工作,因为我打开了我的 VPN,而且它与我的 iCloud 混淆了。 我一关掉它,它就起作用了。 我使用 Mullvlad VPN,你应该去首选项本地网络共享并打开它,即使打开 VPN,它现在也可以工作。
贝尼特斯2021-11-24 15:13:41
Nenhum desses problemas eu consegui identificar。 O AirDrop do meu iMac (2014) nunca funcionou。 Tentei todas as funções e ele nem aparece nemexiste a opção de "poder encontrar por..." Ele simplesmente "Nãoexiste"。
诺克尔鲍勃2021-02-24 09:22:11
Ik heb al uw 提示 geprobeerd。 Mijn iMac 是 2010 年中。 Het Airdrop venster heb ik maar ik zie deze zin niet staan: 'Ik mag worden gevonden door" En kan dus ook geen keuze maken tussen "niemand" en "iedereen" enzo Ik gebruik "little sitch" maar ook als ik deverzeerd尼茨。
Faddy2021-11-19 00:46:09
Здравствуйте! у меня такая же проблема и мак такой же。 Окно с боку есть нажимаю вылетает синий значок и больше ни чего не нажать не видно! Помогите если вы решали подобные проблемы。 Заранее благодарю!
拉奎尔·萨尔瓦捷拉(Raquel Salvatierra)2020-08-08 23:10:23
Hola,在MacBook Air 2020上解决问题,在AirDrop上没有iPhone 11或Mac OS上的iPhone 11。 他宣告了Mac的“微电影”和“娱乐节目”。 没有任何问题,请在通知中确认您的身份。 在西班牙的iCloud档案库中,您可以在任何时候使用自己的影片,也可以在自己的手机上使用Tengo El Problema con las capturas de pantalla和capaciones。 Espero que puedan ayudarme。