一种不常见的组合是用户拥有Android移动设备和Mac计算机。 与iOS设备所有者相比,有更多的Android用户。 但是,知道Mac设备与iOS移动设备(而不是Android)同步并完美协作仍然是常识。
在兼容性和互操作性方面,Apple并不是一家非常友好的公司。 但是,您仍然可以解决它。 例如,Google提供了一套服务,使您可以轻松地进行 将文件从Android移动设备传输到Mac计算机。 该过程涉及多个步骤。
在本文中,我们将向您展示如何操作 将文件从Android传输到Mac 使用各种方法。 我们将从最简单,最直接的方法开始。 之后,我们将建议另一种方法 适用于Mac的Android文件传输。 让我们开始。
文章指南 但首先,这里有个快速提示:优化Mac设备 在Mac上使用Android文件传输:移动数据的直接方法如果Android文件传输不起作用怎么办?如何使用Dropbox将文件从Android传输到Mac如何使用SHAREit在Android和Mac之间传输文件在结论
但首先,这里有个快速提示:优化Mac设备
您可以使用来加速落后的Mac设备 iMyMac PowerMyMac 工具。 该软件具有三个不同的模块,可用于最大化Mac计算机的性能。 例如,您可以使用软件的卸载程序来删除不需要的应用程序及其相关组件。 这样,您可以释放Mac上的更多空间。
涉及的另一个模块是主扫描。 该模块允许您检测不必要的文件,例如系统垃圾,电子邮件垃圾,iTunes垃圾,垃圾箱。 一旦检测到这些,只需单击几下即可将其删除。 因此,可以在Mac上释放更多空间,以优化其性能。
人们还阅读:有关如何在Mac上卸载WinZip的最佳指南适用于Mac速度测试的5 Great软件
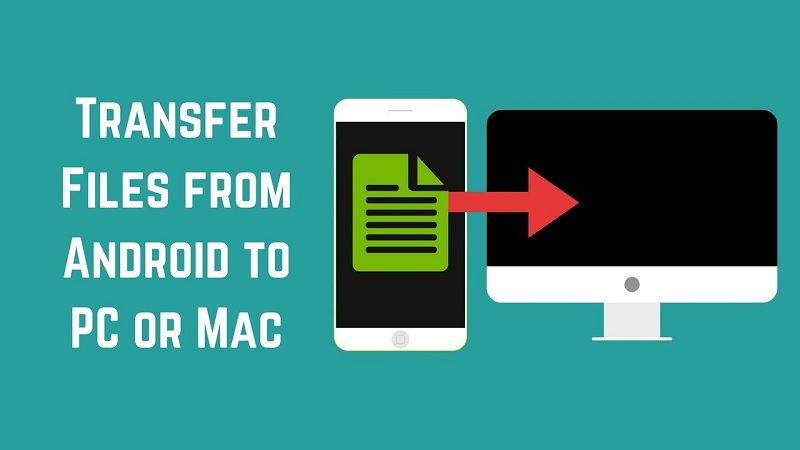
在Mac上使用Android文件传输:移动数据的直接方法
这是将文件从Android传输到Mac的最简单方法。 为此,您应该按照以下步骤操作:
步骤01:在Mac设备上安装Android文件传输
Android File Transfer软件支持macOS 10.7和更高版本。 只需下载软件并安装。 在安装Android File Transfer时,只需按照屏幕上的提示进行操作即可。 首次打开该软件时,可能需要授权它才能在计算机上运行。
步骤02:将Android设备连接到Mac计算机
确保您的移动设备已打开并已解锁。 然后,只需通过USB电缆将其连接到Mac设备即可。 如果将设备插入Mac时未打开Android File Transfer,只需在计算机上启动它即可。
步骤03:传输文件
现在,您将在Mac设备上看到一个屏幕,其中包含Android设备上的不同文件和文件夹。 通常,文件以逻辑方式组织。 但是,如果要查找照片,则应查找 标记为DCIM的文件夹。 它包含一个名为Camera的子文件夹,其中包含从您的Android手机拍摄的照片。
如果要查找拍摄的屏幕截图,请查看标有“图片”的文件夹。 在此文件夹中,您将找到一个名为的子文件夹。 截图 包含相应的图像。 只需将文件从Android传输到Mac即可。 您还可以管理文件并创建新文件夹。
现在,您已经了解了如何使用Mac版Android File Transfer轻松移动文件。 但是,如果它不能按您希望的方式工作,该怎么办? 以下是有关对软件进行故障排除的部分。
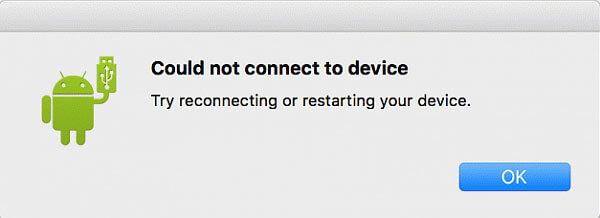
如果Android文件传输不起作用怎么办?
Android File Transfer是免费的,并且可以在大多数设备上正常运行。 但是,这并不意味着您不会遇到任何问题。 有时,将您的Android移动设备链接到Mac计算机可能很困难。 发生这种情况时,消息 “无法连接到设备” 会出现。 这可真是令人讨厌。
有多种方法可以解决此问题。 首先,您应该检查您的 USB电缆 因为它可能会损坏。 如果是这种情况,则应选择新的USB电缆。 但是,在某些情况下,可以通过位于Android设备屏幕顶部的通知面板完成此解决方案。
通知面板是您在屏幕顶部向下滑动一根手指时在移动设备上显示的面板。 它包含诸如Wi-Fi,移动数据,蓝牙和声音之类的选项。
将Android设备连接到Mac后,向下滑动手机屏幕顶部即可打开通知面板。 之后,找到一个说明如下内容的选项: “ USB为该设备充电”。
单击此选项,然后将在屏幕上弹出另一组选项。 找到说的选项 “传输文件” 或“ USB文件传输”或类似内容。 这样,您可以激活将文件从Android设备传输到计算机的选项。
好的,我们已经完成了通过USB电缆使用Android File Transfer的操作。 但是,如果您想无线进行操作该怎么办? 好吧,我们已经覆盖了您。 以下是使用Dropbox和SHAREit将文件从Android传输到Mac的方法。
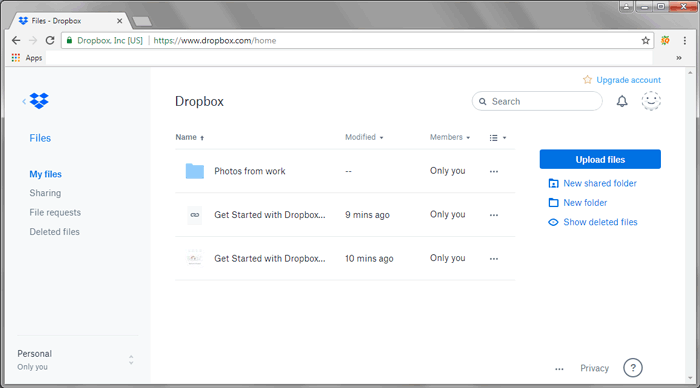
如何使用Dropbox将文件从Android传输到Mac
Dropbox是一项出色的云存储服务,可用于将文件从Android传输到Mac。 逐步操作的方法如下:
步骤01:进入 Dropbox网站 并使用“注册”按钮创建一个帐户。 然后,使用您的移动设备并转到 谷歌Play商店。 在您的移动设备上下载并安装Dropbox。
步骤02:打开Dropbox移动应用程序,然后按屏幕右上方的三个点。 选择“在此处上传”。 然后,选择要上载到平台并传输到Mac的文件或文件夹。 按下上传按钮 将文件转移到您的Dropbox帐户。
步骤03:在Mac计算机中打开相同的Dropbox帐户。 导航到刚从移动设备上传的文件。 选择您要传输的文件,然后按选项“下载”。
步骤04:选择要保存文件或文件夹的位置。 最后,单击“保存”以最终将文件传输到Mac计算机。

如何使用SHAREit在Android和Mac之间传输文件
SHAREit是一个免费的文件传输应用程序,可让您在平台之间共享文件。 以下是使用它将文件从Android设备共享到Mac计算机的方法:
步骤01:将Mac电脑和Android设备连接到同一Wi-Fi网络。
步骤02:在两个设备上下载并安装SHAREit。
步骤03:在两个设备上打开SHAREit。
步骤04:在您的移动设备上,按左上角的菜单按钮。 选择网络共享.
步骤05:将打开查看器标签。 选择您想要传输到Mac设备的文件。 然后,单击发送。 它将向您显示将文件从Android设备传输到手机的过程。
步骤06:在Mac设备上,打开网络浏览器,然后转到 URL /链接 显示在您的Android设备上。
步骤07:在这里,您将看到通过该应用共享的所有内容。 在Mac设备浏览器上,单击“下载”。
在结论
将文件从Android设备传输到Mac计算机可以通过多种方式完成。 您可以使用适用于Mac,SHAREit或Dropbox的Android文件传输。 上面的步骤可以帮助您轻松地将文件从Android手机复制或移动到计算机。 您将意识到,即使这两种设备是相互竞争的品牌,您仍然可以解决Mac的Android文件传输问题。



