在我们快节奏的数字环境中,优化系统性能至关重要。 随着时间的推移,我们的计算机系统会收集临时文件和无关数据,这可能会减慢速度。 著名的优化程序CCleaner提供了一个简单的解决方案,它使用户能够清理缓存并提高系统速度。 在本教程中,我们将查看详细说明 清除CCleaner缓存 在 Mac 操作系统上。
您可以通过遵循这些准则来提高系统的响应能力和性能,同时释放关键的存储空间。 本文将为您提供所需的信息和资源,以有效地 清除应用程序的缓存,无论您是计算机新手还是技术爱好者。 让我们深入研究并发现更快、更有效的计算体验的关键。
内容: 第 1 部分:在 Mac 上删除 CCleaner 缓存的简单步骤第 2 部分. 自动清除 CCleaner 缓存的方法第 3 部分:额外提示:想要卸载 CCleaner 以释放存储空间吗?部分4。 结论
第 1 部分:在 Mac 上删除 CCleaner 缓存的简单步骤
1. 如何在 Mac 上清除 CCleaner 缓存
幸运的是,有几种方法可以删除 Mac 的大部分缓存文件。 最好和最简单的步骤将最后完成。 如果您迫不及待地想知道答案,请直接跳到结论。 如果您愿意,让我们看看如何手动删除缓存。
通过转到网络浏览器的设置,您可以删除浏览器的缓存文件。 清除用户和系统缓存文件可能有点困难。 以下是执行这两项操作的方法。
清除 Safari 上的 CCleaner 缓存
- 启动 Safari 并选择“优先在菜单栏中选择“Safari”后,从下拉列表中选择“Safari”。
- 选择复选框 单击“在菜单栏中显示开发菜单”旁边的“先进的“ 之后。
- 菜单项“制定政策” 将出现在屏幕的左上角。
- 选择“开发”,然后“空缓存“。
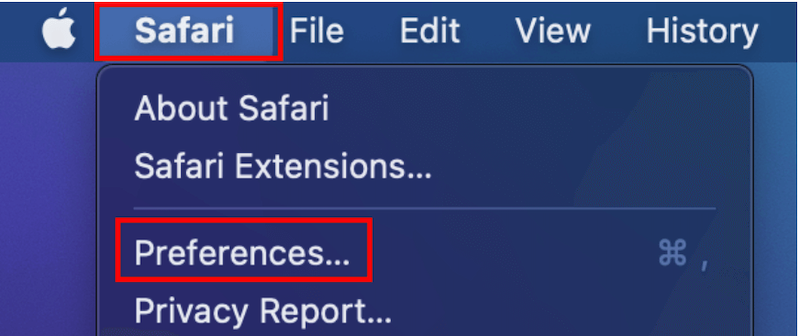
清除 Chrome 上的 CCleaner 缓存
- 启动 Chrome,然后 选择“设置” 从右上角的下拉菜单。
- 点击“清除浏览数据“ 在下面 ”安全和隐私” 往左边走。
- 选择 期间 从下拉框中(“所有时间”将为您删除所有内容)。
- 勾选“缓存的图像和文件”,然后点击“清除日期“。
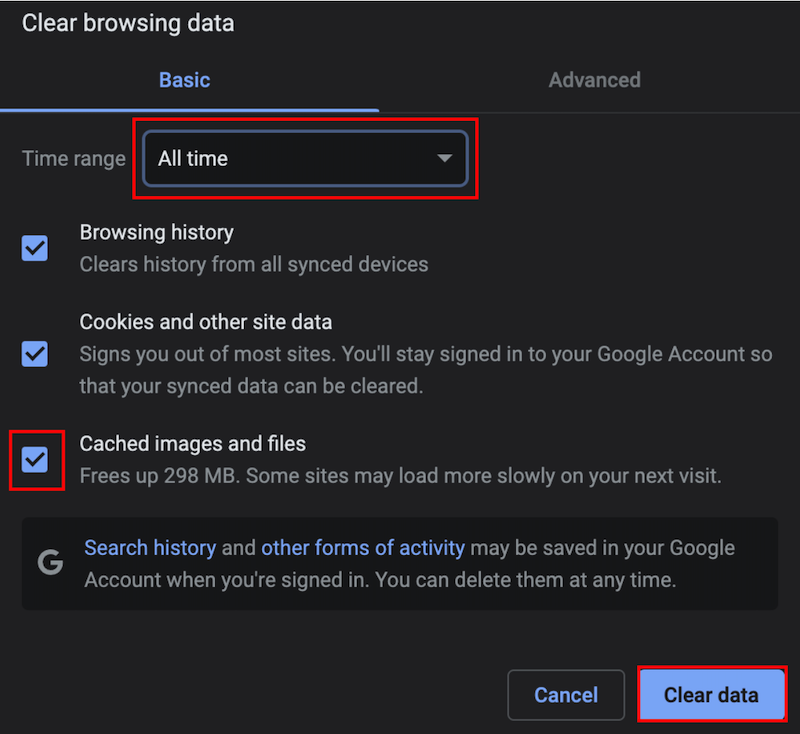
2. 如何使用CCleaner删除系统或用户缓存
在尝试清除系统或用户缓存文件之前,请始终 备份所有系统文件。 完成后无法反向清除缓存,因此某些系统进程可能无法按预期运行。
要清除 CCleaner 缓存,请按照下列步骤操作:
- 启动 发现者 并选择“开始”,然后选择“前往文件夹......”
- 输入“
/Library/Caches/”,然后按“开始”。 - 您现在可以选择要删除的文件或文件夹。
- 拖动缓存文件 进入您的扩展坞的“垃圾箱”。
- 选择“清空回收站”使用“垃圾箱”符号上的右键单击菜单。
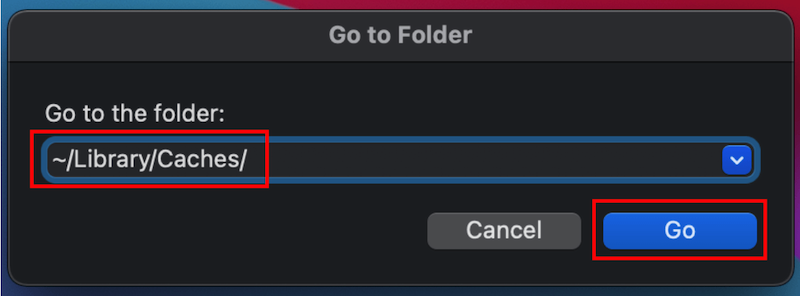
第 2 部分. 自动清除 CCleaner 缓存的方法
您可以使用第三方应用程序,例如 iMyMac PowerMyMac 如果您想要更自动的方法,请擦除 CCleaner 缓存。 您可以使用 PowerMyMac 程序彻底清理和改进您的 Mac。 这样做可能会提高工作效率、保护用户隐私并节省 Windows 或 Mac 计算机上的空间。
在您的Mac或Windows电脑上,它可以快速定位并消除任何不必要的东西,节省大量存储空间。 PowerMyMac 可以帮助您从计算机中删除任何不需要的程序和文件。 PowerMyMac 是一款出色的 Mac 操作系统清理程序。 如果您使用“垃圾清理器”选项清除 CCleaner 缓存,您的计算机的存储空间可能会增加。 在您的 Mac 或 Windows 计算机上,建议您使用 PowerMyMac Junk Cleaner 清除 CCleaner 缓存。
- 启动 垃圾清洁工 程序,然后按 SCAN 按钮开始在计算机中查找不必要的文件。
- 扫描过程完成后,您将有机会对计算机上所有无价值的文档进行分组。
- 只需选择您要删除的文档,然后单击“选择全部".
- 选择“清洁" 将立即删除您从列表中选择的项目。
- 清洁程序完成后,会弹出一个标题为“清除完成“ 将会呈现。
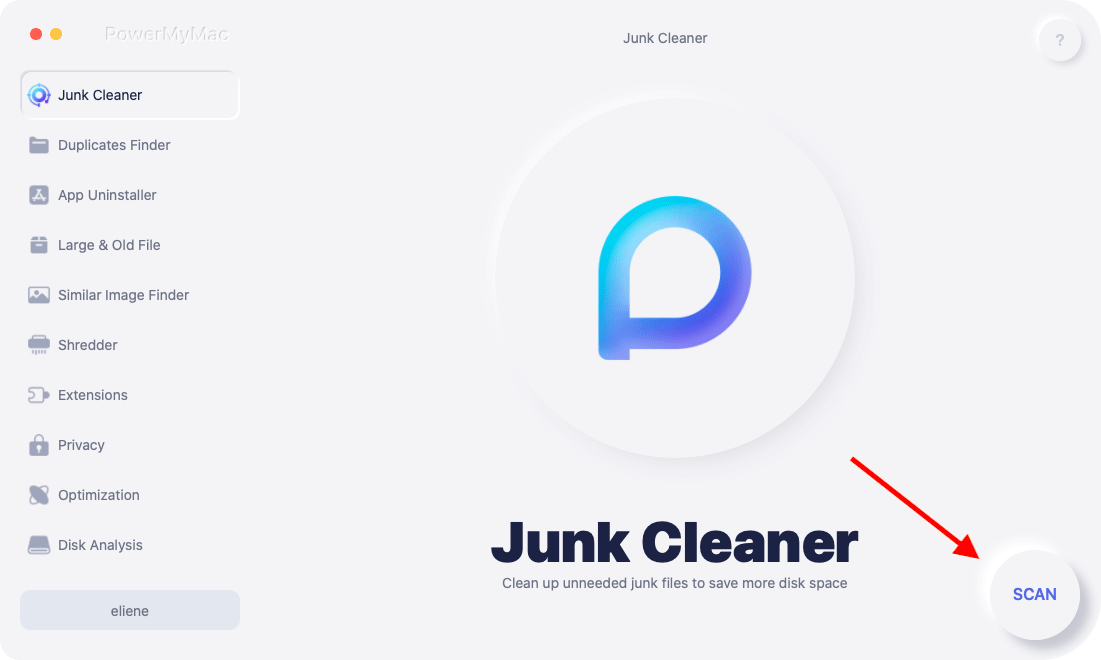
第 3 部分:额外提示:想要卸载 CCleaner 以释放存储空间吗?
如果您决定不再需要它或想要研究其他优化解决方案,您可以删除 CCleaner 以腾出更多存储空间(选择清除 CCleaner 缓存不是唯一的解决方案)。 请执行以下操作来删除计算机上的 CCleaner:
- Windows:在运行 Windows 的计算机上,使用 开始 菜单访问“控制面板”。 在控制面板中找到“程序”或“程序和功能”按钮。 右键单击已安装应用程序列表中的 CCleaner,然后选择“卸载".
- Mac:在 Mac 上,在应用程序目录中查找 CCleaner 程序。 ”移到废纸篓可以通过右键单击 CCleaner 图标来选择。然后,要从 Mac 上完全卸载 CCleaner, 清空垃圾.
除了上述步骤外,您还可以使用PowerMyMac的App Uninstaller功能 CCleaner 的卸载过程更快更简单。 要选择最能满足您目标的优化工具,请记住考虑其他解决方案并研究它们的功能。
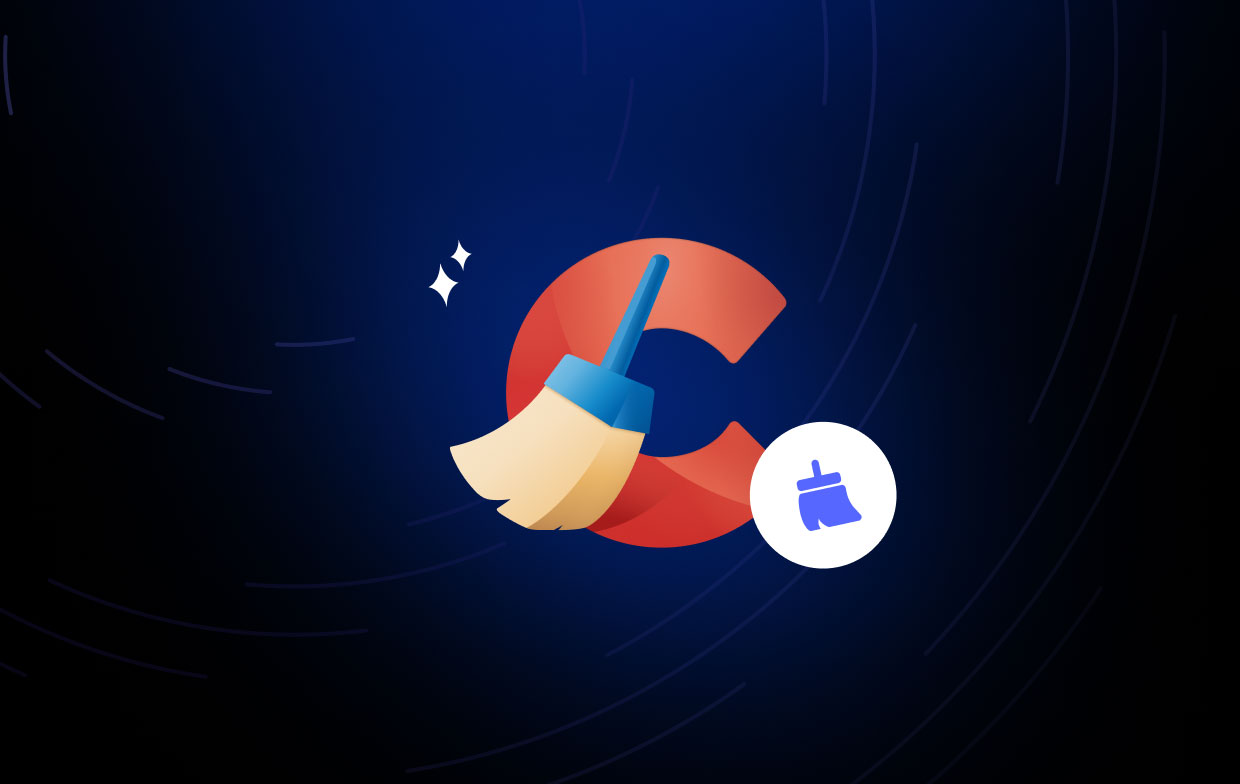
部分4。 结论
保持计算机系统井井有条和有效的最重要步骤之一是清除 CCleaner 缓存。 Windows 和 Mac 用户都可以按照本文提供的简单说明成功清除 CCleaner 缓存文件,这将 提高系统速度 并释放存储空间。
此外,使用 PowerMyMac 等程序可以自动清除 CCleaner 缓存文件,从而显着简化该过程。 为了确保您的计算机在未来几年继续快速有效地运行,请记住定期清除缓存并研究其他优化解决方案。



