您可能需要 在 Mac 上卸载 CCleaner 出于多种原因,包括通过删除然后重新安装软件或仅将其替换为其他软件来解决软件崩溃。 一些人还注意到 CCleaner 仍保留在他们的设备上,即使他们已将其删除。
如果您已经厌倦了 CCleaner 并且需要从 Mac 中摆脱它,请按照这个简单的教程来发现 如何完全安全地移除它,因为本文将向您展示如何使用各种技术删除 CCleaner 及其所有残留物。
内容: 第 1 部分。为什么无法卸载 CCleaner Mac?第 2 部分。如何在 Mac 上手动卸载 CCleaner?第 3 部分。如何从我的 Mac 中彻底删除 CCleaner?部分4。 结论
在我们开始之前,这里是在 Mac 上删除 CCleaner 的最推荐和最简单的方法,使用专业且安全的 Mac 清理工具 PowerMyMac,免费试用并尝试!
第 1 部分。为什么无法卸载 CCleaner Mac?
如果您无法从 Mac 上卸载 CCleaner,则此问题可能有多种原因。以下是一些常见原因和解决方案:
- 后台进程:CCleaner 可能仍在运行后台进程,从而阻止卸载。请确保完全退出该应用程序。
- 管理员权限:您可能没有卸载应用程序所需的管理权限。确保您使用管理员帐户登录。
- 剩余文件:有时,将应用程序拖到垃圾箱并不会删除所有相关文件,这可能会导致问题。
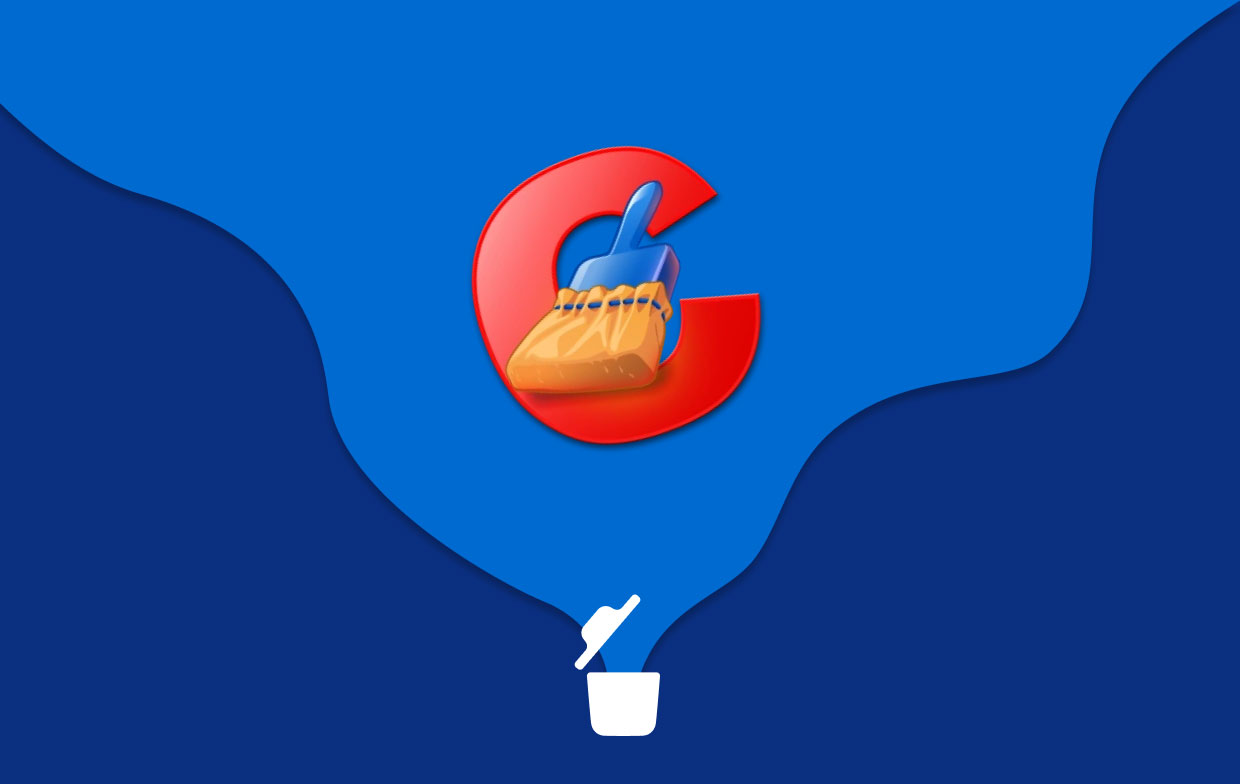
CCleaner 对于 Macos 来说安全吗?
CCleaner 是恶意软件吗? 您可以放心,它不是恶意软件。它不是病毒或任何其他类型的恶意软件。之所以会出现这样的担忧,是因为用户在删除 CCleaner 时遇到各种问题的情况相对较少见。 无论是在 Windows 上 或者 Mac,有时会出现问题。
因此,我们将向您展示在 Mac 上彻底卸载 CCleaner 的简单方法 — — 也就是说,不留下任何痕迹。
第 2 部分。如何在 Mac 上手动卸载 CCleaner?
CCleaner 可以通过常规技术卸载。 这是许多 Mac 用户熟悉的最典型的方法,但很少有人知道如何在您使用时遵循整个指南 在 Mac 上手动卸载 CCleaner.
如果您是只是将 CCleaner 图标拖到废纸篓的用户之一,假设您已经完全删除了该应用程序,那么了解手动过程至关重要。
- 如果 CCleaner 正在后台运行,请结束该进程。
- 如果它不起作用,请尝试通过活动监视器强制关闭应用程序:
- 启动 Finder,找到并输入 Utilities / 效用 目录,然后运行 活动监视器 从它里面。
- 将过滤器修改为“所有进程”,然后选择 CCleaner 活动(如果有任何正在运行)并点击“退出流程“ 选项。
要在 Mac 上卸载 CCleaner,应首先从 Applications 目录中删除该应用程序。
- 正式上线 发现者 并转到侧边栏 应用
- 找到 CCleaner 图标并将其拖到 垃圾桶
- 清空垃圾 进行卸载。
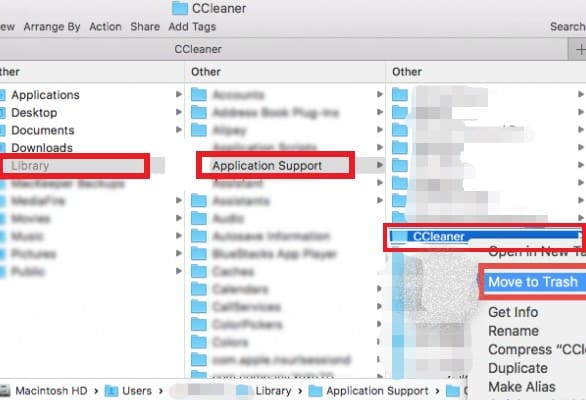
然后您现在可以识别并删除其所有相关文件以在 Mac 上完全卸载 CCleaner:
- 正式上线 发现者 然后去 Go 屏幕顶部的菜单。 从下拉菜单中选择“前往文件夹."
- 在搜索字段中,键入“
~Library" 然后按 "Go“ 选项。 - 在 应用支持 目录,然后选择并删除所有选定的文件。
- 返回到 库文件夹,接下来浏览 高速缓存 和 优先 一个一个文件夹,根据需要删除不需要的应用程序的相关文件。
- 清空废纸篓并在弹出框中验证操作。清空废纸篓时,请确保其中没有重要项目,否则您将丢失它们,因为此操作不可逆。
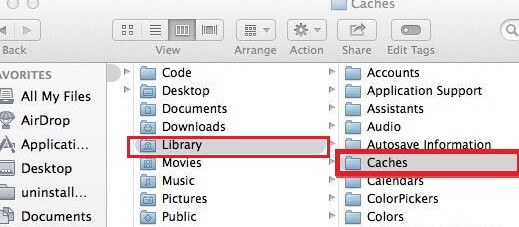
如果您不想逐个浏览每个目录以查找相关数据,则可以使用搜索工具进行扫描:
- 在搜索字段中,输入 梨状 (其开发商)或 CCleaner的,然后选择 自学资料库
- 检查结果中匹配的项目,然后将其删除。
另一种手动删除 CCleaner for Mac 的方法是使用它自己的卸载程序:
- 在 Mac 上打开 CCleaner 应用程序
- 从 Apple 菜单栏中,单击 CCleaner 打开其菜单,然后选择“卸载 CCleaner"
- 点击“继续”确认删除过程,现在您可以按照说明轻松卸载 CCleaner for Mac。
第 3 部分。如何从我的 Mac 中彻底删除 CCleaner?
用户可以使用 PowerMyMac,一个专门的 Mac Uninstaller 软件,从他们的设备中彻底擦除和删除 CCleaner。
它的 应用卸载模块 使从 Mac 卸载应用程序变得非常容易。 这样你就可以 轻松删除 PhotoShop,OneDrive,以及任何其他有用的软件,没有任何剩菜。 它还提供了仅几步之遥的定位方法 每个 CCleaner 相关的应用垃圾、cookie 和缓存.
您会发现 PowerMyMac 是 CCleaner 的最佳替代品,因为它可以删除大量垃圾文件、扫描重复文件和大文件或旧文件,以及管理 Mac 上的扩展以 释放更多磁盘空间,让 Mac 运行得更快.
了解如何使用 PowerMyMac 的 App卸载程序 至 在 Mac 上快速轻松地卸载 CCleaner 按照以下步骤操作。
- 您可以下载并安装该工具 免费.
- 选择 App卸载程序 然后点击 SCAN 让应用程序开始扫描 Mac 上已安装的所有程序。
- 扫描完成后,屏幕右侧会显示所有应用程序的列表。 发现您不需要的应用程序 CCleaner.app 在那个列表中。
- 与 CCleaner 链接的文件 当您选择该应用程序时,将出现在下方。 只需选择不需要的项目,然后按 清洁 按钮; 所有程序以及任何链接文件都将被完全删除。
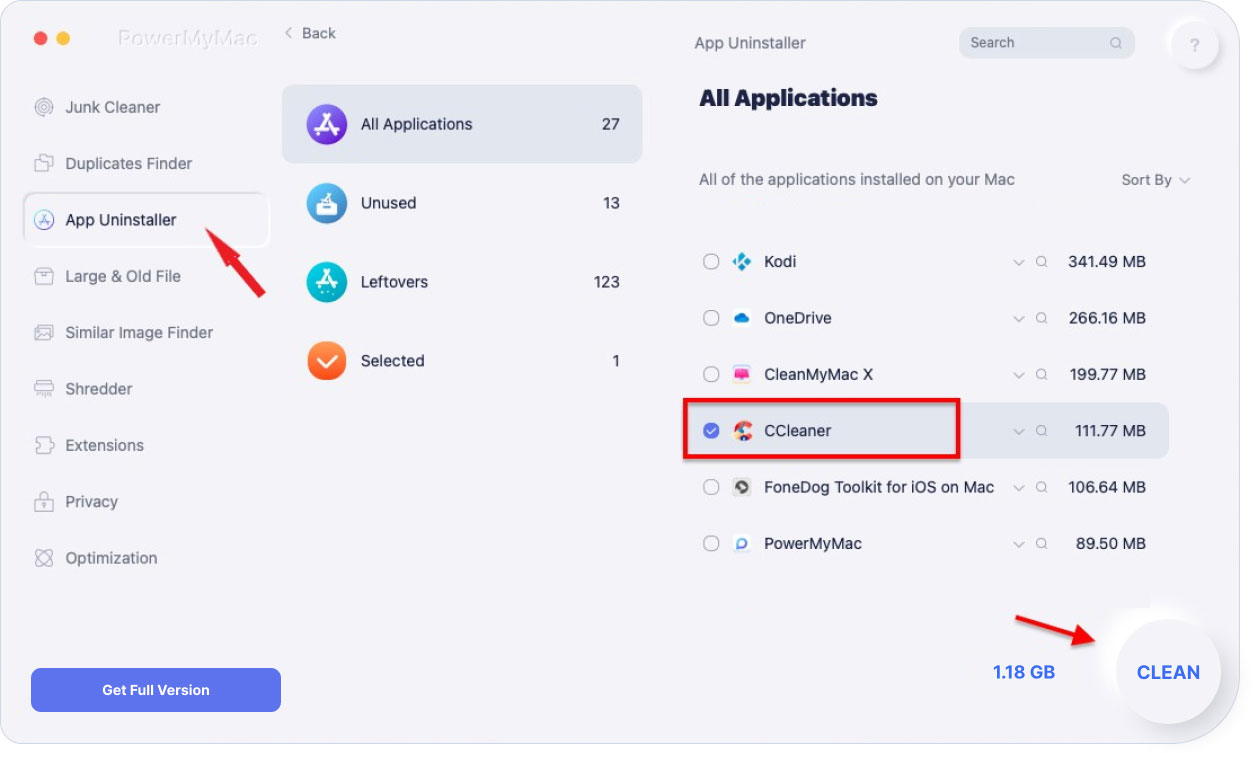
部分4。 结论
当利用传统技术 在 Mac 上卸载 CCleaner,用户频繁犯错,最终清理失败或未完成。 由于剩余文件,Mac 机器会遇到各种问题。
那么,如果最终目标是彻底淘汰 CCleaner,为什么不走捷径呢? 聪明的卸妆器不仅可以帮助您卸载 CCleaner,还可以从 Mac 中删除一些其他不需要的软件。



