要加快使用 CrashPlan 解决问题的过程,您可以采取的一个简单步骤是 清除 CrashPlan 缓存。 即使删除 CrashPlan 缓存,备份中保留的数据也不会受到任何影响,设置也不会更改。 您可以通过发出相关位置特有的命令来解决仅在线位置的问题。
此外,您可以选择手动清除缓存。 当你手动 删除应用程序的缓存,然后,除了本地发生的问题以及备份到其他计算机的问题之外,您还可以修复在线位置的问题。
内容: 第 1 部分. 我可以删除 CrashPlan 缓存吗?第 2 部分. CrashPlan/Code42 缓存存储在哪里?第 3 部分:自动清除 Mac 上的 CrashPlan/Code42 缓存第 4 部分:如何手动清除 CrashPlan 缓存部分5。 结论
第 1 部分. 我可以删除 CrashPlan 缓存吗?
类似于网络的方式 浏览器缓存 系统上的临时数据,CrashPlan 软件也会执行相同的操作。 速度是 CrashPlan 应用程序中缓存的关键。
在这样一个紧凑的区域中进行缓存使 CrashPlan 应用程序能够快速检索有关文档的数据 加快备份创建速度、创建准备恢复的文件记录,并跟踪对恢复选择中的每个项目所做的任何更改。
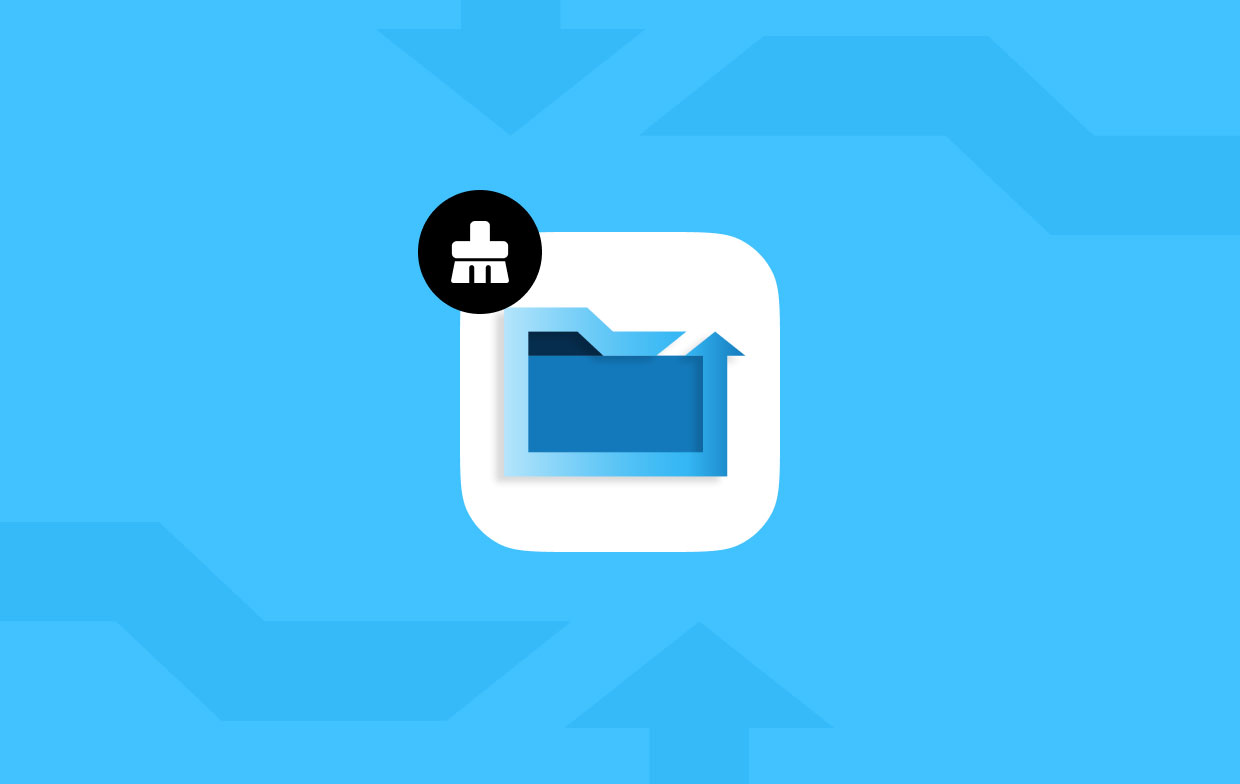
在文档验证扫描过程中,执行此扫描是为了确保您的恢复正常运行,缓存的文件也被用来快速评估您的计算机中的信息以及存储在该位置的数据。
有时,系统中的某些进程可能会修改、删除此缓存或对此缓存进行过时的更改。 这可能会导致 CrashPlan 应用程序报告有关您的恢复状态、可用于恢复的文档以及其他信息的虚假数据。 在这些情况下,我们建议您清除 CrashPlan 缓存来解决问题。
第 2 部分. CrashPlan/Code42 缓存存储在哪里?
Code42 应用程序的缓存注重速度。 由于在一个压缩区域内进行缓存,Code42 应用程序可以快速构建可供恢复的文件列表。 它还可以跟踪对备份选择中的每个文件所做的任何更改,并加速备份系统。
以下数据保存在 Code42 应用程序中。 每个备份选定的文件、每个文件的版本、备份的位置、备份的状态以及当前的备份情况。 每个操作系统都有不同的缓存文件夹位置。
- C:
ProgramDataCrashPlancache在Windows中 /Library/Caches/CrashPlan在Mac上/usr/local/crashplan/cache在Linux上
在某些情况下,此缓存会过期、被系统上的某些其他功能更新或被删除。 因此,Code42 应用程序可能会显示有关备份状态、可访问用于恢复的任何数据以及其他相关详细信息的错误详细信息。 在这种情况下,我们建议您清除计算机上的 CrashPlan 缓存,以便解决问题。
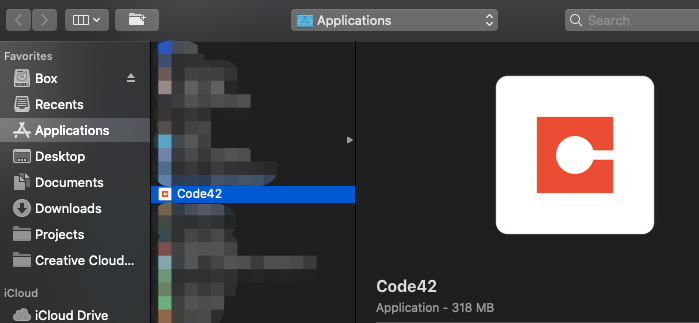
第 3 部分:自动清除 Mac 上的 CrashPlan/Code42 缓存
iMyMac PowerMyMac 将删除 Mac 或 Windows 上在一定时间内未使用的所有文件和应用程序。 通过使用 PowerMyMac Junk Cleaner,您可以清除计算机上的 CrashPlan 缓存,从而释放存储空间。 当您的 Mac 和 Windows 远程连接到 Internet 时,可能会在 Mac 和 Windows 上扫描恶意软件。
移除一切可以从情境中移除的东西。 Mac 和 Windows 计算机的用户可以使用 PowerMyMac Junk Cleaner 快速、简单地删除 Mac 或 Windows 上的 CrashPlan 缓存。 所涉及的步骤如下所述。
- 选择 SCAN 从垃圾清理程序中的可用选项列表中启动检查 Mac 或 Windows 中不应该存在的文件的过程。 这将开始寻找垃圾文件的过程。
- 扫描完成后,收集在计算机上找到的所有不需要的文件并将它们排列为一组。
- 要清除 CrashPlan 缓存,请选择要删除的内容; 或者,如果您想删除所有内容,请选择所有项目。
- 选择“清洁“从下拉菜单中将立即删除任何不需要的信息。带有标题的通知弹出窗口”清洁完成清洁过程完成后,屏幕上将显示“。除了当前正在使用的存储空间量之外,您还可以在屏幕上看到可用空间总量的描述:同时。只需单击 评估 按钮将使您返回列表,您可以在其中删除更多文件。

第 4 部分:如何手动清除 CrashPlan 缓存
如果您在使用 CrashPlan 应用程序时遇到困难,解决该问题可以采取的一个快速步骤是清除 CrashPlan 缓存。
- 正式上线 您设备上的 CrashPlan 应用程序。
- 如果需要,您应该使用您的帐户登录。
- 根据您的操作系统输入适当的热键将打开 CrashPlan 命令菜单:
- 在 Windows 中,使用 Control + Shift + C.
- 选项+命令+C 在麦金塔电脑上
- 在 Linux 中,使用 Control + Shift + C.
- 必须输入前面的命令,然后输入 输入 键:
deauthorize - 正式上线 您的 CrashPlan 应用程序和 登录 到您的帐户。 登录后,缓存将重置为原始状态。
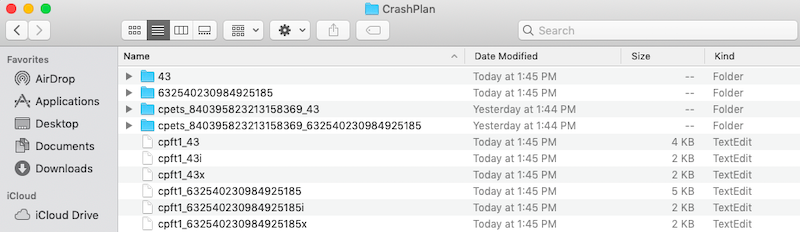
在无法使用 CrashPlan 完成任何操作的情况下,可以手动清除 CrashPlan 缓存 命令.
- CrashPlan 的服务应该终止
- 通过导航至与您的操作系统关联的缓存文件夹:
- Windows 用户应该转到 C:
\ProgramData\CrashPlan\cache -
/Library/Caches/CrashPlan在麦金塔电脑上 - 如果您使用的是 Linux,请转至
/usr/local/crashplan/cache.
- 删除 可以在此目录中找到的所有文件夹和文件。
- 清理你的小工具上的垃圾。
- 开始使用 CrashPlan 的过程。
部分5。 结论
这是一个简单的过程 清除 CrashPlan 缓存。 您可以手动完成,也可以借助第三方软件PowerMyMac,如果您想要最简单、最快、最安全的方式,那么PowerMyMac是您可以使用的最佳工具。 你可以用它来 消除 Google 云端硬盘缓存 如果你想。 由于其高效且易于使用,它也受到许多用户的推荐。 立即获取程序!



