缓存可让您轻松浏览互联网。 它存储浏览活动历史记录的小文件。 因此,当您访问同一个网站时,加载速度会快得多。 因此,您会发现在线浏览更方便。
虽然缓存使您更方便,但它也使您无法查看更新的信息。 最终,您将获得存储在缓存中的相同数据。 因此,这就是你真正应该知道的原因 如何清除缓存 在 Chrome 上 Mac 因为 Chrome 是最受欢迎的浏览器之一。
内容: 第 1 部分。什么是浏览器缓存?第 2 部分。为什么需要清除浏览器缓存?第 3 部分。 如何清除 Mac 上 Chrome 中的缓存?第 4 部分。在 Google Chrome 上清除缓存和 Cookie 的最佳和最快方法部分5。 结论
第 1 部分。什么是浏览器缓存?
浏览器缓存被视为临时存储位置,其中您正在使用的浏览器所下载的文件位于该位置。 进入缓存的文件通常包括组成网站的文档,如HTML文件,CSS样式表,JavaScripts,甚至是您的多媒体内容和图形图像。
一旦您尝试再次访问网站,您使用的浏览器将实际检查更新的内容或缓存中存储的内容。 此外,缓存可能是一种帮助,特别是如果您的互联网连接速度较慢或者您访问互联网的权限有限。
Web开发人员是那些习惯清除缓存的人们的好例子。 原因是他们需要查看其网站的更新版本。 如果他们没有清除缓存,他们很有可能无法看到他们创建和维护的网站所做的更改。

第 2 部分。为什么需要清除浏览器缓存?
由于您长时间使用浏览器并且无法清除其缓存,因此它可能会堆积并占用Mac硬盘上的大量空间。
小技巧:如果您对“Mac 空间不足”问题感到沮丧,您可以阅读本指南以了解如何通过以下方式获得更多存储空间 清洁 Mac 的可清除空间.
这是因为你实际上正在填写你的Mac浏览器将会有很多你不能再访问的网站。 这实际上可能导致您的浏览器比以前运行得慢。 这就是为什么偶尔应该偶尔清理缓存的原因。
第 3 部分。 如何清除 Mac 上 Chrome 中的缓存?
与任何其他浏览器一样,Google Chrome也会维护其用户的缓存和历史记录。 这就是为什么他们经常访问的网站将很容易再次加载。 此外,它允许每个用户轻松访问网站,因为他们之前可以访问。
但是,正如我们之前提到的,缓存可能会堆积在您的 Mac 浏览器上并影响其性能。
这是你怎么做的 使用内置清除机制清除 Mac Chrome 浏览器上的缓存. 它也很容易定制,并且可以在您的 Google Chrome 浏览器中访问。
- 在您的 Mac 上打开谷歌浏览器。
- 然后去 Chrome浏览器菜单.
- 之后,选择“清除浏览数据“从下拉菜单中。

- 在“清除浏览数据”屏幕上, 选择缓存类型 您希望从 Google Chrome 浏览器中清除的内容。
您将在屏幕上看到以下选项:
- 浏览历史 – 这是您访问过的网页的记录。
- 下载历史 – 这是您使用 Google Chrome 下载的文件的记录。
- Cookie 和其他站点和插件数据 – 此处的 cookie 可能包括某些网页的自定义和首选项以及您的数据使用情况。
- 缓存的图像和文件 – 这些是本地存储的缓存文件和媒体,来自您使用 Google Chrome 访问过的网站。
- 密码 – 这是指存储的登录名、用户名和一些身份验证详细信息。
- 自动填充表单数据 – 这是您选择保留在自动填充中的任何信息
- 托管应用程序数据 – 这些是本地数据和偏好的基于浏览器的应用程序。
- 内容许可 – 这通常用于多媒体。
- 之后,选择您要删除它的时间段。 在这里,您可以选择“时间的开始”选项。 这将 删除所有缓存 从您第一次使用 Google Chrome 浏览器开始。
那就是它! 您已使用Mac成功清除了Google Chrome上的缓存。
人们还阅读:如何解决Chrome在Mac上运行缓慢的问题?修复Mac上谷歌浏览器中的Shockwave Flash崩溃问题
除了我们上面提到的解决方案之外,实际上还有另一种方法可以让您 清除 Chrome 上的缓存 这是通过使用 Mac 上的系统实现的。 这实际上与您在 Safari 浏览器上清除缓存的方式有相似之处。
实际上,您在 Mac 上存储 Chrome 缓存文件的主要位置有两个。 这样,您就可以使用您的用户库文件夹或使用“Command + Shift + G" 这是一个转到文件夹命令。 您所要做的就是输入以下路径。
- 步骤 1. 首先,您必须输入此路径:
~/Library/Caches/Google/Chrome/ - 步骤 2. 然后,进入这个文件夹:
~/Library/Application Support/Google/Chrome/Default/Application Cache/
因此,如果您要使用此方法清除 Google Chrome 上的缓存,则必须确保在开始之前先退出 Google Chrome 应用程序。
此外,您必须记住,除非您不再希望在某些网页上访问浏览器缓存,否则不应手动修改或删除任何缓存文件或文件夹。
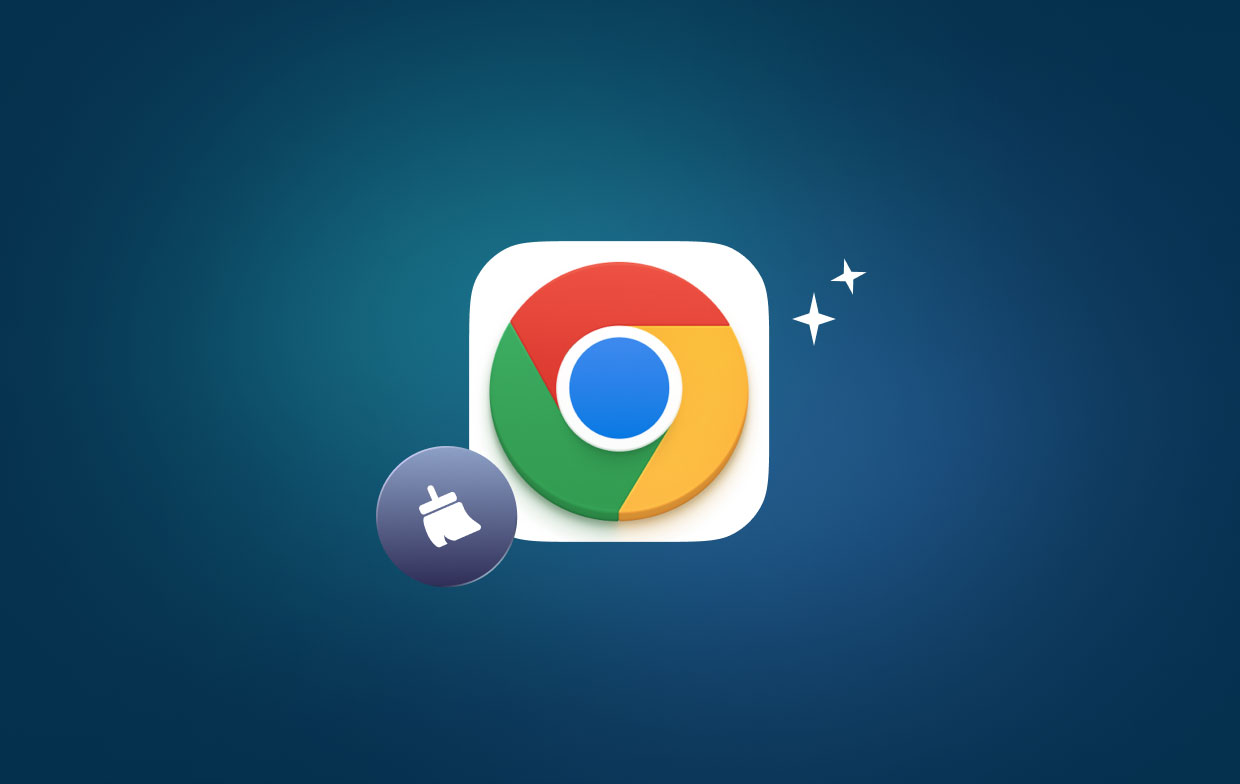
第 4 部分。在 Google Chrome 上清除缓存和 Cookie 的最佳和最快方法
我们为您提供的解决方案实际上很简单,您可以使用Mac实际删除Google Chrome上的缓存。 但是,有一种更简单的方法可以做到这一点。
这是通过使用受信任的工具来帮助您清理 Mac 上的任何浏览器,包括 Google Chrome 浏览器。 我们可以向您推荐的最佳工具是使用 PowerMyMac 隐私工具。
PowerMyMac 实际上是最有效、最简单、最快捷的方式 清理任何浏览器 你在你的 Mac 上。 它是改善任何浏览器甚至 Google Chrome 浏览器在线体验的绝佳工具。
因此,由于 PowerMyMac 可以帮助您 删除所有历史,Cookie和其他垃圾文件,消除了某些减速原因,清除了隐私痕迹,这将有助于保护您拥有的所有机密数据。
现在,为了让您开始使用 PowerMyMac - 隐私模块,这里有一些您可以遵循的指南 在 Mac 上自动清除 Chrome 中的缓存:
- 在 Mac 上下载、安装和启动 PowerMyMac。
- 选择隐私选项并开始扫描您的 Chrome。
- 选择要清理的 Chrome 浏览器及其缓存数据。

部分5。 结论
清除浏览器上的缓存非常容易,因为它不会占用您很多时间。 您所要做的就是按照我们之前为您提供的所有步骤进行操作,一切就绪。 清理完 Google Chrome 浏览器的缓存后,您将获得更好的浏览体验。
手动清理缓存非常简单,但还有另一种更简单的方法可以做到这一点。 这是通过使用 PowerMyMac的隐私. 该程序将能够帮助您删除 Mac 的 Google Chrome 浏览器上不再需要的所有数据。 偶尔这样做肯定会让您在使用 Chrome 浏览器时获得更好的感觉。
所以现在拥有 PowerMyMac,我们向您保证,您将能够以多种方式帮助您的 Mac。
因此,如果您有其他方法可以清除 Mac 上 Google Chrome 浏览器的缓存,请告诉我们,这样您也可以帮助其他人。



